 Cet article fait partie de la série Software For Geeks en cours.
Cet article fait partie de la série Software For Geeks en cours.
PuTTY Connection Manager a été mentionné dans les 12 modules complémentaires PuTTY dont nous avons parlé il y a quelque temps. L'une des principales fonctionnalités manquantes dans PuTTY est la possibilité d'afficher plusieurs sessions dans des onglets.
PuTTY CM affiche plusieurs sessions PuTTY dans des onglets. Dans cet article, passons en revue en détail les 5 fonctionnalités puissantes du gestionnaire de connexion PuTTY qui rendront PuTTY plus agréable.
Télécharger PuttyCM :Le site Web de PuttyCM semble être en panne depuis un certain temps maintenant. Jusqu'à ce que ce site soit sauvegardé, vous pouvez télécharger puttycm.exe que j'utilise.
Téléchargez le gestionnaire de connexion PuTTY. PuTTY CM est écrit en C#. Vous avez besoin de .NET 2.0. Lorsque vous installez PuTTY CM pour la première fois, vous devez spécifier l'emplacement de l'exécutable PuTTY.
Fonctionnalité 1 :Afficher plusieurs sessions PuTTY dans l'onglet
Si le gestionnaire de connexion PuTTY ouvre le PuTTY d'origine dans une fenêtre séparée, au lieu de l'ouvrir sous forme d'onglet, veuillez aller dans Outils -> Options -> Cochez la case "Activer un délai supplémentaire pour la capture PuTTY (ms)" -> définissez le valeur à 500 ms. Cela ouvrira la fenêtre PuTTY à l'intérieur de l'onglet comme indiqué ci-dessous.
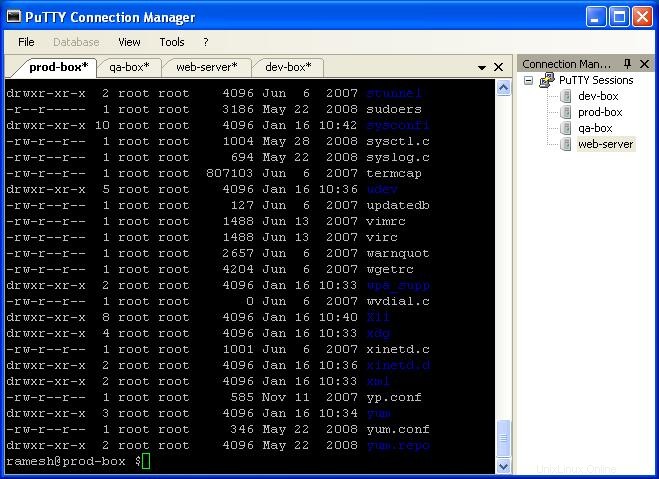
Fig :Sessions PuTTY dans les onglets
Fonctionnalité 2 :Fenêtres ancrables pour les sessions PuTTY
Outre l'affichage de plusieurs sessions PuTTY dans des onglets, PuTTY CM peut également afficher différentes sessions PuTTY dans des panneaux.
Dans l'exemple ci-dessous, pour déplacer la session qa-box PuTTY vers le panneau inférieur, cliquez avec le bouton gauche sur l'onglet qa-box et maintenez la souris enfoncée jusqu'à ce qu'elle affiche le symbole du panneau (qui ressemblera à un symbole Plus) au milieu de l'écran. Déplacez maintenant la souris vers le bas du plus, ce qui mettra en surbrillance la partie inférieure de l'écran indiquant que la session qa-box sera déplacée vers le panneau inférieur.
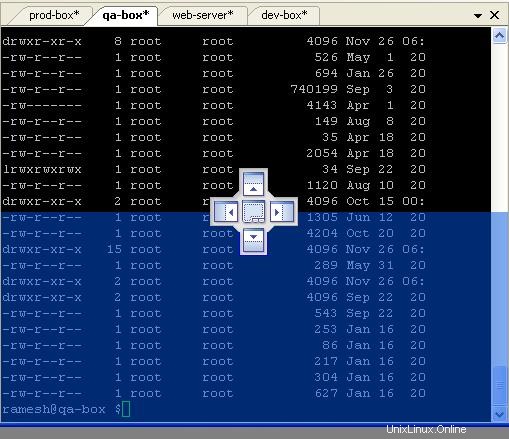
Illustration : Sélectionnez le panneau pour ancrer une session PuTTY
Maintenant, relâchez la souris, ce qui déplacera la qa-box vers le panneau inférieur comme indiqué ci-dessous.
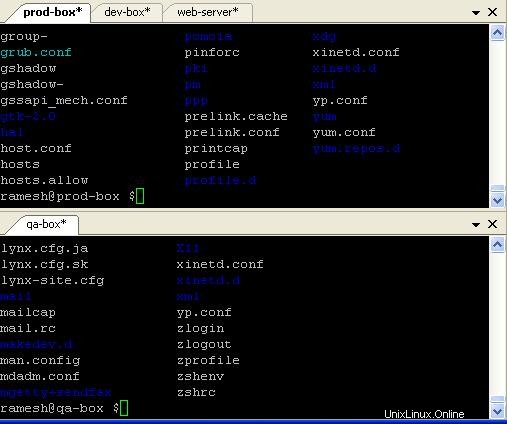
Illustration : Session PuTTY sélectionnée ancrée dans le panneau approprié
En utilisant la même technique, vous pouvez déplacer toutes les sessions PuTTY vers différents panneaux, comme indiqué ci-dessous.
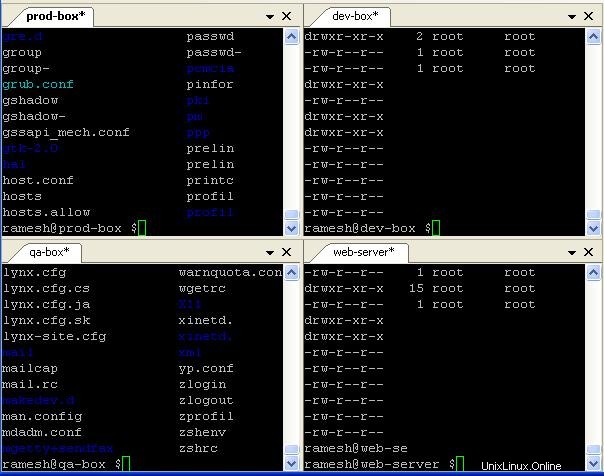
Illustration : Plusieurs sessions PuTTY ancrées de manière appropriée
Fonctionnalité 3 :Base de données de configuration PuTTY chiffrée
Par défaut, les informations de session PuTTY sont stockées dans le registre Windows, qui ne sont pas cryptées. Si vous souhaitez conserver les informations de session (adresse IP, nom de session, etc.) cryptées, vous pouvez utiliser la fonction de cryptage de base de données disponible dans PuTTY CM
- Téléchargez la bibliothèque de chiffrement AES (pcmcrypt.dll) à partir du site Web PuTTY CM.
- Placez ce fichier dans le dossier du programme PuTTY CM. C:\Program Files\Gestionnaire de connexion PuTTY
- Redémarrer PuTTY CM
- Allez dans le menu Outils -> Options -> Base de données -> sous la section Chiffrement, les algorithmes disponibles doivent afficher "AES Rinjdael Managed" comme indiqué ci-dessous, indiquant que la bibliothèque de chiffrement est installée avec succès.
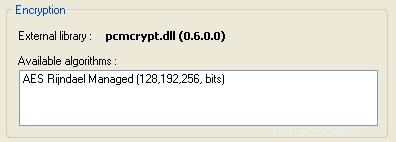
Illustration : Activer le chiffrement
Cliquez sur Fichier -> Nouveau -> Base de données et entrez les informations appropriées comme indiqué ci-dessous pour créer une base de données de session PuTTY sécurisée. Suivez les meilleures pratiques pour créer un mot de passe fort lors du choix de la phrase secrète pour la base de données sécurisée.
- Nom de la base de données :putty-secure-sessions
- Cliquez sur la case à cocher Activer le chiffrement de la base de données
- Sélectionnez "AES Rinjdael géré 256 bits"
- Entrez une phrase secrète forte pour la base de données.
- Cliquez sur "Créer une base de données" pour créer la base de données comme indiqué ci-dessous.
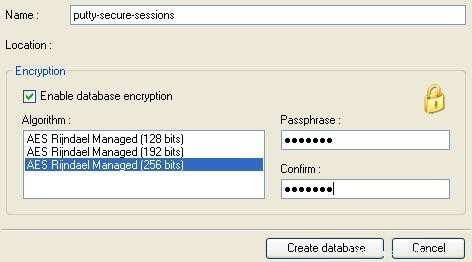
Fig :Créer une base de données de session PuTTY chiffrée
- Cliquez sur le menu Fichier -> enregistrer la base de données pour enregistrer la base de données dans un fichier physique.
- Maintenant, la base de données "putty-secure-sessions" sera affichée sous le gestionnaire de connexion comme indiqué ci-dessous
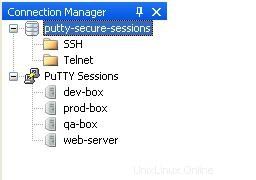
Illustration : PuTTY Connection Manager affichant la base de données de sessions cryptées
- Cliquez avec le bouton droit de la souris sur le nom de la base de données « putty-secure-sessions » -> Cliquez sur Nouveau -> Cliquez sur Connexion, pour créer une nouvelle session PuTTY sécurisée.
Fonctionnalité 4 :connexion automatique à la session PuTTY
Une fois que vous avez créé une session PuTTY sécurisée comme mentionné ci-dessus, vous pouvez configurer la connexion automatique. c'est-à-dire que vous pouvez enregistrer l'uid/pwd pour la session PuTTY individuelle dans la base de données sécurisée. c'est-à-dire que lorsque vous double-cliquez sur une session PuTTY sécurisée particulière, elle se connectera automatiquement.
Dans la base de données putty-secure-sessions, sélectionnez une session PuTTY particulière, cliquez avec le bouton droit de la souris et sélectionnez Configuration, cliquez sur la case à cocher "Activer la macro" comme indiqué ci-dessous.
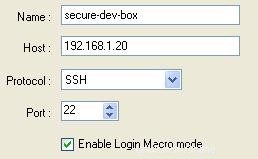
Illustration : Activer la macro de connexion pour une session PuTTY
Depuis la même fenêtre de configuration de session PuTTY, cliquez sur "Login Macro" dans le menu de gauche et entrez l'uid/pwd comme indiqué ci-dessous.
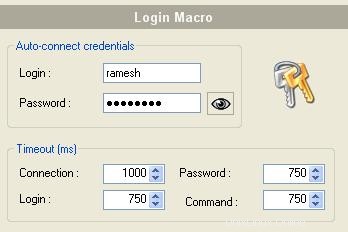
Illustration : Configuration de connexion automatique pour une session PuTTY
Maintenant, lorsque vous double-cliquez sur cette session PuTTY particulière, la connexion se fera automatiquement à l'aide des informations d'identification que vous avez fournies.
Fonctionnalité 5 :Commandes post-connexion de la session PuTTY
Vous pouvez également configurer la commande post-connexion, qui sera exécutée automatiquement après votre connexion.
La configuration des commandes de post-connexion se fait dans le même écran "Macro de connexion" sous la section "Commande de post-connexion". Cliquez sur la case à cocher "Activer les commandes de post-connexion" et vous pouvez définir un total de 5 commandes de post-connexion comme indiqué ci-dessous.
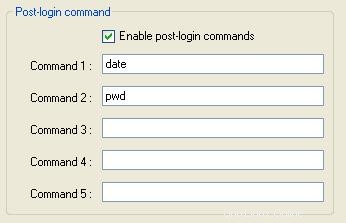
Illustration : Exécuter les commandes automatiquement après la connexion
Outre les 5 fonctionnalités puissantes ci-dessus, PuTTY Connection Manager possède les fonctionnalités suivantes :
- Possibilité de sélectionner plusieurs thèmes
- Importer et exporter des sessions PuTTY
- PuTTY CM se présente également sous la forme d'un exécutable autonome qui peut être lancé directement à partir d'une clé USB.
- Ai-je mentionné que PuTTY Connection Manager est un freeware ?
- Enfin, assurez-vous de lire 10 trucs et astuces impressionnants de PuTTY que vous ne saviez probablement pas