1 Présentation
Des connexions à distance peuvent être établies facilement avec un système sur un réseau via SSH (shell sécurisé), nous pouvons nous connecter, effectuer des actions ou envoyer des commandes à un autre système à distance via cette connexion sur la ligne de commande. Mais ce que nous ne pouvons pas faire, c'est lancer une application graphique pour afficher le contenu présent dans le nœud distant. C'est l'inconvénient d'utiliser ssh dans un terminal.
Mais cet inconvénient peut être facilement résolu en utilisant du "mastic" , une application de connexion à distance qui peut non seulement être utilisée pour se connecter à un nœud distant, mais également lancer des applications GUI. Des exemples d'applications GUI sont le navigateur, les visualiseurs de texte, etc.
Ce tutoriel se concentre sur l'installation et l'utilisation de Putty sur un cluster raspberry pi exécutant Raspbian OS et MPICH2 (interface de transmission de messages). Nous utilisons du mastic pour afficher certains fichiers texte à l'aide de l'application "leafpad" et des navigateurs tels que "Netsurf" et "Dillo" qui existent déjà sur n'importe quelle version de Raspbian. Nous examinerons également la possibilité d'enregistrer le paramètre, de sorte qu'à partir de la deuxième fois, il vous suffira d'un clic pour charger les paramètres.
2 Installer et lancer Putty
Le mastic peut être installé via le terminal. Exécutez la commande suivante :
sudo apt-get install putty
Une fois installé, testez s'il a été installé avec succès en l'exécutant. Pour l'exécuter, il y a deux façons :
1. tapez la commande dans le terminal :
putty
2. ou vous pouvez également lancer via le menu, comme illustré dans l'image suivante :

Une fois le mastic ouvert, il ressemblera à l'image ci-dessous.
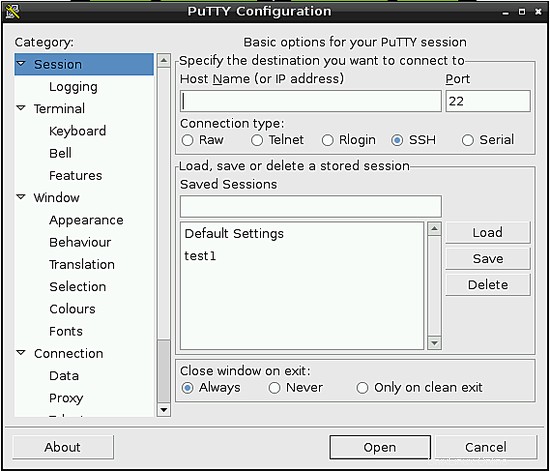
3 Configuration de Putty
Une fois putty lancé, on rentre d'abord l'IP du node auquel on veut se connecter dans le champ "Host Name" situé dans la fenêtre de session. Ici, nous nous connectons à l'IP "192.168.3.104" . Reportez-vous à l'image ci-dessous pour saisir l'IP :
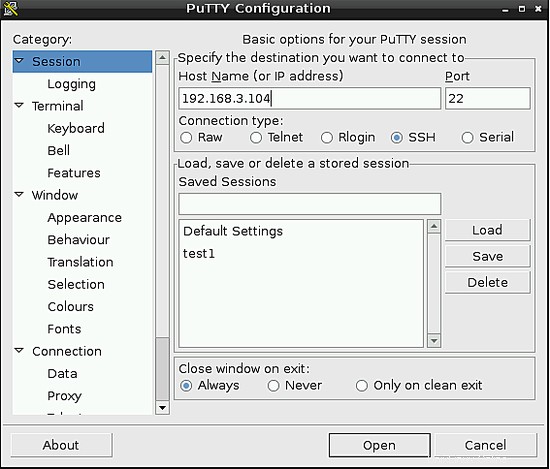
Une fois l'adresse IP configurée, nous devrons activer X11, ce qui nous permet d'exécuter des applications basées sur l'interface graphique à partir du nœud distant. Pour ce faire, suivez les étapes :
- Sur le panneau de gauche de mastic, faites défiler vers le bas et sélectionnez l'option SSH.
- Après avoir cliqué sur SSH, vous obtenez de nombreuses options, cliquez sur l'option "X11", qui est présente dans le panneau de gauche.
- Une fois X11 sélectionné, cochez l'option "Activer le transfert X11" sur le côté droit.
Une fois les étapes ci-dessus effectuées, la fenêtre de mastic doit ressembler à l'image ci-dessous :
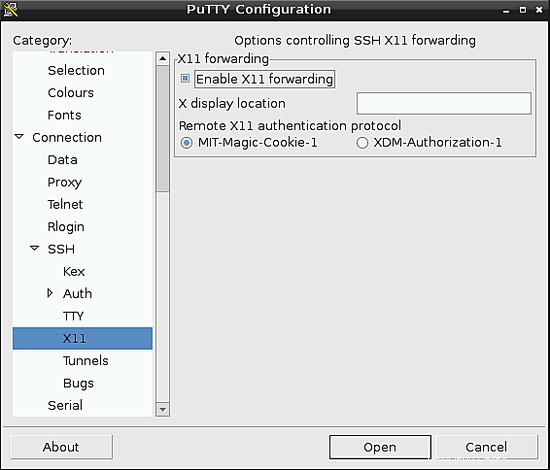
4 Connexion au nœud distant
Une fois le transfert X11 activé, cliquez sur le bouton d'ouverture présent en bas de la fenêtre de mastic. Cela ouvre une connexion avec le nœud distant avec l'IP "192.168.3.104" et vous pouvez voir un terminal. J'ai également exécuté la commande "ls" uniquement pour afficher les fichiers présents dans le nœud distant auquel je me suis connecté. Il ressemble à l'image ci-dessous
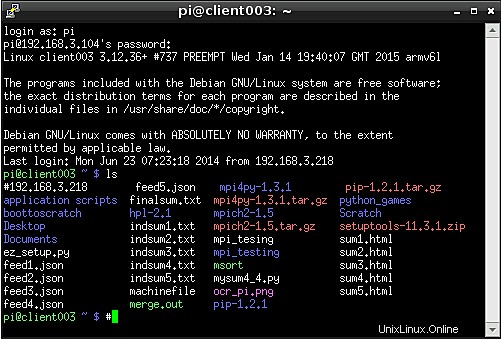
5 Ouverture de fichiers HTML dans le navigateur
La manière dont nous pouvons ouvrir à distance les fichiers HTML dans raspberry pi dépend du navigateur utilisé. Ici, je vais vous montrer comment utiliser Dillo et Netsurf pour ouvrir un fichier HTML existant appelé "sum1.html".
5.1 Utilisation du navigateur Netsurf
Pour ouvrir le fichier "sum1.html", nous tapons la commande suivante dans le terminal :
netsurf file:///home/pi/sum1.html
L'image suivante montre la commande et le navigateur Netsurf qui s'est ouvert.
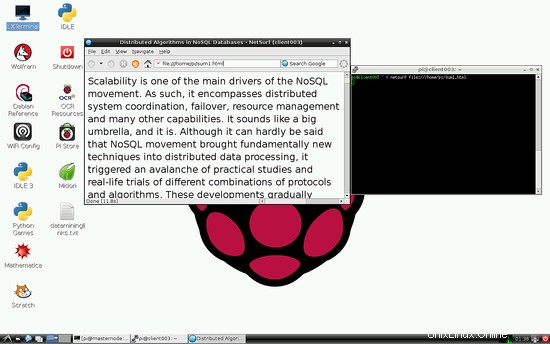
5.2 Ouvrir des fichiers HTML dans le navigateur Dillo
Pour ouvrir le fichier html à l'aide du navigateur Dillo, utilisez la commande suivante dans le terminal putty :
dillo sum1.html
L'image suivante montre la commande et le navigateur Dillo qui s'est ouvert.
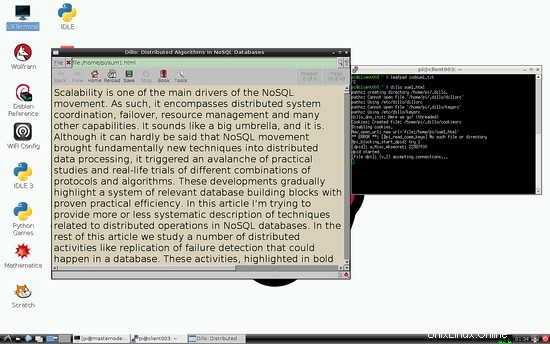
Généralement, le navigateur Netsurf est préféré, mais dans les cas où la bande passante du réseau est faible, Dillo peut être choisi car il a moins de surcharge.
6 Ouverture de fichiers texte dans les éditeurs GUI
Raspbian est livré avec un bel éditeur de texte basé sur une interface graphique appelé "leafpad", qui est un éditeur puissant mais simple. Ici, nous allons ouvrir un fichier texte appelé "indsum1.txt". Pour ce faire, utilisez la commande suivante :
leafpad indsum1.txt
L'image suivante donne un exemple de son apparence.
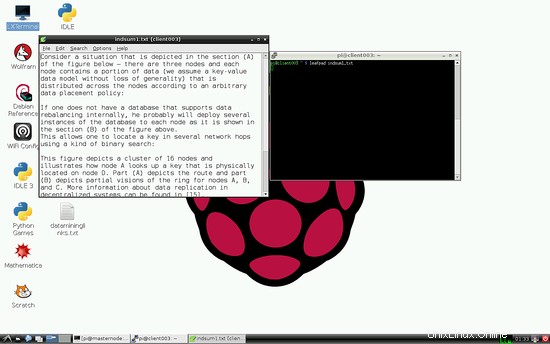
7 Enregistrer les paramètres
Lorsque vous souhaitez lancer des applications GUI sur des nœuds à chaque fois que vous utilisez Putty, vous devez choisir d'enregistrer les paramètres. Pour ce faire, juste après avoir terminé l'étape 3, cliquez sur l'onglet "sessions" dans le panneau de gauche de la fenêtre de mastic. Ci-dessous, vous pouvez voir une zone de texte, au-dessus de laquelle il est écrit "charger, enregistrer ou supprimer des sessions". Donc, dans cette zone de texte, tapez un nom de session. Ici, je donne le nom "GUI_login" et clique sur le bouton "enregistrer" sur le panneau de droite. Une fois cela fait, le nom devrait apparaître dans la case ci-dessous. Ainsi, à chaque fois que vous souhaitez le lancer, il vous suffira de double-cliquer sur le nom enregistré. Ci-dessous une image montrant ceci :
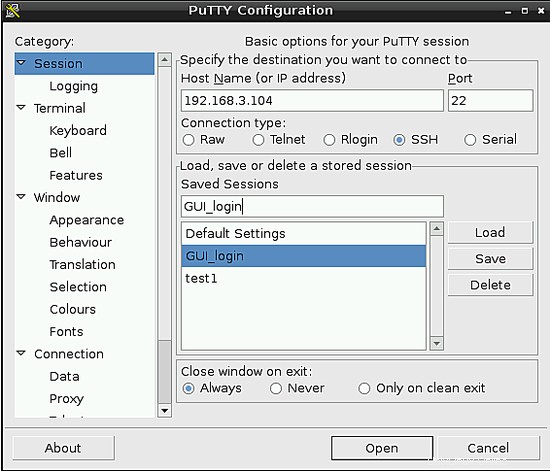
8 Conclusion
Vous pouvez essayer et vous découvrirez que l'utilisation de ssh uniquement pour ouvrir des applications GUI sur des nœuds distants ne fonctionne pas. Il peut y avoir d'autres méthodes, mais pas aussi simples que d'utiliser du mastic. Une chose à noter ici est que cela peut utiliser une quantité importante de la bande passante du réseau.
Ainsi, à partir de cet article, nous avons vu comment nous pouvons exécuter diverses applications basées sur l'interface graphique en utilisant les applications qui existent déjà dans le système d'exploitation Raspbian. Cette méthode peut également fonctionner de manière transparente sur les systèmes d'exploitation Ubuntu et Debian.