En tant que gestionnaire d'une API, il est essentiel de savoir comment installer Postman afin de pouvoir accéder et travailler facilement avec les données de votre organisation. Ce didacticiel vous apprendra les différentes méthodes d'installation de Postman sur les systèmes Windows et Linux.
Prérequis
Ce tutoriel sera une démonstration pratique. Si vous souhaitez suivre, assurez-vous d'avoir les éléments suivants.
- Vous devez disposer d'un ordinateur Windows ou Linux avec un environnement de bureau puisque Postman est une application graphique. Ce tutoriel démontrera avec Windows 10 et Ubuntu 20.04.
- Votre compte utilisateur doit disposer de privilèges d'administrateur.
- Ce guide suppose que vous êtes déjà connecté à votre ordinateur.
Exécuter l'installation de Postman sous Linux
Remarque :Les étapes suivantes exécutent les commandes du terminal en tant qu'utilisateur root. Si vous ne vous êtes pas connecté en tant qu'utilisateur root, préfixez vos commandes avec sudo.
Postman est disponible en tant que Snap, un package autonome, ce qui signifie que le package contient tous les binaires et dépendances nécessaires au fonctionnement de Postman. La commande pour installer Snaps, qui est snap , est livré avec les distributions Linux les plus récentes comme Ubuntu.
L'utilisation de Snap est le moyen le plus simple d'installer Postman sur votre système Linux. Mais la version de Postman disponible via Snap a généralement quelques versions de retard sur la version actuelle. Si vous préférez plutôt installer la dernière version, ignorez cette section et suivez les instructions de la section suivante.
Installer Snap
Si votre distribution Linux n'a pas encore installé Snap, suivez ces étapes pour installer le snapd paquet d'abord.
Remarque :L'installation du package snapd installe également la commande snap. Vous n'avez pas besoin de les installer séparément.
1. Ouvrez une fenêtre de terminal sur votre ordinateur.
2. Exécutez la commande ci-dessous pour mettre à jour le cache d'index de package local. Cette commande garantit que votre ordinateur sait où trouver les derniers packages.
apt update3. Ensuite, exécutez la commande ci-dessous pour mettre à jour le cache du package et installer snapd.
apt install snapd -y4. Enfin, confirmez que vous avez installé snapd avec succès en vérifiant sa version. Pour ce faire, exécutez la commande ci-dessous.
snap --versionComme vous pouvez le voir ci-dessous, les dernières versions de snap et snapd sont 2.56 à ce jour.
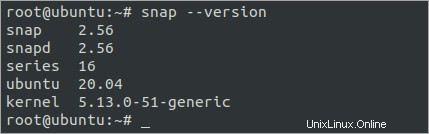
Installation Postman avec Snap
Pour installer la dernière version stable de Postman à partir du magasin Snap, exécutez la commande ci-dessous. Cette commande télécharge et installe Postman et toutes les dépendances requises.
snap install postman
Une fois l'installation terminée, vous verrez un message de confirmation similaire à la capture d'écran ci-dessous. Comme vous pouvez le voir, la dernière version stable de Postman de Snap est v9 .

Maintenant, appuyez sur la super touche sur votre clavier, tapez Facteur dans Application Finder, puis cliquez sur Facteur dans les résultats pour lancer l'application.
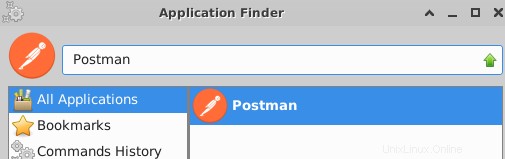
La fenêtre de l'application Postman devrait apparaître, identique à la capture d'écran ci-dessous.
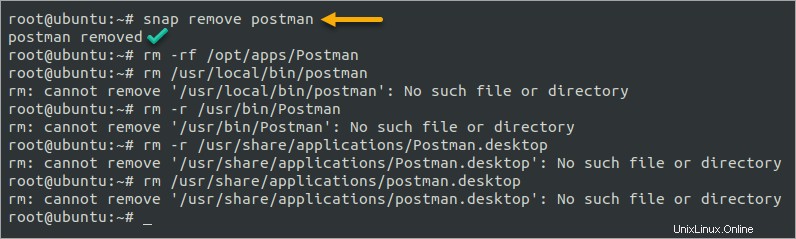
Installation de Postman à l'aide du paquet Debian officiel
Si votre distribution Linux ne prend pas en charge Snap ou si vous préférez installer la dernière version de Postman, vous devez télécharger le package Debian officiel sur le site Web de Postman.
Le paquet Debian officiel est toujours à jour avec la dernière version de Postman. Pour installer Postman à l'aide du package Debian officiel, suivez les étapes ci-dessous.
1. Si vous avez déjà installé la version Snap de Postman, vous devez d'abord la désinstaller avant d'installer Postman à partir du paquet Debian. Si tel est le cas, exécutez les commandes ci-dessous pour désinstaller le package Postman Snap et effectuer un nettoyage des éventuels fichiers restants.
Si vous n'avez pas déjà installé Postman avec Snap, ignorez cette étape.
snap remove postman
rm -rf /opt/apps/Postman
rm /usr/local/bin/postman
rm -r /usr/bin/Postman
rm -r /usr/share/applications/Postman.desktop
rm /usr/share/applications/postman.desktop
Vous pouvez voir des erreurs indiquant que "cannot remove
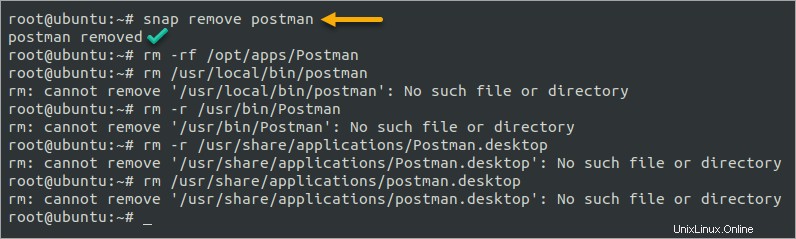
2. Exécutez la commande wget ci-dessous pour télécharger la dernière version stable de Postman à partir du site Web officiel. Cette commande télécharge le fichier tarball Postman linux64 dans votre répertoire de travail actuel.
wget https://dl.pstmn.io/download/latest/linux64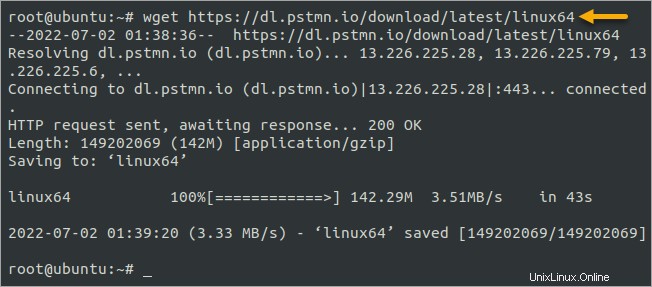
3. Exécutez la commande tar ci-dessous pour extraire le fichier linux64 dans /usr/bin répertoire.
tar -xvf linux64 -C /usr/binAttendez que l'extraction se termine.
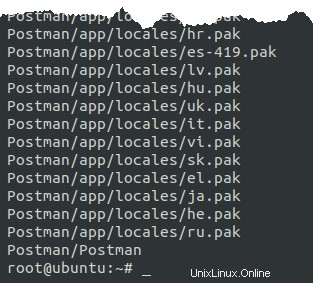
4. Ensuite, ajoutez le répertoire Postman à votre système PATH. Cette commande vous permettra de lancer Postman depuis n'importe quel emplacement de votre système Linux en tapant Postman dans le terminal.
Le caractère de redirection>> ajoute la sortie de la commande echo au .bashrc fichier.
# Add Postman to the environment variables
echo 'export PATH="$PATH:/usr/bin/Postman"' >> ~/.bashrc
# Reload the environment variables
source ~/.bashrc5. Étant donné que cette méthode d'installation Postman ne crée pas automatiquement de raccourci, vous devez en créer un manuellement. Pour ce faire, créez un fichier appelé /usr/share/applications/postman.desktop et ouvrez-le dans votre éditeur de texte préféré. Dans cet exemple, vous utilisez nano.
Cette étape est facultative. Ignorez cette étape si vous n'avez pas besoin de créer un raccourci d'application.
nano /usr/share/applications/postman.desktopUne fois que vous avez ouvert le fichier, copiez/collez le code ci-dessous dans l'éditeur.
[Desktop Entry]
Type=Application
Name=Postman
Icon=/usr/bin/Postman/app/resources/app/assets/icon.png
Exec=/usr/bin/Postman/Postman
Comment=Postman
Categories=DevelopmentEnregistrez le fichier et quittez l'éditeur. Le contenu du fichier doit ressembler à l'image ci-dessous.
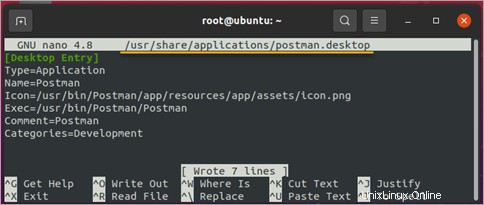
6. Enfin, exécutez Postman en exécutant la commande Postman sur le terminal ou en cliquant sur l'icône de raccourci Postman.
Postman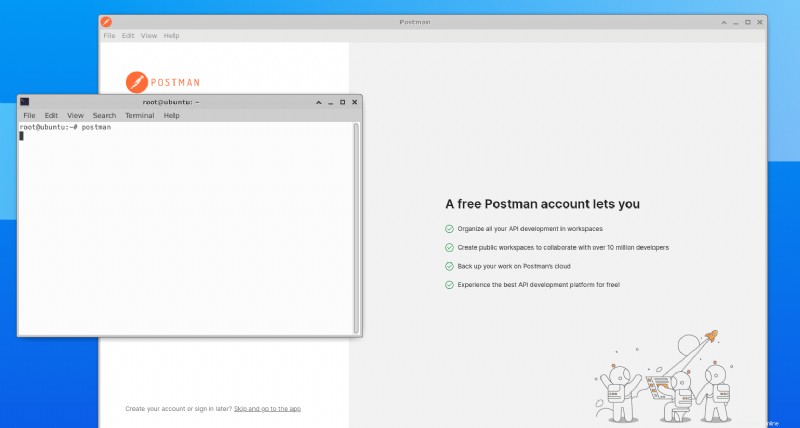
Exécution de l'installation de Postman sous Windows
Jusqu'à présent, vous avez vu comment installer Postman sur Ubuntu et d'autres distributions Linux prenant en charge Snap. Dans cette section, vous apprendrez à installer Postman sur Windows.
Pour installer Postman sur Windows, suivez les étapes ci-dessous.
1. Ouvrez une session PowerShell élevée.
2. Exécutez la commande ci-dessous pour télécharger le programme d'installation de Postman.
Invoke-WebRequest `
-Uri 'https://dl.pstmn.io/download/latest/win64' `
-OutFile 'postman-install.exe'Attendez que le téléchargement soit terminé.

3. Après le téléchargement, invoquez le programme d'installation en exécutant son nom de fichier.
.\postman-install.exeRemarque :L'installation de Postman n'est pas interactive. Il n'y a pas d'invites ni de boîtes de dialogue.
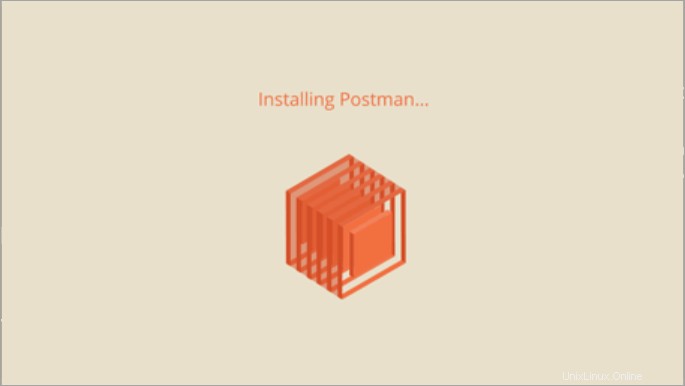
L'application Postman se lance automatiquement après l'installation. Comme vous pouvez le voir ci-dessous, la dernière version à ce jour est la v9.22.2.
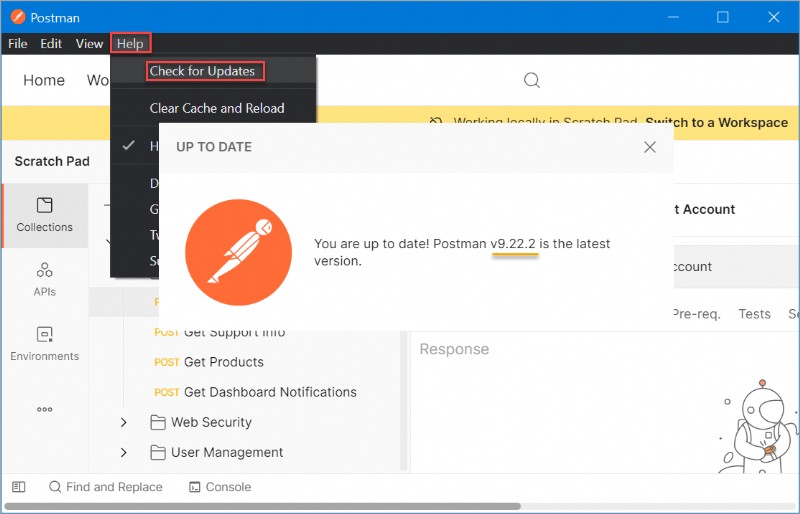
Création d'un compte Postman et connexion
Vous avez installé Postman. Excellent! Vous pouvez maintenant commencer à utiliser l'application. La bonne chose est qu'il n'y a pas de disparité entre l'interface de l'application Postman entre Windows et Linux.
Postman vous invite à vous connecter ou à créer un nouveau compte en tant que premier utilisateur. En supposant que vous n'ayez pas encore de compte Postman, suivez ces étapes pour en créer un.
1. Cliquez sur Créer un compte et l'application vous redirige vers le site Web Postman sur votre navigateur, où vous pouvez créer votre compte.
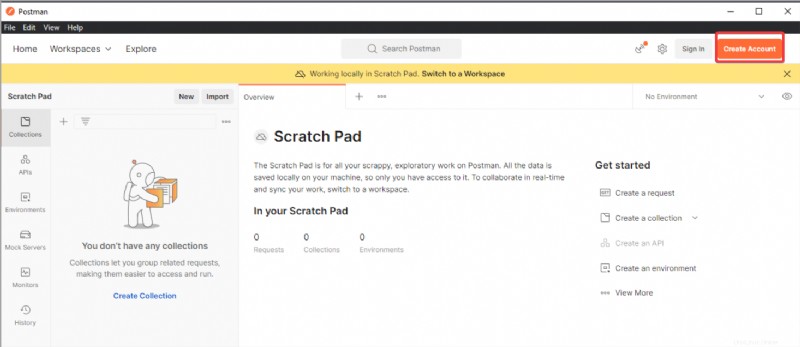
2. Entrez votre adresse e-mail actuelle, nouveau nom d'utilisateur du facteur, et mot de passe , puis cliquez sur le bouton Créer un compte gratuit.
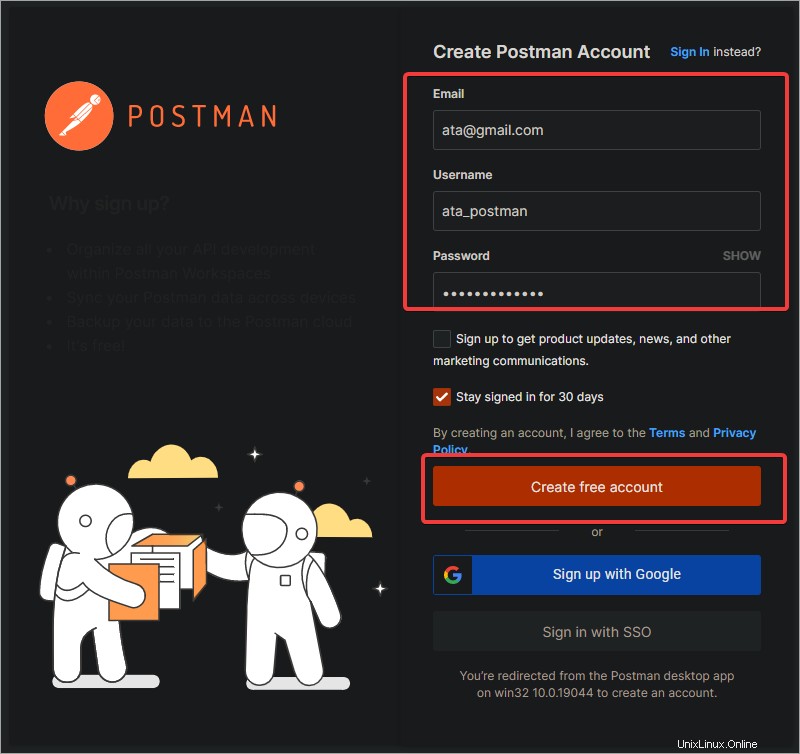
3. Ouvrez votre boîte de réception et cliquez sur le lien de vérification envoyé par Postman pour vérifier votre adresse e-mail avant de pouvoir vous connecter à votre compte.
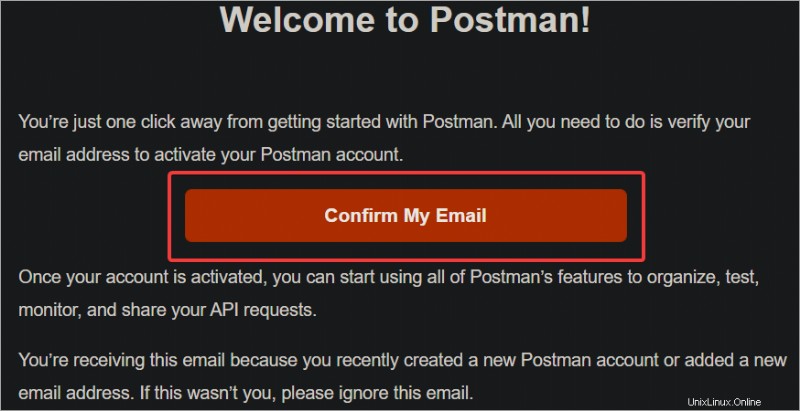
Créer votre premier espace de travail
Maintenant que vous êtes connecté à votre compte Postman, vous êtes prêt à créer votre premier espace de travail.
Un espace de travail est un environnement collaboratif dans lequel les membres de l'équipe peuvent partager des collections, des serveurs fictifs, des environnements et des moniteurs. Vous pouvez également ajouter des commentaires pour faire savoir aux autres sur quoi vous travaillez. Un espace de travail est une source de vérité unique pour votre collaboration API et d'autres activités liées.
1. Cliquez sur Espace de travail pour développer la barre latérale et voir tous vos espaces de travail.
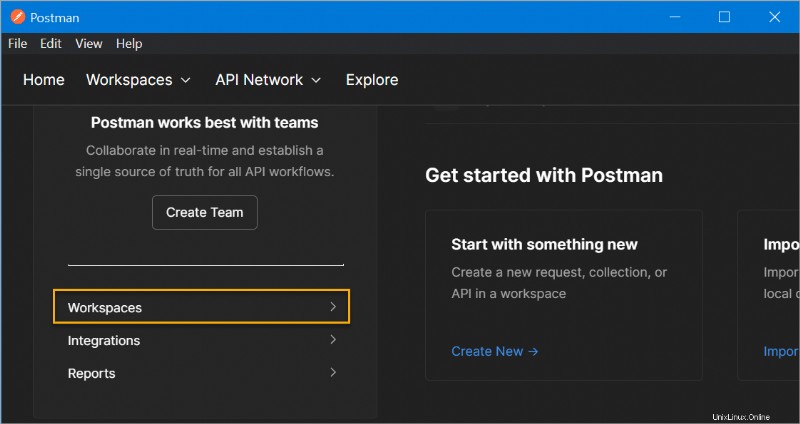
2. Par défaut, vous aurez un espace de travail Mon espace de travail, que Postman crée automatiquement lorsque vous créez un compte Postman.
Vous pouvez vous en tenir à l'espace de travail par défaut si vous travaillez sur un projet individuel. Mais créer un nouvel espace de travail est plus approprié si vous collaborez avec une équipe. Vous pouvez créer autant d'espaces de travail que vous le souhaitez et inviter les membres de votre équipe à collaborer.
Cliquez sur Créer un espace de travail en haut pour créer un nouvel espace de travail.
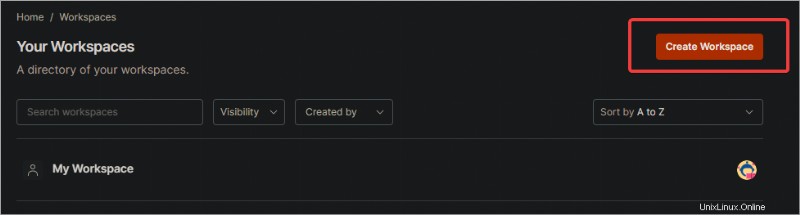
3. Sur Créer un espace de travail formulaire, entrez l'espace de travail Nom , Résumé , et choisissez la Visibilité taper. Les options de visibilité incluent :
- Personnel – Vous seul pouvez accéder à l'espace de travail.
- Privé – Les membres de l'équipe que vous invitez peuvent accéder à l'espace de travail.
- Équipe – Tous les membres de l'équipe peuvent accéder à l'espace de travail.
- Public – Tout le monde peut accéder à l'espace de travail.
Cet exemple sélectionne le type de visibilité par défaut, qui est Team. Après avoir fourni les informations requises, cliquez sur le bouton Créer un espace de travail et une équipe.
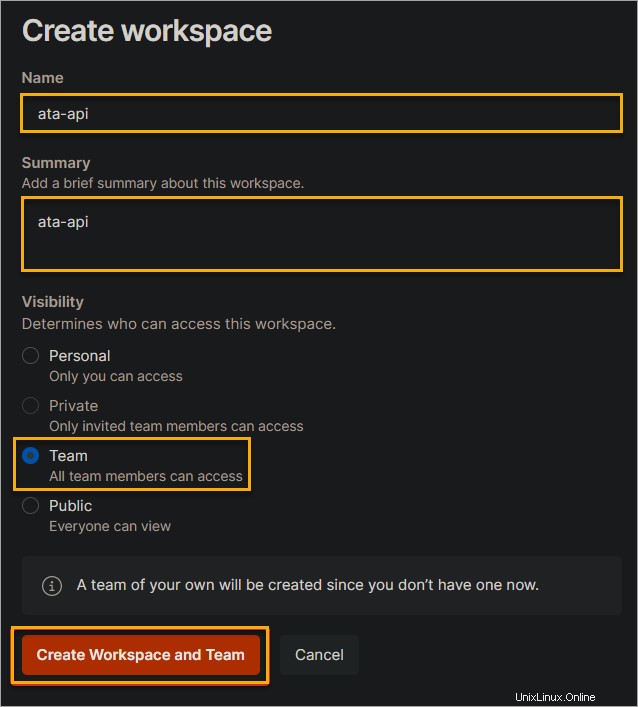
Attendez que le processus soit terminé.
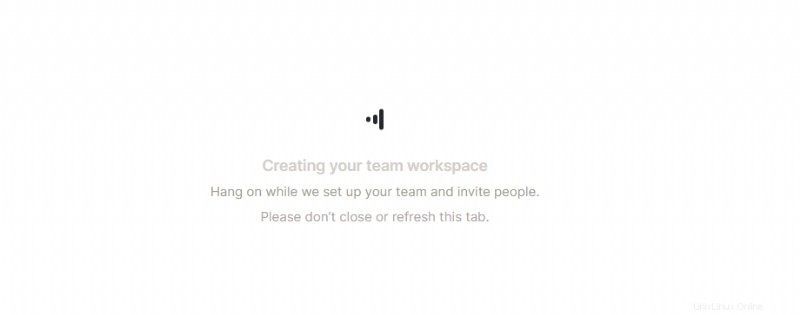
4. Après avoir créé l'espace de travail, vous verrez un message de confirmation, comme illustré ci-dessous. Cliquez sur le bouton Aller à l'espace de travail pour ouvrir le nouvel espace de travail que vous avez créé.
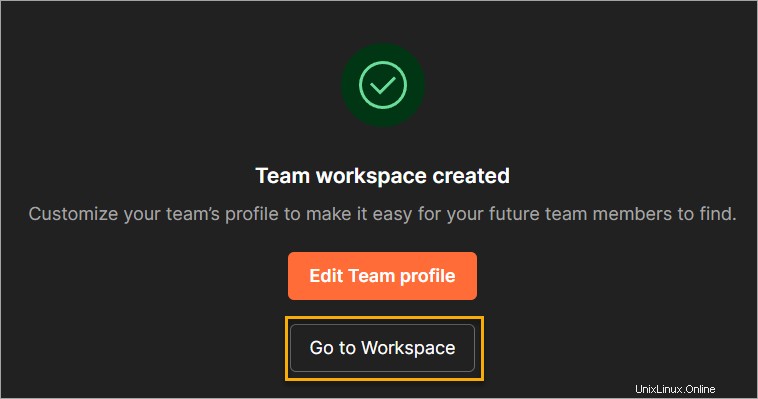
5. Cliquez sur Nouveau —> Requête HTTP pour créer une nouvelle requête dans votre espace de travail.
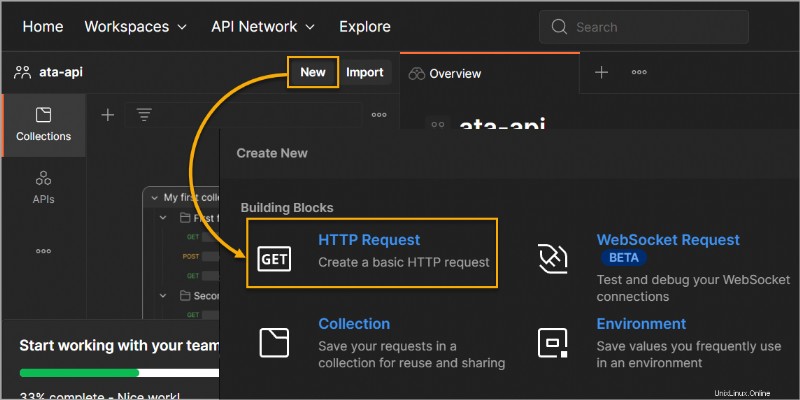
6. Maintenant, entrez https://jsonplaceholder.typicode.com/users dans le champ URL et cliquez sur le bouton Envoyer. Cette URL est une fausse API REST en ligne pour les tests et le prototypage qui vous fournit une suite de tests de différents utilisateurs.
Vous verrez la réponse du serveur dans l'interface Postman, comme indiqué dans l'image ci-dessous. Vous pouvez utiliser trois onglets pour afficher la réponse ou dépanner et déboguer vos appels d'API.
- Corps :cet onglet affiche le corps de la réponse. Le corps de la réponse est constitué des données renvoyées par le serveur au format JSON.
- Cookies :Cet onglet affiche les cookies envoyés par le serveur.
- En-têtes :Cet onglet affiche les en-têtes envoyés par le serveur.
Comme vous pouvez le constater, Postman fournit un espace de test intuitif pour votre point de terminaison API. Bien que vous puissiez accomplir les mêmes tâches avec curl ou tout autre client HTTP à cette fin, Postman rend les tests d'API plus accessibles et plus conviviaux.

Conclusion
Vous avez appris comment installer Postman sur Windows et Linux dans cet article. Vous avez également appris quelques notions de base sur l'utilisation de Postman pour tester vos points de terminaison d'API.
Maintenant que vous savez comment installer et utiliser Postman, vous pouvez commencer à tester vos points de terminaison API. Testez différentes fonctionnalités et découvrez ce que Postman a à offrir.
Par exemple, vous pouvez utiliser Postman pour tester des scripts d'automatisation ou créer des serveurs fictifs. Les possibilités sont infinies. Bons tests d'API !