Vous souhaitez protéger votre ordinateur des virus. Vous avez entendu parler de ClamAV, mais vous ne savez pas comment l'installer et l'utiliser sur Ubuntu. Ce didacticiel vous montrera les ficelles du métier.
ClamAV est une solution antivirus gratuite et open source que plusieurs organisations de premier plan utilisent ClamAV, notamment Cisco, Google, IBM, McAfee, Microsoft, Sophos et Symantec.
Dans ce didacticiel, vous apprendrez à installer ClamAV sur Ubuntu et à l'utiliser pour analyser votre système à la recherche de virus. Vous apprendrez également à mettre à jour la base de données et à installer l'interface graphique pour faciliter la numérisation.
Prérequis
Ce tutoriel sera une démonstration pratique. Si vous souhaitez suivre, assurez-vous d'avoir un système Ubuntu prêt à fonctionner. Ce tutoriel utilise Ubuntu 20.04, mais toute version récente devrait fonctionner correctement.
Apprentissage de l'installation de ClamAV sur Ubuntu
Le gestionnaire de paquets apt est le moyen le plus pratique d'installer ClamAV sur Ubuntu. Suivez ces instructions ci-dessous.
1. Ouvrez un terminal et exécutez la commande suivante pour mettre à jour l'index du référentiel de packages avant d'installer ClamAV sur Ubuntu.
apt update -y2. Exécutez la commande ci-dessous pour installer ClamAV sur Ubuntu. Cette commande installe deux packages :clamav et clamav-daemon. Le premier est le scanner ClamAV, tandis que le second est un service d'arrière-plan qui permet l'analyse à l'accès.
apt install clamav clamav-daemon -y
3. Après l'installation, confirmez la version de ClamAV en exécutant la commande ci-dessous.
clamscan --versionVous verrez une sortie similaire à celle ci-dessous. Au moment d'écrire ces lignes, la version LTS actuelle de ClamAV dans le référentiel APT est 0.103.6.

Mise à jour des définitions de virus/bases de données
ClamAV utilise des bases de données de signatures de virus pour identifier les logiciels malveillants. Ces bases de données reçoivent des mises à jour régulières avec les dernières signatures. Pour rester protégé, vous devez également télécharger ces mises à jour et les appliquer à votre installation ClamAV.
Par défaut, le service freshclam téléchargera automatiquement les mises à jour de la base de données une fois par jour lorsque vous installez ClamAV sur Ubuntu. Mais, vous pouvez également mettre à jour manuellement les bases de données. Pourquoi mettre à jour manuellement ? Il y a deux raisons principales :
- Vous souhaitez rechercher les virus immédiatement et ne voulez pas attendre la mise à jour automatique.
- Le programme de mise à jour automatique ne fonctionne pas correctement.
La mise à jour des définitions de virus n'est pas du tout compliquée. Une commande intégrée appelée freshclam , qui est inclus lorsque vous installez ClamAV sur Ubuntu, peut faire tout le travail pour vous, y compris le téléchargement des bases de données et le rechargement de ClamAV.
Vous trouverez ci-dessous les étapes pour mettre à jour les définitions de virus.
1. Pour mettre à jour les bases de données manuellement, arrêtez d'abord le service clamav-freshclam. Ce service est responsable des mises à jour automatiques. Exécutez la commande systemctl ci-dessous pour désactiver le service clamav-freshclam.
systemctl stop clamav-freshclam2. Ensuite, exécutez freshclam pour télécharger les mises à jour.
freshclam3. Après les mises à jour, démarrez le service clamav-freshclam afin qu'il mette automatiquement à jour les bases de données à l'avenir.
systemctl start clamav-freshclam
Recherche de virus à l'aide de la CLI
Maintenant que ClamAV est installé et que les bases de données sont mises à jour, il est temps d'analyser votre système à la recherche de virus. Il existe deux façons de procéder :la ligne de commande ou l'interface utilisateur graphique.
Vous pouvez passer à la section suivante si vous souhaitez en savoir plus sur l'utilisation de l'interface graphique. Cette section se concentrera sur l'utilisation de la CLI.
Le clamscan command est l'outil de ligne de commande pour exécuter l'analyse antivirus. Vous pouvez lister les options disponibles avec le clamscan commande comme ça.
man clamscan
Exécuter une analyse de répertoire
Bien qu'il existe de nombreux clamscan options, celles que vous utiliserez dans cette section sont :
- -i, –infected – Affiche uniquement les fichiers infectés à l'écran et n'affichera pas les fichiers sains. Utilisez cette option pour supprimer
- -r, –recursive – Effectue une analyse récursive du dossier et des sous-dossiers. N'utilisez pas cette option pour limiter l'analyse au dossier supérieur.
--remove - Automatically remove infected files. Be careful when using this option because ClamAV will also remove those files if a false-positive detection happens.
L'analyse peut durer de plusieurs minutes à plusieurs heures, selon le nombre de fichiers que vous avez sur votre système. Vous voudrez peut-être envisager de l'exécuter pendant la nuit ou lorsque vous n'êtes pas devant l'ordinateur.
Par exemple, exécutez la commande ci-dessous pour analyser votre dossier Téléchargements de manière récursive.
clamscan --infected --remove --recursive ~/Downloads
Après l'analyse, vous obtiendrez un résultat récapitulatif. Comme vous pouvez le voir ci-dessous, l'analyse a trouvé un fichier infecté. Et parce que l'option –remove est présente, clamscan a automatiquement supprimé le fichier.
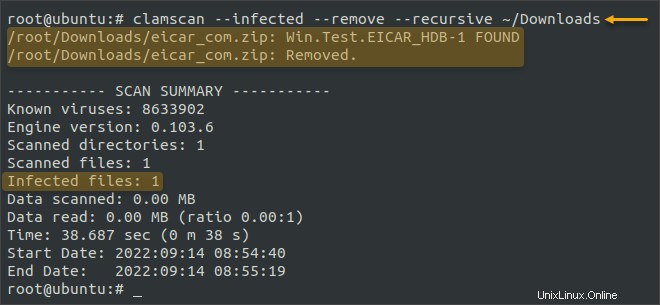
Exécution d'une analyse de fichiers
Lorsque vous recevez ou téléchargez un fichier, vous pouvez exécuter une analyse à la demande pour déterminer si le fichier est sûr. La commande est toujours clamscan , suivi du chemin du fichier que vous souhaitez analyser. Le --remove supprime automatiquement le fichier s'il est infecté.
clamscan --remove ~/Downloads/eicar_com.zip
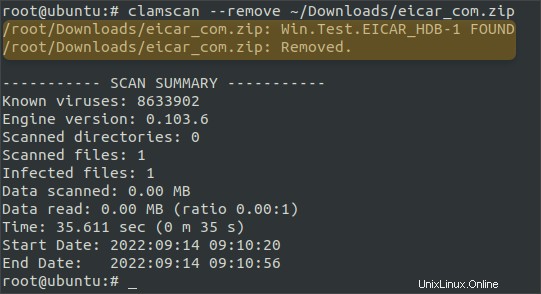
Recherche de virus à l'aide de l'interface graphique
Si vous préférez une interface utilisateur graphique, vous pouvez installer l'application ClamTk, une interface graphique frontale légère pour ClamAV.
Installer ClamTk
Installez ClamTk en exécutant la commande ci-dessous.
apt install clamtk -y
Après l'installation, lancez l'application ClamTk.
clamtk
Le analyseur de virus fenêtre s'ouvre, vous montrant l'interface principale.
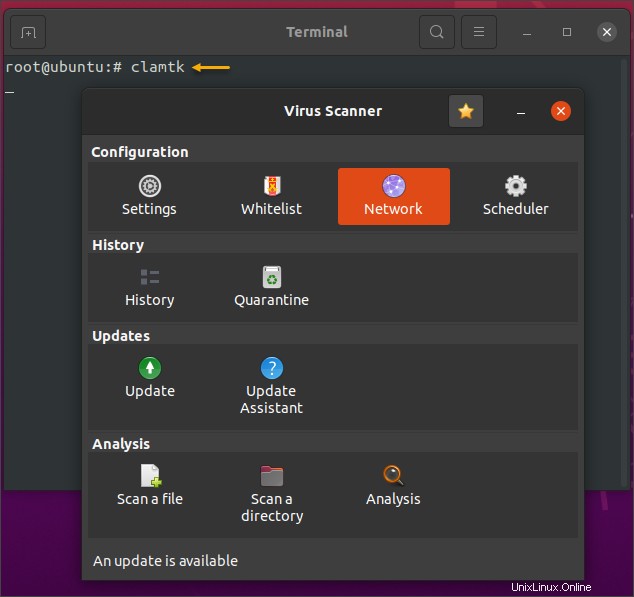
Mettre à jour la base de données de virus
1. Pour mettre à jour les bases de données, cliquez sur Mettre à jour icône.
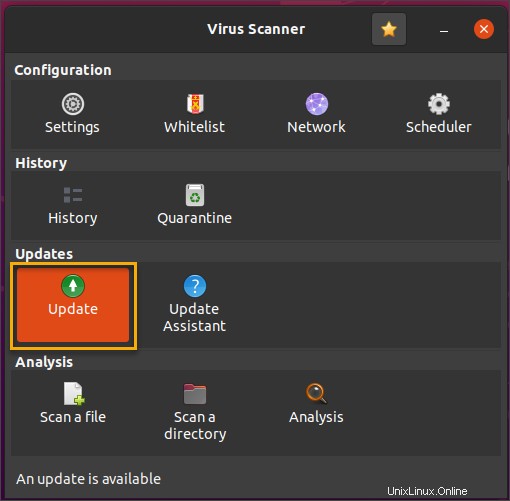
2. Cliquez sur Oui pour confirmer que vous souhaitez vérifier et mettre à jour les bases de données.
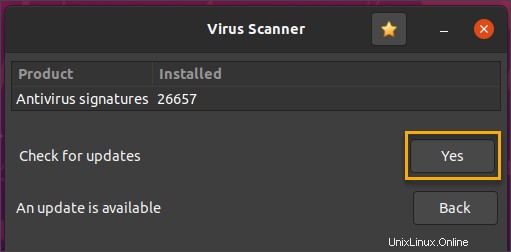
3. Lorsque le processus est terminé, vous verrez une fenêtre similaire à celle ci-dessous. Cliquez sur Retour pour revenir à la fenêtre principale.
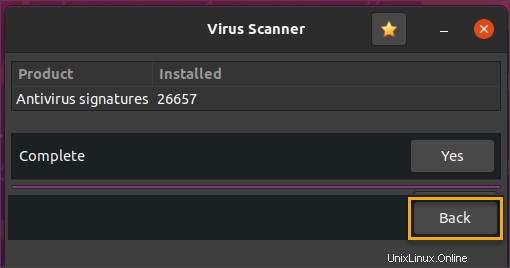
Exécuter une analyse antivirus
1. Pour analyser votre système à la recherche de virus, cliquez sur le bouton Analyser un fichier pour analyser un fichier spécifique. Cliquez sur Analyser un répertoire pour analyser un répertoire entier. Dans cet exemple, cliquez sur Analyser un fichier.
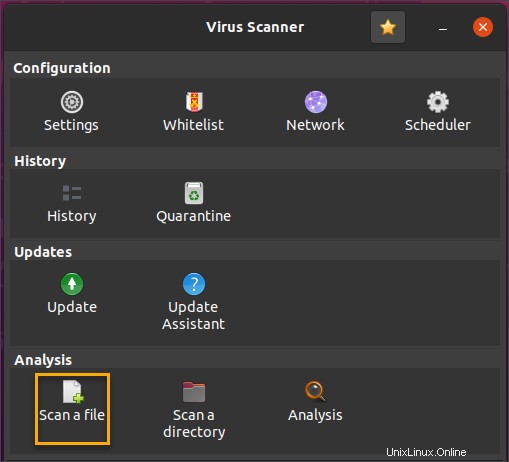
2. Localisez le fichier à analyser, sélectionnez-le et cliquez sur OK.
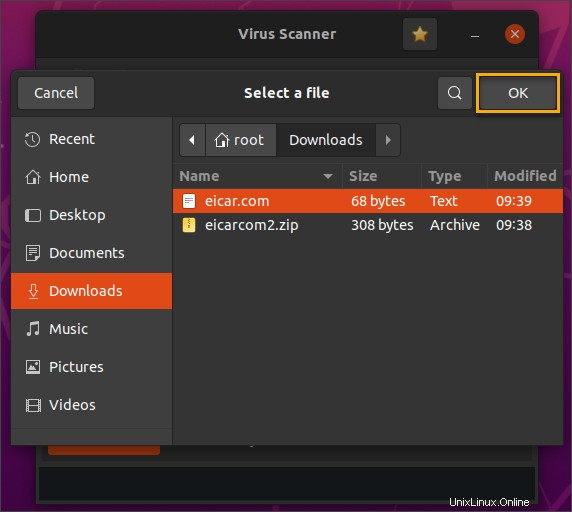
3. ClamTk analysera le fichier et affichera les résultats. Si l'analyse révèle que le fichier est infecté, vous pouvez mettre en quarantaine ou supprimer le fichier. Dans cet exemple, cliquez sur Quarantaine pour mettre le fichier en quarantaine.
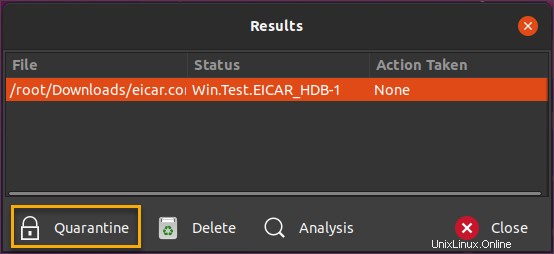
4. L'action entreprise passe à Quarantaine. Cliquez sur Fermer pour quitter les résultats.
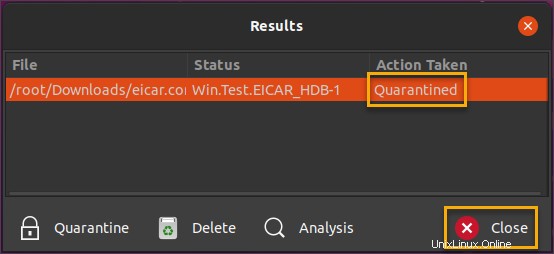
5. Cliquez à nouveau sur Fermer pour revenir à la fenêtre principale.
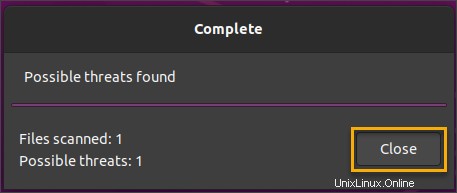
Planification d'analyses régulières avec ClamTk
La configuration d'une analyse planifiée est idéale pour garantir un système propre. Avec ClamTk, planifier une analyse régulière n'est qu'à quelques clics.
1. Cliquez sur Programmer dans la fenêtre principale.
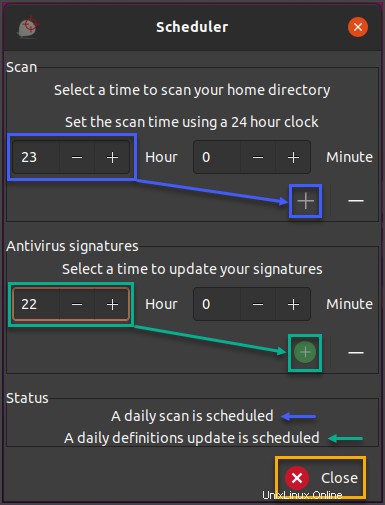
2. Une nouvelle fenêtre Planificateur s'ouvrira dans laquelle vous pourrez configurer la mise à jour quotidienne et le calendrier d'analyse. L'heure est au format 24 heures.
Entrez l'heure à laquelle vous souhaitez que la mise à jour s'exécute dans le champ Signature antivirus. Dans cet exemple, la mise à jour s'exécutera à 22h00 tous les jours.
Remarque :La planification de la mise à jour doit être antérieure à la planification de l'analyse afin que les bases de données soient à jour avant le début de l'analyse.
3. Saisissez l'heure à laquelle vous souhaitez que l'analyse s'exécute dans le champ Analyse. Dans cet exemple, l'analyse s'exécutera à 23h00 tous les jours.
Remarque :Vous devez planifier une mise à jour et une analyse lorsque vous savez que vous n'utiliserez pas l'ordinateur.
4. Dans le champ État, vous verrez que l'analyse quotidienne et la mise à jour des définitions s'affichent comme prévu. Cliquez sur le bouton Fermer pour quitter le planificateur.
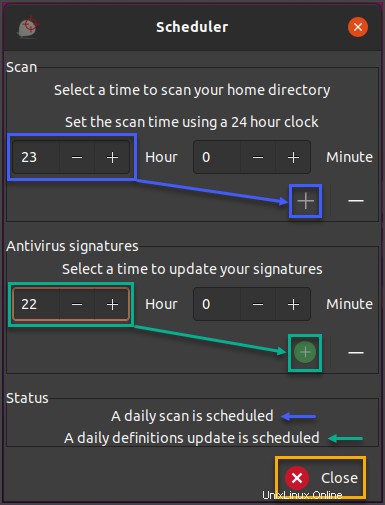
Conclusion
Dans ce didacticiel, vous avez appris à installer ClamAV sur Ubuntu. Vous avez exécuté le clamscan commande pour analyser vos fichiers et dossiers à la recherche d'infection. Vous avez également appris à installer et à utiliser l'interface utilisateur graphique ClamTk.
L'analyse antivirus de votre ordinateur est une tâche de maintenance essentielle pour protéger votre système contre les logiciels malveillants. ClamAV est un outil puissant qui peut aider à garantir un ordinateur sans virus. Mieux encore, ClamAV est gratuit ! Ne perdez pas de temps et installez ClamAV sur Ubuntu maintenant.