Avez-vous déjà pensé à utiliser Coreldraw sous Linux ? Malheureusement, il n'est pas disponible pour Linux. Bien sûr, vous pouvez l'installer en utilisant le package Wine. Mais, il existe de bonnes alternatives disponibles sous Linux pour CorelDraw. L'une des options est Inkscape.
Dans cet article, apprenons donc à installer Inkscape sur Ubuntu 20.04 Linux.
Inkscape pour Ubuntu 20.04
Inkscape est un éditeur de graphiques vectoriels multiplateforme disponible pour Windows, Linux et macOS. Il dispose d'un large éventail de fonctions qui en font un outil puissant et tout cela sous licence GPL, c'est-à-dire qu'il est open-source.
SVG est le format natif d'Inkscape, mais il prend également en charge la génération de fichiers en couches, l'exportation vers des formats tels que PNG, JPG, PDF, EPS.
Certaines possibilités offertes par Inkscape sont :
- Outils de dessin flexibles.
- Compatibilité étendue des formats de fichiers.
- Outil de texte puissant.
- Courbes de Bézier et de Spiro.
- Prise en charge des plug-ins
Les points forts d'Inkscape sont nombreux, il y a donc une page qui lui est dédiée. Si vous voulez tous les connaître, vous pouvez visiter ce lien.
Installer Inkscape sur Ubuntu 20.04
Inkscape est disponible pour Ubuntu 20.04 et nous avons même plusieurs méthodes différentes pour l'installer. A vous de choisir lequel est le meilleur et le plus adapté. Choisissez l'un ou l'autre, ne mélangez pas.
Méthode 1 :Installez Inkscape à l'aide du référentiel officiel
Inkscape est intégré au référentiel officiel Ubuntu, vous pouvez donc l'installer en ouvrant un terminal depuis le menu principal ou en appuyant sur les touches CTRL + ALT + T et en exécutant la commande suivante :
sudo apt install inkscape
Après avoir entré votre mot de passe, il lancera le téléchargement et l'installation. Ensuite, vous pouvez l'exécuter à partir du menu principal.
Cette méthode est assez sûre mais ne nous donne pas la dernière version stable d'Inkscape donc ce n'est peut-être pas la meilleure.
Méthode 2 :Utiliser le PPA d'Inkscape
Pour résoudre cette situation, l'équipe de développement d'Inkscape a mis à disposition un PPA Ubuntu 20.04 dédié où nous pouvons accéder à la dernière version disponible de l'application.
Pour ce faire, ouvrez le terminal et exécutez-le :
sudo add-apt-repository ppa:inkscape.dev/stable
Ensuite, il met à jour tous les référentiels système, pour charger le nouveau PPA :
sudo apt update
Et enfin, installez Inkscape en utilisant la commande suivante :
sudo apt install inkscape
De cette façon, vous pouvez installer la dernière version d'Inkscape avec quelques commandes et en utilisant un PPA. C'est à vous maintenant de décider si vous souhaitez que des référentiels tiers soient ajoutés.
Méthode 3 :Installer Inkscape via le centre logiciel Ubuntu
Nous avons déjà commenté que le magasin d'applications Ubuntu est l'un des plus complets de Linux. Par conséquent, on s'attendait à ce qu'Inkscape y soit disponible.
Grâce au centre logiciel Ubuntu, l'installation est assez simple et sans avoir à utiliser le terminal que beaucoup n'aiment pas.
Alors, ouvrez le Centre logiciel Ubuntu à partir du menu principal. Et recherchez Inkscape dans le moteur de recherche.
Sélectionnez le meilleur résultat possible qui se réfère à Inkscape, dans ce cas, c'est le premier.
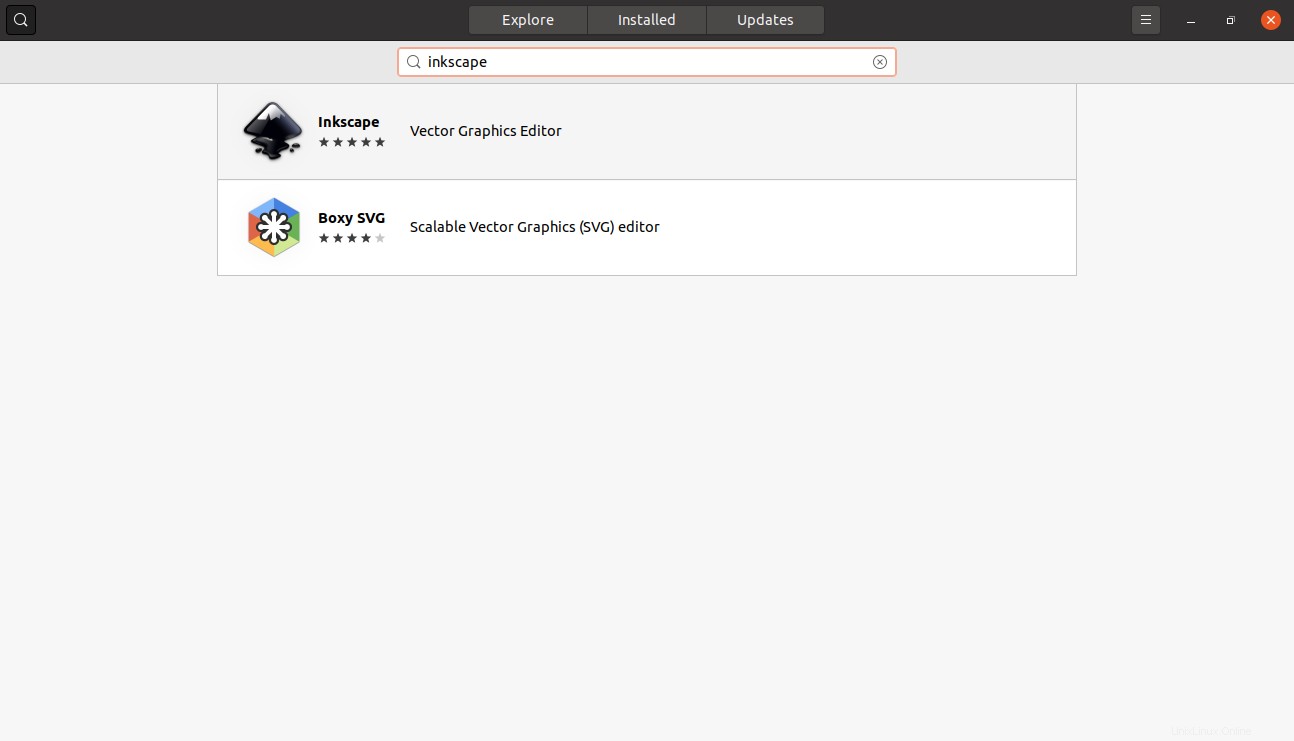
Vous verrez maintenant des informations sur le package et le programme en question. Des données telles que la taille, les commentaires et une description apparaîtront.
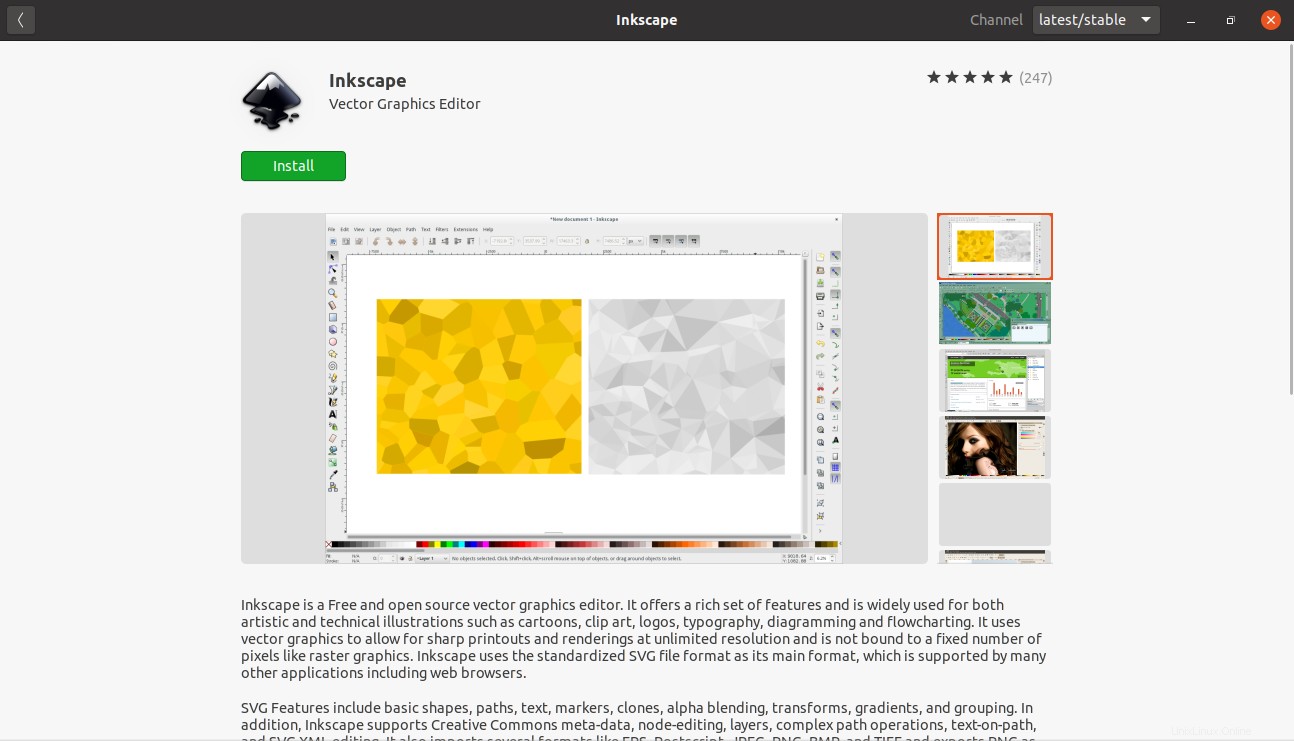
Pour démarrer l'installation, appuyez simplement sur Installer bouton.
Vous pouvez également exécuter Inkscape à partir du menu principal à la fin du processus.
Méthode 4 :Installez Inkscape à l'aide de la commande snap
Une dernière façon d'installer consiste à utiliser la commande Snap pour le faire. Cette commande gère la technologie de paquetage autonome d'Ubuntu dont nous avons déjà parlé.
Comme pour les méthodes précédentes, nous aurons la dernière version disponible rapidement et facilement.
Alors, ouvrez le terminal et lancez-le :
sudo snap install inkscape
Entrez le mot de passe et attendez que l'installation soit terminée.
Comment utiliser Inkscape
Une fois que vous lancez Inkscape, vous verrez l'écran suivant :
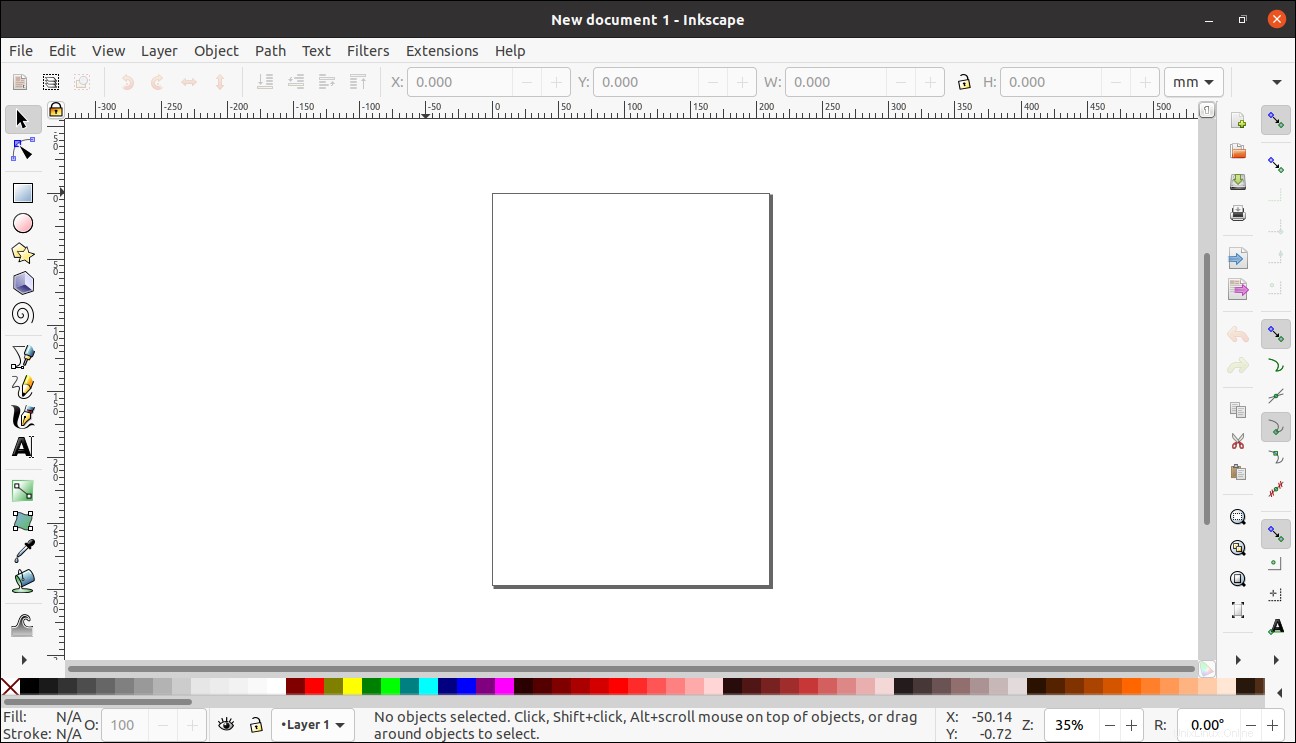
Il s'agit de l'interface graphique et de l'espace de travail de l'application.
En haut, nous avons la barre de menu où se trouvent les principales options de l'application.
Sous la barre de commandes où se trouvent des boutons avec de nombreuses actions à effectuer rapidement. C'est comme une barre de raccourcis car ces options peuvent être effectuées avec des combinaisons de touches, etc.
Sur le côté gauche, la barre d'outils où nous trouvons l'ensemble d'actions de base pour effectuer notre dessin.
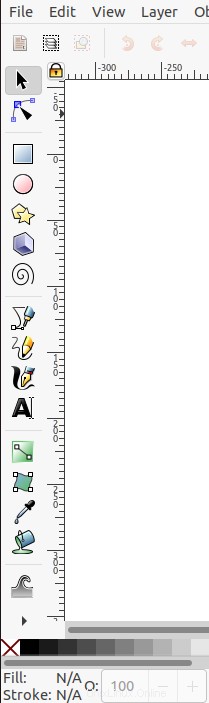
Au milieu sous la forme d'une feuille vierge, on retrouve la zone de travail qui apparaît par défaut avec le format A4. Vous pouvez le modifier à partir du menu Fichier > Propriétés du document
De cette façon, vous pouvez commencer à travailler avec le programme.
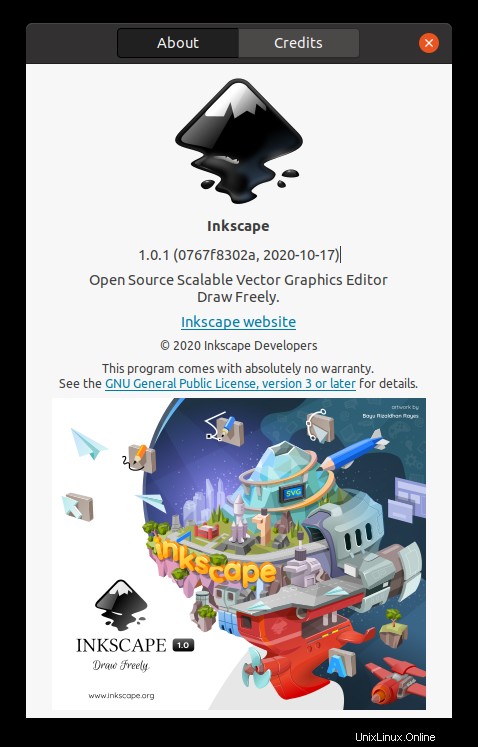
Désinstaller Inkscape sur Ubuntu 20.04
Le processus de désinstallation dépendra de la méthode d'installation choisie.
Si vous avez utilisé la méthode 1 ou 2, exécutez simplement la commande suivante :
sudo apt autoremove inkscape
Si vous avez utilisé la méthode 3 ou 4, vous pouvez également utiliser la commande Snap pour le désinstaller. Pour ce faire, ouvrez un terminal et exécutez-le :
sudo snap remove inkscape
Et de cette façon, vous pouvez le désinstaller rapidement.
Conclusion
Inkscape nous est présenté comme une alternative open-source aux programmes bien connus tels que Coreldraw. C'est-à-dire qu'Inkscape peut être utilisé par les étudiants et les professionnels de la manipulation d'images vectorielles grâce à sa licence.
Cependant, Inkscape peut être installé rapidement sur Ubuntu 20.04 grâce aux méthodes suivantes
Dites-nous, aimez-vous Inkscape ? l'avez-vous utilisé? travaillez-vous avec des images? laissez-nous votre commentaire et partagez ce post.
Merci d'avoir lu.