Si votre système d'exploitation (OS) est devenu non amorçable ou souffre d'erreurs système critiques, vous pouvez utiliser le mode de secours pour récupérer vos données système. Ces problèmes peuvent être causés par la corruption du système de fichiers, la corruption du fichier de démarrage ou des erreurs de configuration. Si votre système rencontre un problème pendant le processus de démarrage, vous démarrez généralement dans un environnement en mode de maintenance appelé mode mono-utilisateur (sur Linux® ou macOS®) ou mode sans échec (sur Windows®) qui vous permet de vous connecter avec votre mot de passe root et de vérifier tout erreurs.
Cependant, le mode mono-utilisateur présente les inconvénients suivants :
- Votre système est en lecture seule et vous ne pouvez pas apporter de modifications correctives.
- La plupart des services (tels que la mise en réseau) sont désactivés. Cette situation vous empêche de copier vos données sur un autre serveur.
- Vous devez accéder à votre serveur à l'aide de la console, ce qui est plus lent que d'utiliser une connexion Secure Shell (SSH) traditionnelle.
Le mode sans échec a aussi son lot de problèmes :
- La plupart des services, tels que la mise en réseau, sont désactivés. Par conséquent, vous ne pouvez pas copier vos données sur un autre serveur.
- Vous devez accéder à votre serveur à l'aide de la console, ce qui est plus lent que d'utiliser une connexion RDP (Remote Desktop Protocol) traditionnelle.
Vous pouvez éviter de travailler en mode mono-utilisateur ou en mode sans échec en mettant votre serveur en mode de secours via le Rackspace Cloud ControlPanel.
Qu'est-ce que le mode de secours ?
Le mode Rescue accorde à l'utilisateur root un accès complet au système de fichiers de votre serveur non amorçable. Vous pouvez utiliser le mode de secours pour modifier les problèmes dans les fichiers de configuration ou pour copier des données de votre serveur cloud vers un emplacement distant. L'utilisation du mode de secours via le Cloud Control Panel est similaire au démarrage en mode mono-utilisateur ou en mode sans échec avec la mise en réseau activée.
Les sections suivantes fournissent des instructions pour utiliser le mode de secours :
-
Démarrez votre serveur en mode secours
-
Connectez-vous à votre serveur en mode secours
-
Dépanner un serveur Linux en mode de secours
-
Dépanner un serveur Windows en mode de secours
-
Quitter le mode de secours
Démarrez votre serveur en mode secours
Utilisez les étapes suivantes pour démarrer votre serveur Linux ou Windows en mode de secours :
-
Connectez-vous au panneau de configuration du cloud.
-
Dans la barre de navigation supérieure, cliquez sur Sélectionner un produit> Rackspace Cloud .
-
Sélectionnez Serveurs> Serveurs Cloud .
-
Dans la liste de vos serveurs, cliquez sur l'icône d'engrenage à côté du serveur que vous souhaitez mettre en mode de secours et sélectionnez Entrer en mode de secours dans le menu déroulant.
-
Lisez le texte dans la fenêtre contextuelle du mode de secours, puis cliquez sur EnterRescue Mode .
-
Le mot de passe temporaire s'affiche. Copiez le mot de passe dans un endroit sûr. Il ne s'affiche plus après la fermeture de ce message.
-
Après avoir copié le mot de passe temporaire, cliquez sur Ignorer le mot de passe .
Le serveur commence à entrer en mode de secours et affiche un Statut orange champ à côté du nom du serveur. Le statut initial est PreparingRescue .
Lorsque la construction en mode de secours est terminée, l'état devient rouge et affiche Rescue .
Remarque :L'environnement de sauvetage est limité à 24 heures. Vous disposez d'un jour pour corriger les problèmes sur votre serveur avant qu'il ne revienne automatiquement à son état d'origine.
Connectez-vous à votre serveur en mode secours
Vous pouvez vous connecter à votre serveur en mode secours des manières suivantes :
-
Linux :Utilisez un client SSH pour vous connecter à votre serveur Linux en utilisant l'adresse IP publique et le mot de passe root temporaire pour vous connecter en mode de secours.
-
Windows :Utilisez un client RDP pour vous connecter à votre serveur Windows en utilisant l'adresse IP publique et le mot de passe administrateur temporaire.
Dépanner un serveur Linux en mode secours
Avant de pouvoir accéder aux fichiers sur votre serveur Linux, vous devez monter le système de fichiers du serveur. Pour accomplir cette tâche, vous devez examiner vos partitions pour déterminer le périphérique de votre système de fichiers.
Remarque :Si vous prévoyez d'utiliser fsck sur ce système de fichiers, ne montez pas le système de fichiers.
Après vous être connecté à votre serveur en mode secours, exécutez la commande suivante :
fdisk -l
Votre sortie devrait ressembler à l'exemple suivant :
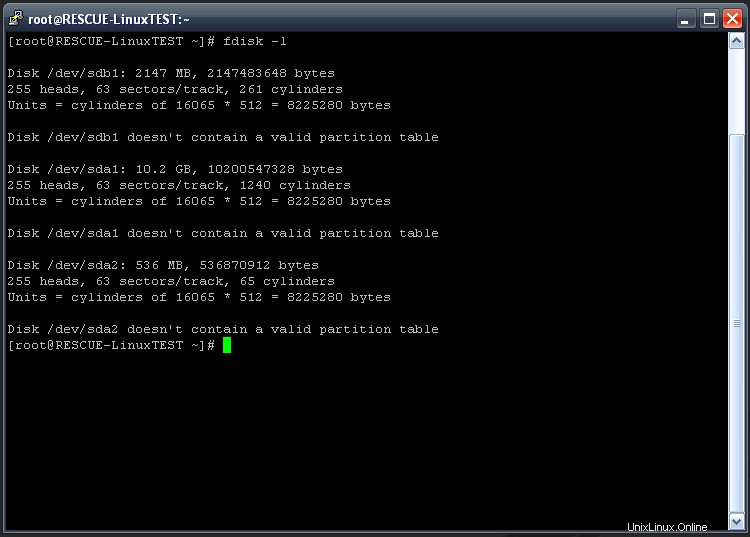
Plusieurs disques apparaissent dans la sortie. Une entrée de disque ressemble à l'exemple suivant :
Disk /dev/sdb1: 2147 MB
La partie après Disk qui ressemble à un chemin de fichier est le périphérique.
Dans l'exemple de sortie de la capture d'écran, le périphérique du système de fichiers du serveur est /dev/sda1 .
L'appareil peut être différent selon l'image de distribution qui a été utilisée pour construire votre serveur.
L'exemple de sortie dans la capture d'écran montre le périphérique et la taille du disque. Il contient les blocs suivants :
- Premier bloc (environ 2 Go) :Le système de fichiers du mode de secours.
- Deuxième bloc (10,2 Go) :Le système de fichiers du serveur. La taille de ce bloc dépend de la taille de votre serveur.
- Troisième bloc :L'espace d'échange.
Identifiez le bloc du système de fichiers de votre serveur et recherchez le nom du périphérique.
Une fois que vous connaissez le périphérique de votre système de fichiers, vous pouvez l'affecter à un répertoire et le monter pour y accéder.
Exécutez la commande suivante en remplaçant /dev/diskdevice avec votre périphérique de système de fichiers :
mount /dev/diskdevice /mnt
Par exemple, si votre périphérique de système de fichiers est /dev/sda1 , la commande est :
mount /dev/sda1 /mnt
Après avoir terminé cette étape, vous pouvez accéder à vos fichiers via le /mnt répertoire.
Remarque :Vous devez faire précéder les chemins de fichiers de /mnt . Par exemple, si vous avez besoin de corriger le /etc/fstab fichier, vous accédez à ce fichier en utilisant le chemin suivant :
/mnt/etc/fstab
Si vous éditez ce fichier en mode secours, vous modifiez le fstab filepour le système de fichiers du mode de secours, plutôt que votre système de fichiers normal.
Dépanner un serveur Windows en mode de secours
Avant de pouvoir accéder aux fichiers sur votre serveur Windows, vous devez monter le système de fichiers du serveur. Pour ce faire, vous devez examiner vos partitions pour déterminer le périphérique de votre système de fichiers.
Remarque : Si vous prévoyez d'utiliser chkdsk sur ce système de fichiers, ne montez pas le système de fichiers.
-
Après vous être connecté à votre serveur en mode de secours, cliquez sur Démarrer et entrez diskmgmt.msc dans le champ de recherche.
-
Double-cliquez sur diskmgmt pour démarrer le programme.
Lorsque le programme est en cours d'exécution, la sortie doit ressembler à l'image suivante, qui montre le périphérique et la taille du disque :
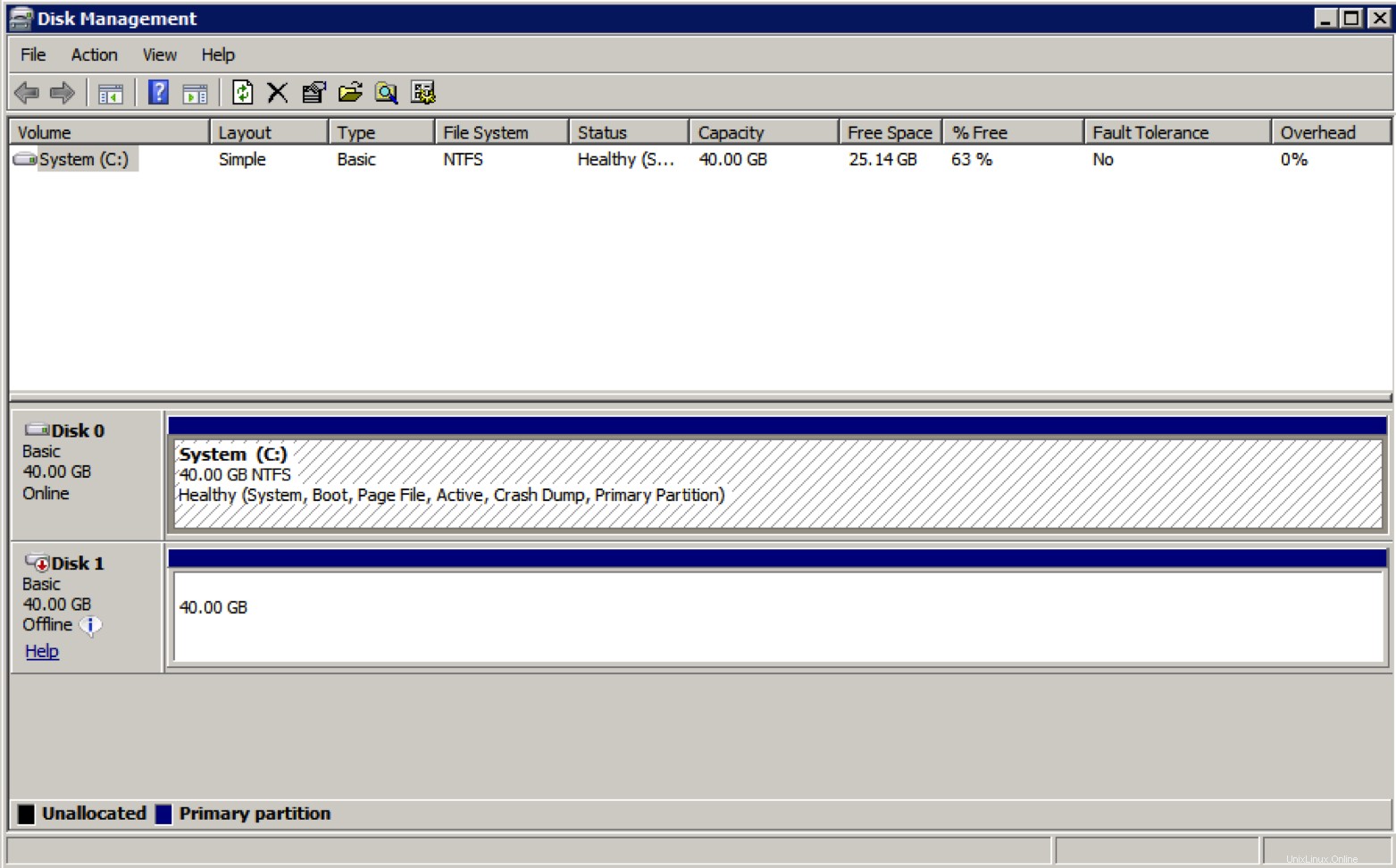
L'image montre les disques suivants :
- Disque 0 :Le système de fichiers de secours. Il est actuellement utilisé comme lecteurC .
- Disque 1 :Votre disque système.
-
Cliquez avec le bouton droit sur Disque 1 et sélectionnez En ligne .
Votre disque système est défini comme lecteur D , et vous pouvez maintenant accéder à vos données, comme illustré dans l'image suivante :
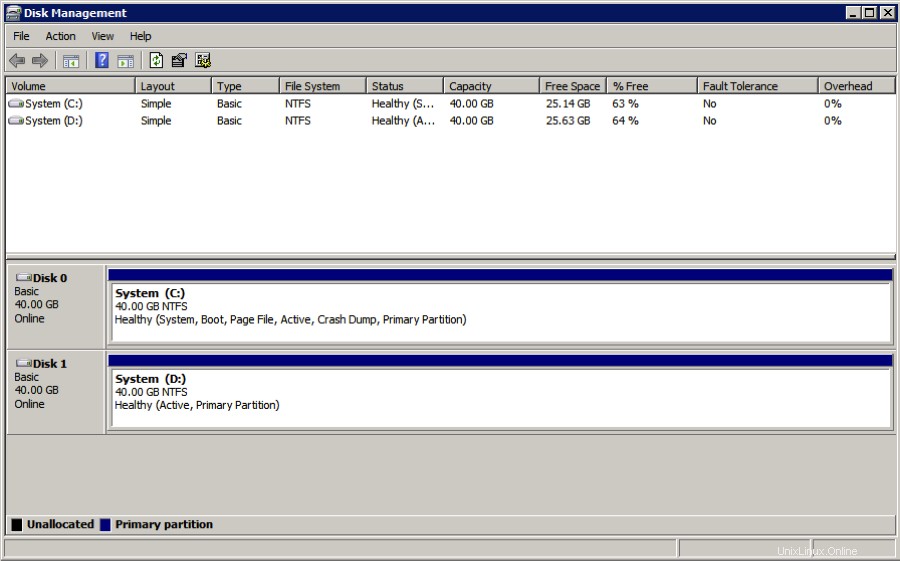
Rétablir un serveur Windows du mode de secours
Il existe un problème connu qui peut se produire lorsqu'un serveur cloud Windows est mis en mode de secours. Une fois l'ancien lecteur système mis en ligne, vous ne pouvez plus démarrer Windows lorsque vous revenez de l'environnement de secours.
Ce problème est dû à un conflit d'ID de disque. L'ID de disque de démarrage d'origine est réécrit et ne correspond plus à ce que le serveur attend pour le volume de démarrage. Étant donné que le mode de secours du serveur cloud utilise l'image initialement utilisée pour créer le serveur, l'ID de disque du serveur et l'image temporaire du système d'exploitation de secours sont le même. Ce problème provoque une collision de noms lorsque le disque serveur est mis en ligne. En raison de ce problème, le système d'exploitation réécrit l'ID du disque. Après cela, le chargeur de démarrage ne peut plus trouver le disque de démarrage. C'est ce problème qui fait planter le serveur.
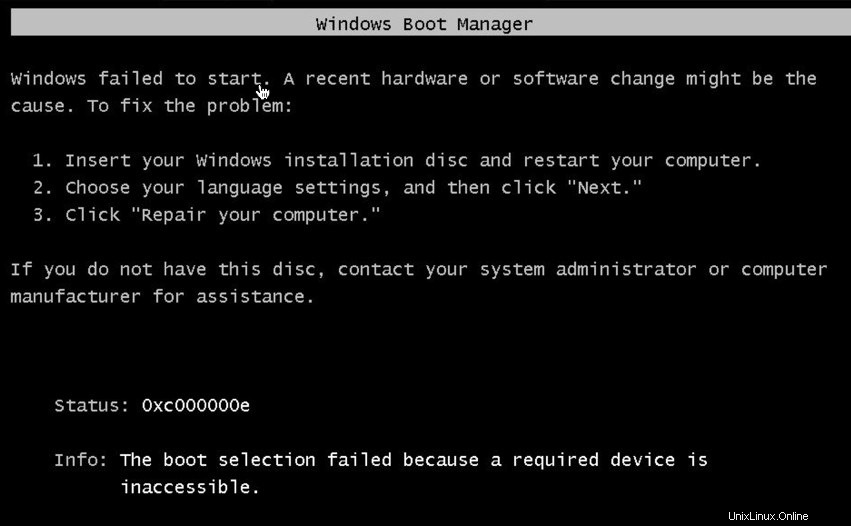
Résoudre le conflit d'ID
Utilisez les étapes suivantes pour résoudre le conflit d'ID sur votre serveur Windows.
Remarque :Ce processus a été testé uniquement sur les serveurs Cloud.
-
Avec le serveur en mode de secours et le lecteur système d'origine défini sur En ligne , ouvrez l'invite de commande.
Remarque :N'utilisez pas PowerShell pour ce processus car les commandes ne fonctionneront pas.
-
Exécutez la commande suivante :
bcdedit /store d:\boot\bcd -
Examinez la sortie et assurez-vous que le lecteur C est la cible des objets dans la sortie.
La sortie des données de configuration de démarrage (BCD) doit ressembler à l'exemple suivant :
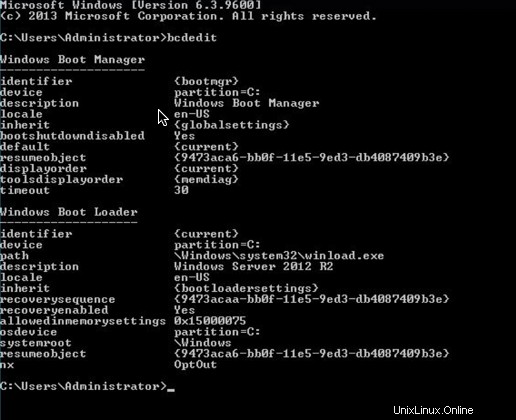
-
Si les objets ne pointent pas vers le lecteur C , exécutez les commandes suivantes :
bcedit /store d:\boot\bcd /set {default} osdevice partition=c: bcdedit /store d:\boot\bcd /set {default} device partition=c: bcdedit /store d:\boot\bcd /set {bootmgr} device partition=c: bcdedit /store d:\boot\bcd /set {memdiag} device partition=c: bcdedit /store d:\boot\bcd /set {ntldr} device partition=c: -
Exécutez à nouveau la commande suivante pour vérifier le résultat :
bcdedit /store d:\boot\bcdSi tous les objets pointent vers le lecteur C , il vous suffit d'ajuster l'ID de lecteur du lecteur D .
-
Ouvrez la fenêtre Gestion des disques.
-
Depuis la ligne de commande, exécutez
DISKPART. -
Dans DISKPART, exécutez la commande suivante :
LIST DISK -
Dans la fenêtre Gestion des disques, faites correspondre le numéro de disque au lecteur.
-
Pour trouver l'ID de disque du lecteur C , exécutez la commande suivante :
SELECT DISK (the disk number that was found in diskpart and Disk Manager) -
Pour obtenir l'ID du lecteur, saisissez la commande suivante :
UNIQUEID DISK -
Enregistrez l'ID du disque.
Remarque :Vous utilisez cette valeur d'ID (au format hexadécimal) pour configurer le lecteur D.
-
Si vous oubliez cette valeur, vous pouvez la récupérer en sortant le serveur du mode de secours puis en le remettant en mode de secours. Si vous suivez cette étape, vous devez recommencer au début de ces instructions.
-
Si l'étape précédente ne fonctionne pas, récupérez la valeur en montant le fichier BCE dans le registre du serveur de secours. Pour obtenir des instructions sur la façon d'effectuer cette étape, consultez Correction des collisions de signature de disque.
Remarque :Après avoir enregistré cet ID, vous devez le remplacer par autre chose pour résoudre une collision de noms.
Modifier l'ID du lecteur
Procédez comme suit pour modifier l'ID du lecteur :
-
Exécutez la commande suivante pour modifier l'ID :
UNIQUEID DISK id=<any hex value of 8 characters> -
Exécutez la commande suivante pour vérifier que la valeur a changé :
UNIQUEID DISK -
Changez le lecteur D en exécutant les commandes suivantes :
SELECT DISK (the disk number that our found in DISKPART and disk manager) UNIQUEID DISK id=(disk ID from C drive that was recorded, in the example this was 42D9DECD) -
Exécutez le
UNIQUEID DISKpour vérifier que l'ID correspond à ce que vous avez enregistré.Une fois ce processus terminé, vous pouvez sortir le serveur du mode de secours. Le serveur devrait maintenant démarrer normalement.
Quitter le mode de secours
Pour quitter le mode de secours, accédez aux Détails du serveur dans le panneau de configuration du cloud et cliquez sur Quitter le mode de secours .
Étapes suivantes
- Empreintes digitales de la clé de l'hôte
Articles liés
Pour plus d'informations, consultez l'article suivant :
- Reconstruire un serveur cloud