WonderCMS est un CMS simple et léger écrit en PHP, jQuery et HTML/CSS. Il s'agit d'un CMS à fichier plat, ce qui signifie qu'il ne nécessite pas de base de données comme MySQL ou MariaDB. WonderCMS vous permet de créer facilement un site Web sans aucune connaissance en programmation. Il offre un large éventail de fonctionnalités, notamment la convivialité pour le référencement, des URL conviviales, des thèmes, des URL de connexion personnalisées, etc.
Dans cet article, nous vous expliquerons comment installer WonderCMS sur Rocky Linux 8.
Prérequis
- Un serveur exécutant Rocky Linux 8 sur la plate-forme cloud Atlantic.Net
- Un mot de passe root configuré sur votre serveur
Étape 1 - Créer un serveur cloud Atlantic.Net
Tout d'abord, connectez-vous à votre serveur Atlantic.Net Cloud. Créez un nouveau serveur en choisissant Rocky Linux 8 comme système d'exploitation avec au moins 2 Go de RAM. Connectez-vous à votre serveur cloud via SSH et connectez-vous à l'aide des informations d'identification mises en évidence en haut de la page.
Une fois connecté à votre serveur, exécutez la commande suivante pour mettre à jour votre système de base avec les derniers packages disponibles.
dnf update -y
Étape 2 - Installer Apache et PHP
Tout d'abord, vous devrez installer Apache, PHP et les autres extensions PHP nécessaires sur votre serveur. Vous pouvez tous les installer à l'aide de la commande suivante :
dnf install httpd php php-mysqlnd php-curl php-opcache php-xml php-xmlrpc php-gd php-mbstring php-zip php-json wget unzip git -y
Une fois tous les packages installés, modifiez le fichier php.ini et modifiez certains paramètres souhaités :
nano /etc/php.ini
Modifiez les paramètres suivants :
file_uploads = On allow_url_fopen = On memory_limit = 256M post_max_size 32M upload_max_filesize = 64M max_execution_time = 300 date.timezone = "America/Chicago"
Enregistrez et fermez le fichier, puis démarrez le service Apache et autorisez-le à démarrer au redémarrage du système :
systemctl start httpd systemctl enable httpd
Étape 3 - Installer WonderCMS
Ensuite, vous devrez télécharger la dernière version de WonderCMS à partir du référentiel GitHub. Vous pouvez le télécharger à l'aide de la commande suivante :
git clone https://github.com/robiso/wondercms.git /var/www/html/wondercms
Une fois le téléchargement terminé, définissez les autorisations et la propriété appropriées sur le répertoire WonderCMS :
chown -R apache:apache /var/www/html/wondercms
Une fois que vous avez terminé, vous pouvez passer à l'étape suivante.
Étape 4 - Créer un hôte virtuel Apache pour WonderCMS
Ensuite, vous devrez créer un fichier de configuration d'hôte virtuel Apache pour WonderCMS. Vous pouvez le créer à l'aide de la commande suivante :
nano /etc/httpd/conf.d/wondercms.conf
Ajoutez les paramètres suivants :
<VirtualHost *:80>
ServerName wonder.example.com
DirectoryIndex index.php
DocumentRoot /var/www/html/wondercms
Redirect /wondercms/loginURL /loginURL
ErrorLog /var/log/httpd/error.log
CustomLog /var/log/httpd/access.log combined
<Directory /var/www/html/wondercms>
Options FollowSymLinks
AllowOverride All
Require all granted
</Directory>
</VirtualHost>
Enregistrez et fermez le fichier, puis redémarrez le service Apache pour appliquer les modifications :
systemctl restart httpd
Vous pouvez vérifier l'état d'Apache à l'aide de la commande suivante :
systemctl status httpd
Vous obtiendrez le résultat suivant :
● httpd.service - The Apache HTTP Server
Loaded: loaded (/usr/lib/systemd/system/httpd.service; disabled; vendor preset: disabled)
Drop-In: /usr/lib/systemd/system/httpd.service.d
└─php-fpm.conf
Active: active (running) since Wed 2021-11-17 07:18:53 UTC; 6s ago
Docs: man:httpd.service(8)
Main PID: 7941 (httpd)
Status: "Started, listening on: port 80"
Tasks: 213 (limit: 11411)
Memory: 24.3M
CGroup: /system.slice/httpd.service
├─7941 /usr/sbin/httpd -DFOREGROUND
├─7943 /usr/sbin/httpd -DFOREGROUND
├─7944 /usr/sbin/httpd -DFOREGROUND
├─7945 /usr/sbin/httpd -DFOREGROUND
└─7946 /usr/sbin/httpd -DFOREGROUND
Nov 17 07:18:53 rockylinux systemd[1]: httpd.service: Succeeded.
Nov 17 07:18:53 rockylinux systemd[1]: Stopped The Apache HTTP Server.
Nov 17 07:18:53 rockylinux systemd[1]: Starting The Apache HTTP Server...
Étape 5 - Accéder à WonderCMS
Maintenant, ouvrez votre navigateur Web et accédez au WonderCMS en utilisant l'URL http://wonder.example.com . Vous devriez voir l'écran suivant contenant votre mot de passe de connexion :
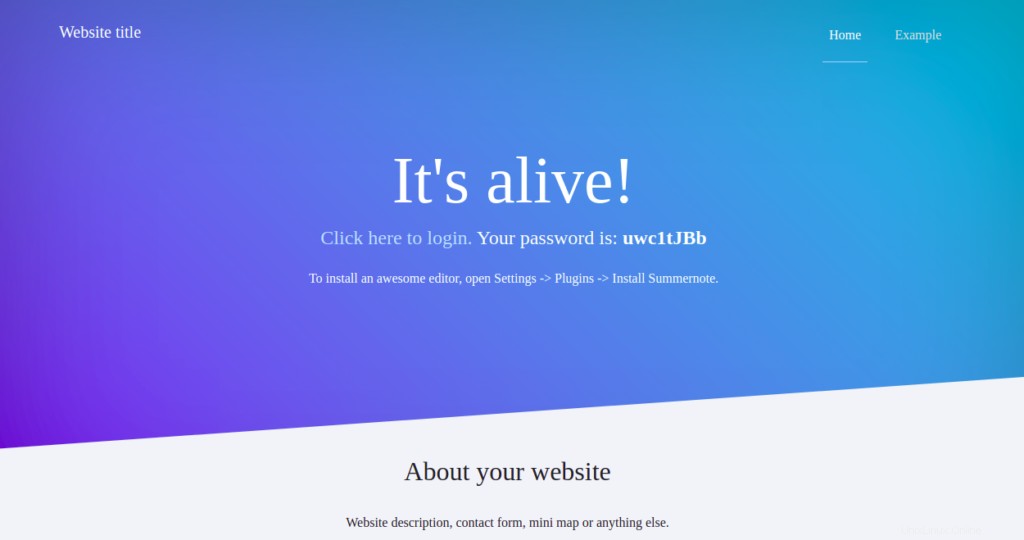
Cliquez sur "Cliquez pour vous connecter" lien. Vous devriez voir l'écran de connexion WonderCMS :
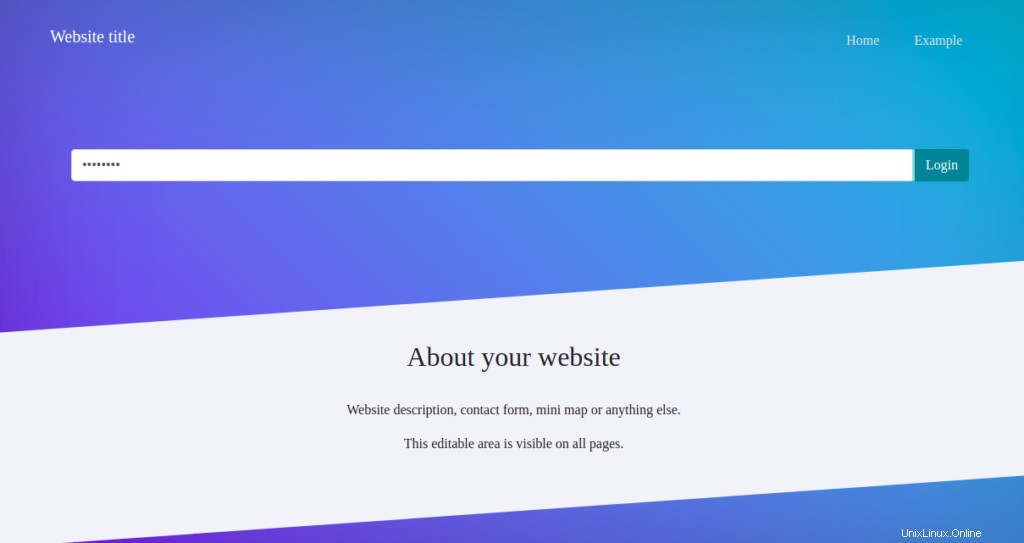
Fournissez le mot de passe WonderCMS et cliquez sur Connexion bouton. Vous devriez voir l'écran suivant :
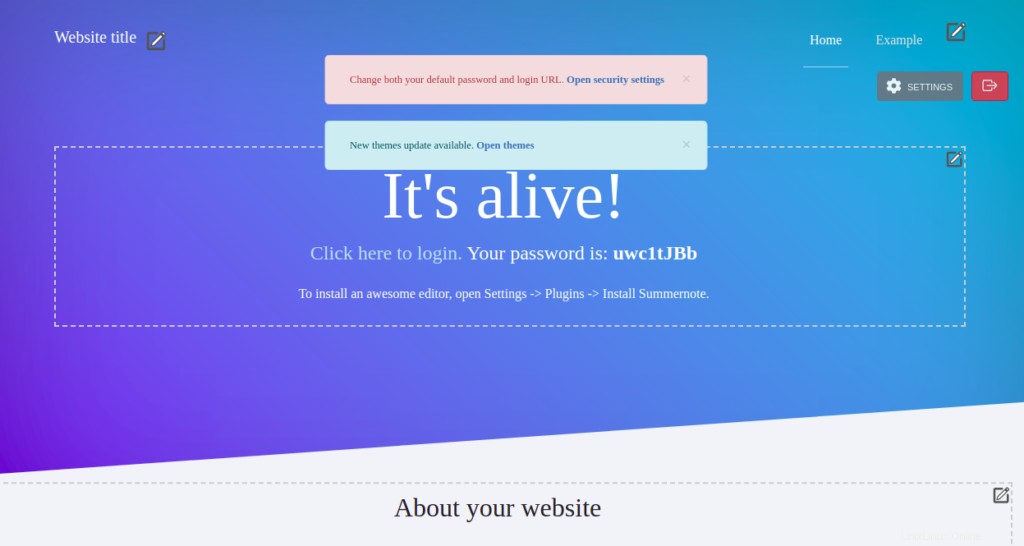
Cliquez sur Ouvrir les paramètres de sécurité pour modifier le mot de passe et l'URL de connexion par défaut comme indiqué ci-dessous :
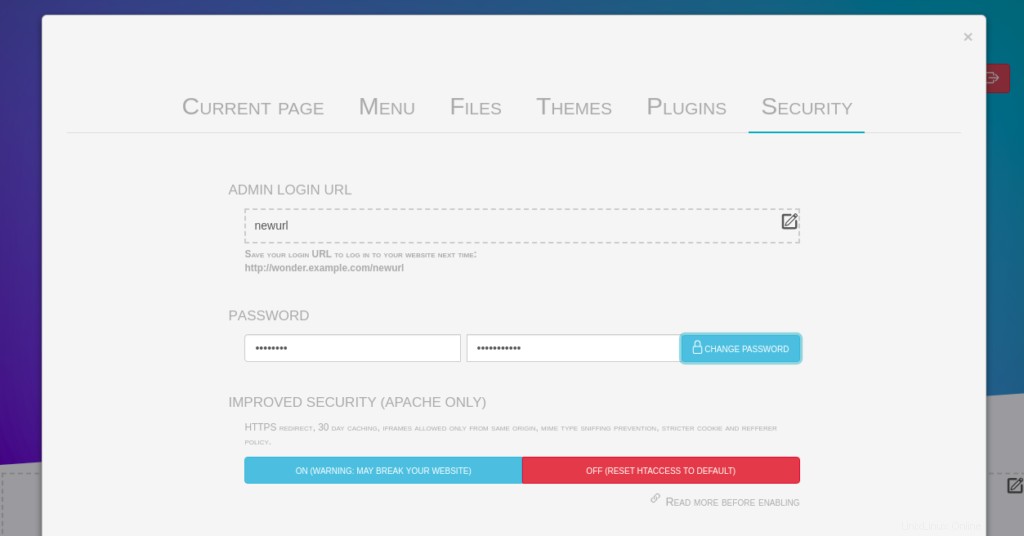
Définissez votre nouvelle URL de connexion et votre nouveau mot de passe et cliquez sur MODIFIER LE MOT DE PASSE bouton pour mettre à jour le mot de passe.
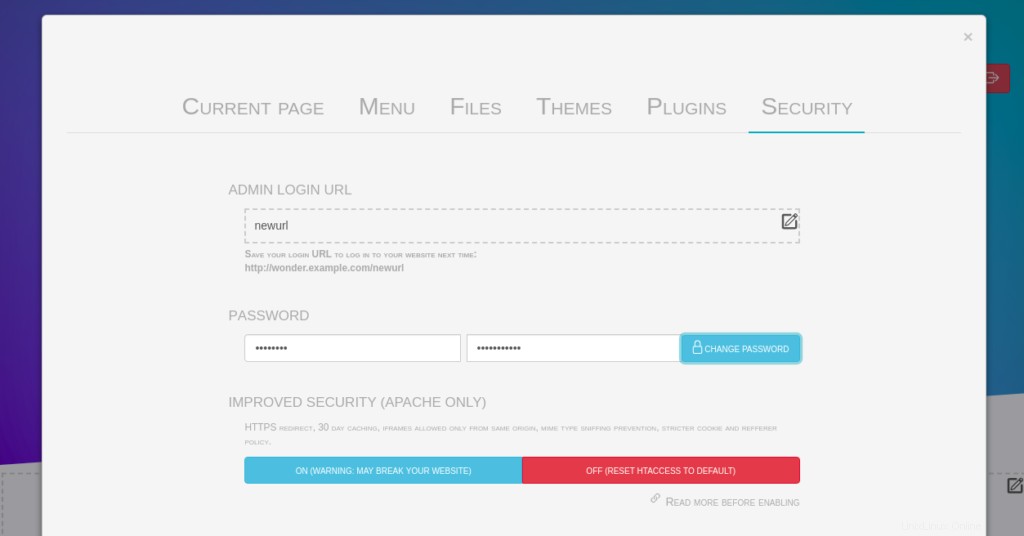
Conclusion
Toutes nos félicitations! Vous avez installé avec succès WonderCMS avec Apache sur Rocky Linux 8. Vous pouvez maintenant installer des thèmes et des plugins et commencer à créer votre premier site Web. Essayez-le sur votre serveur privé virtuel d'Atlantic.Net !