Laravel est un framework PHP gratuit et open source qui peut être utilisé pour créer des applications Web modernes, rapides et évolutives. Laravel est livré avec une syntaxe expressive et élégante qui en fait un framework populaire parmi les développeurs PHP. Laravel utilise un modèle d'architecture de contrôleur de vue de modèle et est livré avec de nombreuses fonctionnalités, notamment la pagination, un système d'authentification complet, un ORM puissant, des sessions, la mise en cache et bien d'autres. Laravel fournit également une interface de ligne de commande appelée Artisan qui peut être utilisée pour créer et gérer des applications basées sur Laravel.
Dans ce tutoriel, nous allons vous montrer comment installer Laravel Framework sur Ubuntu 18.04.
Prérequis
- Un nouveau VPS Ubuntu 18.04 sur la plate-forme cloud Atlantic.Net.
- Un nom de domaine valide pointant vers votre serveur. Dans ce didacticiel, nous utiliserons le domaine example.com.
- Un mot de passe root configuré sur votre serveur.
Étape 1 - Créer un serveur cloud Atlantic.Net
Tout d'abord, connectez-vous à votre serveur Atlantic.Net Cloud. Créez un nouveau serveur en choisissant Ubuntu 18.04 comme système d'exploitation avec au moins 1 Go de RAM. Connectez-vous à votre serveur cloud via SSH et connectez-vous à l'aide des informations d'identification mises en évidence en haut de la page.
Une fois que vous êtes connecté à votre serveur Ubuntu 18.04, exécutez la commande suivante pour mettre à jour votre système de base avec les derniers packages disponibles.
apt-get update -y
Étape 2 - Installer le serveur LAMP
Laravel est basé sur PHP, s'exécute sur le serveur Web et utilise MySQL/MariaDB comme backend de base de données. Vous devrez donc installer Apache, MariaDB, PHP et les autres extensions PHP requises sur votre système. Vous pouvez tous les installer en exécutant simplement la commande suivante :
apt-get install apache2 libapache2-mod-php7.2 mariadb-server php7.2 php7.2-common php7.2-cli php7.2-gd php7.2-mysql php7.2-curl php7.2-intl php7.2-mbstring php7.2-bcmath php7.2-imap php7.2-xml php7.2-zip unzip git curl -y
Une fois tous les packages installés, vous pouvez passer à l'étape suivante.
Étape 3 - Configurer la base de données
Avant de configurer la base de données, il est recommandé de définir un mot de passe root MySQL/MariaDB et de sécuriser l'installation de MariaDB. Vous pouvez le faire en exécutant le script suivant :
mysql_secure_installation
Répondez à chaque question comme indiqué ci-dessous pour définir un mot de passe root et sécuriser l'installation de MariaDB :
Entrez le mot de passe actuel pour root (entrez pour aucun) :appuyez simplement sur Entrée
Set root password? [Y/n] Y New password: Re-enter new password: Remove anonymous users? [Y/n] Y Disallow root login remotely? [Y/n] Y Remove test database and access to it? [Y/n] Y Reload privilege tables now? [Y/n] Y
Ensuite, connectez-vous au shell MariaDB avec l'utilisateur root :
mysql -u root -p
Fournissez votre mot de passe root MariaDB, puis créez une base de données et un utilisateur pour Laravel avec la commande suivante :
CREATE DATABASE laraveldb; GRANT ALL ON laraveldb.* to 'laravel'@'localhost' IDENTIFIED BY 'password';
Ensuite, videz les privilèges et quittez MariaDB avec la commande suivante :
FLUSH PRIVILEGES; EXIT;
Étape 4 - Installer Composer
Ensuite, vous devrez installer Composer sur votre système. Composer est un gestionnaire de dépendances PHP utilisé pour installer des dépendances PHP.
Tout d'abord, téléchargez le fichier d'installation de Composer sur le site Web de Composer avec la commande suivante :
curl -sS https://getcomposer.org/installer -o composer-setup.php
Ensuite, vérifiez si le script d'installation est corrompu avec la commande suivante :
HASH="$(wget -q -O - https://composer.github.io/installer.sig)"
php -r "if (hash_file('SHA384', 'composer-setup.php') === '$HASH') { echo 'Installer verified'; } else { echo 'Installer corrupt'; unlink('composer-setup.php'); } echo PHP_EOL;" Vous devriez obtenir le résultat suivant si tout va bien :
Installer Verified
Enfin, exécutez la commande suivante pour installer Composer :
php composer-setup.php --install-dir=/usr/local/bin --filename=composer
Vous devriez obtenir le résultat suivant :
All settings correct for using Composer Downloading... Composer (version 1.10.0) successfully installed to: /usr/local/bin/composer Use it: php /usr/local/bin/composer
Étape 5 - Installer Laravel
Ensuite, remplacez le répertoire par le répertoire racine Web d'Apache et créez un projet Laravel nommé mylaravel à l'aide de la commande Composer, comme indiqué ci-dessous :
cd /var/www/html composer create-project --prefer-dist laravel/laravel mylaravel
Vous devriez obtenir le résultat suivant :
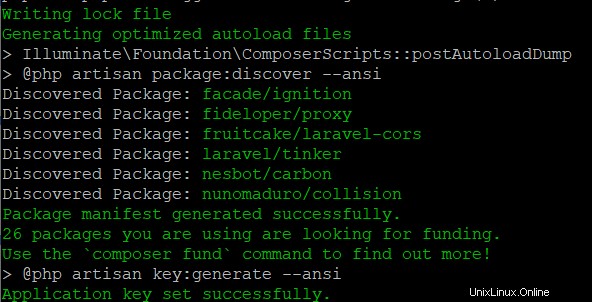
REMARQUE :Si vous obtenez des erreurs lors de l'installation indiquant qu'il n'y a pas assez d'espace disponible pour le fichier d'échange - suivez ce processus
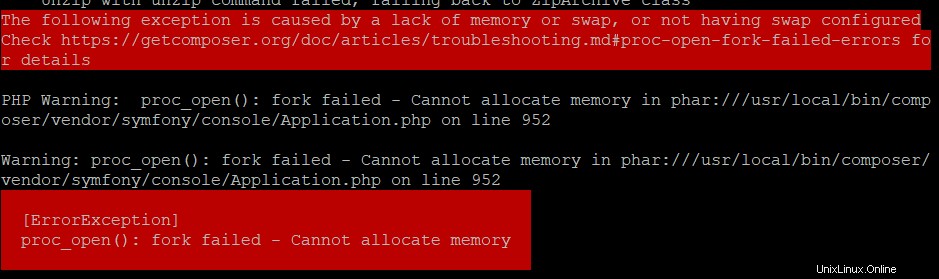
Une fois l'installation réussie, changez le répertoire en mylaravel et démarrez l'application Laravel :
cd mylaravel php artisan serve --host=your-server-ip --port=8000
Vous devriez voir le résultat suivant :
Laravel development server started: http://your-server-ip:8000
Laravel est maintenant installé et écoute sur le port 8000. Vous pouvez le vérifier en visitant l'URL http://your-server-ip-8000 dans votre navigateur Web. Vous devriez obtenir le tableau de bord par défaut de Laravel dans l'écran suivant :
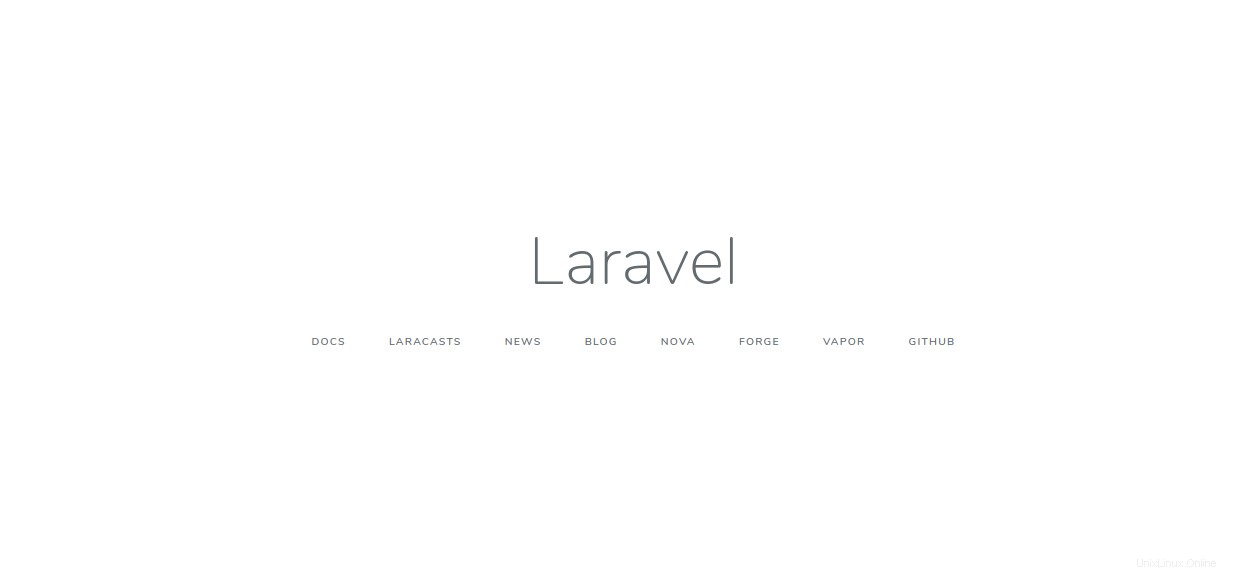
Ensuite, appuyez sur Ctrl + C pour arrêter Laravel.
Étape 6 - Configurer Laravel
Ensuite, vous devrez configurer Laravel pour utiliser la base de données MariaDB. Vous pouvez le faire en éditant le fichier .env :
nano /var/www/html/mylaravel/.env
Modifiez les lignes suivantes qui correspondent à votre base de données :
DB_CONNECTION=mysql DB_HOST=127.0.0.1 DB_PORT=3306 DB_DATABASE=laraveldb DB_USERNAME=laravel DB_PASSWORD=password
Enregistrez et fermez le fichier lorsque vous avez terminé. Ensuite, donnez les autorisations appropriées au répertoire du projet Laravel :
chown -R www-data:www-data /var/www/html/mylaravel/ chmod -R 775 /var/www/html/mylaravel/
Une fois que vous avez terminé, vous pouvez passer à l'étape suivante.
Étape 7 - Configurer Apache pour Laravel
Ensuite, vous devrez configurer un fichier de configuration d'hôte virtuel Apache pour servir le projet Laravel. Vous pouvez le créer avec la commande suivante :
nano /etc/apache2/sites-available/laravel.conf
Ajoutez les lignes suivantes :
<VirtualHost *:80> ServerAdmin [email protected] DocumentRoot /var/www/html/mylaravel/public ServerName www.example.com <Directory /> Options FollowSymLinks AllowOverride None </Directory> <Directory /var/www/html/mylaravel> AllowOverride All </Directory> ErrorLog ${APACHE_LOG_DIR}/error.log CustomLog ${APACHE_LOG_DIR}/access.log combined </VirtualHost>
Enregistrez et fermez le fichier lorsque vous avez terminé. Ensuite, activez le fichier d'hôte virtuel Apache avec la commande suivante :
a2ensite laravel.conf
Ensuite, redémarrez le service Apache pour appliquer les modifications :
systemctl restart apache2
Étape 8 - Accéder au tableau de bord Laravel
Maintenant, ouvrez votre navigateur Web et tapez l'URL http://example.com. Vous serez redirigé vers le tableau de bord par défaut de Laravel dans l'écran suivant :
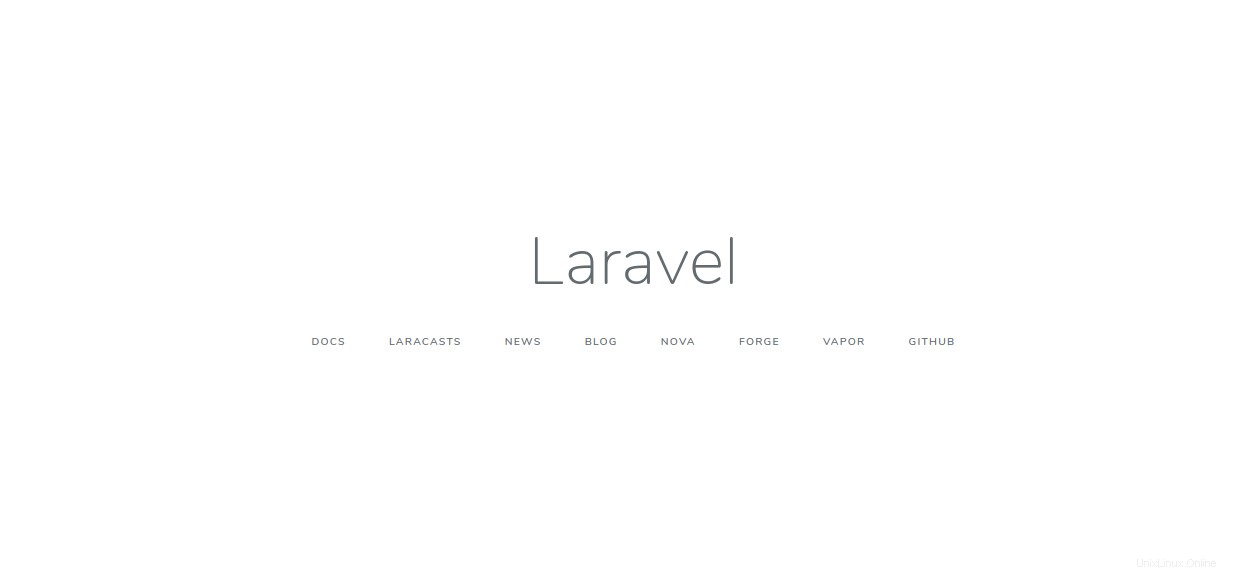
Conclusion
C'est tout pour le moment. Vous pouvez maintenant commencer à créer votre application rapide et évolutive avec le framework Laravel. Pour plus d'informations, visitez la documentation officielle de Laravel sur Laravel Doc. Si vous êtes prêt à essayer Laravel, procurez-vous un VPS dès aujourd'hui sur Atlantic.Net.