Il existe deux types de systèmes de bases de données :les bases de données relationnelles et les bases de données NoSQL. Les bases de données relationnelles sont utilisées pour stocker des données et ne peuvent pas traiter une grande quantité de données de séries chronologiques. Les bases de données NoSQL sont particulièrement utiles pour travailler avec de grands ensembles de données distribuées.
TimescaleDB est une base de données de séries chronologiques gratuite et open source spécialement conçue pour l'échelle, la facilité d'utilisation et les requêtes complexes. TimescaleDB est une extension de PostgreSQL offrant le meilleur des systèmes de base de données NoSQL et relationnel. Vous pouvez écrire des millions de points de données par seconde et stocker des centaines de milliards de lignes et des dizaines de téraoctets de données avec TimescaleDB.
Dans ce tutoriel, nous expliquerons comment installer TimescaleDB sur Ubuntu 18.04.
Prérequis
- Un nouveau VPS Ubuntu 18.04 sur la plate-forme cloud Atlantic.Net.
- Un mot de passe root configuré sur votre serveur.
Étape 1 - Créer un serveur cloud Atlantic.Net
Tout d'abord, connectez-vous à votre serveur Atlantic.Net Cloud. Créez un nouveau serveur en choisissant Ubuntu 18.04 comme système d'exploitation avec au moins 1 Go de RAM. Connectez-vous à votre serveur cloud via SSH et connectez-vous à l'aide des informations d'identification mises en évidence en haut de la page.
Une fois que vous êtes connecté à votre serveur Ubuntu 18.04, exécutez la commande suivante pour mettre à jour votre système de base avec les derniers packages disponibles.
apt-get update -y
Étape 2 - Installer PostgreSQL
TimescaleDB est alimenté par PostgreSQL et utilisé pour analyser les données de séries chronologiques avec un langage de requête PostgreSQL, vous devrez donc installer le serveur PostgreSQL 9.6 ou version ultérieure sur votre serveur.
Vous pouvez l'installer en exécutant la commande suivante :
apt-get install postgresql-10 -y
Après avoir installé le serveur PostgreSQL, démarrez le service PostgreSQL et autorisez-le à démarrer après le redémarrage du système avec la commande suivante :
systemctl start postgresql systemctl enable postgresql
Vous pouvez maintenant vérifier l'état du service PostgreSQL avec la commande suivante :
systemctl status postgresql
Vous devriez voir le résultat suivant :
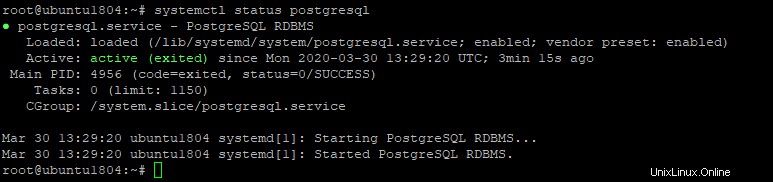
Pour ce faire, connectez-vous avec l'utilisateur PostgreSQL avec la commande suivante :
su - postgres
Ensuite, définissez un mot de passe pour l'utilisateur Postgres avec la commande suivante :
psql -c "alter user postgres with password 'new-password'"
Ensuite, quittez le shell PostgreSQL avec la commande suivante :
exit
Une fois que vous avez terminé, vous pouvez passer à l'étape suivante.
Étape 3 - Installer et configurer TimescaleDB
add-apt-repository ppa:timescale/timescaledb-ppa -y
Une fois le référentiel ajouté, mettez à jour le référentiel avec la commande suivante :
apt-get update -y
Enfin, installez TimescaleDB en exécutant la commande suivante :
apt-get install timescaledb-postgresql-10 -y
Une fois installé, vous devrez modifier votre fichier postgresql.conf et inclure la bibliothèque TimescaleDB.
nano /etc/postgresql/10/main/postgresql.conf
Ajoutez la ligne suivante à la fin du fichier :
shared_preload_libraries = 'timescaledb'
Enregistrez et fermez le fichier lorsque vous avez terminé. Ensuite, redémarrez le service PostgreSQL pour appliquer les modifications :
systemctl restart postgresql
Étape 4 - Vérifier l'installation de TimescaleDB
À ce stade, TimescaleDB est installé et configuré. Il est temps de tester la base de données TimescaleDB.
Pour ce faire, connectez-vous au shell PostgreSQL avec la commande suivante :
su - postgres [email protected]:~$ psql
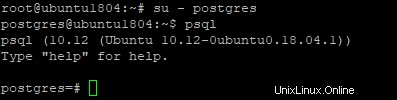
Ensuite, créez une nouvelle base de données nommée testdb avec la commande suivante :
postgres=# CREATE DATABASE timedb;
Ensuite, connectez-vous à votre base de données avec la commande suivante :
postgres=# \c timedb
Sortie :
Vous êtes maintenant connecté à la base de données "timedb" en tant qu'utilisateur "postgres".
Enfin, activez l'extension TimescaleDB avec la commande suivante :
timedb=# CREATE EXTENSION IF NOT EXISTS timescaledb CASCADE;
Vous devriez obtenir le résultat suivant :
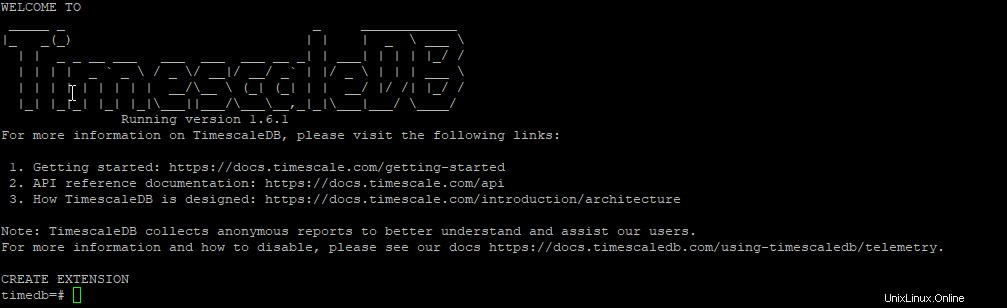
La sortie ci-dessus indique clairement que TimescaleDB est activé avec PostgreSQL.
Ensuite, quittez le shell PostgreSQL avec la commande suivante :
\q exit
Conclusion
Toutes nos félicitations! Vous avez installé avec succès TimescaleDB sur le serveur Ubuntu 18.04. Vous pouvez désormais profiter des principaux avantages offerts par TimescaleDB par rapport aux systèmes de bases de données relationnelles traditionnels. Pour plus d'informations, reportez-vous à la documentation officielle sur TimescaleDB Doc. Commencez dès aujourd'hui avec TimescaleDB sur Atlantic.Net VPS Hosting !