Présentation
L'administration à distance est devenue plus populaire que jamais. En raison de l'essor de la virtualisation et des serveurs Cloud VPS, il est devenu une nécessité dans de nombreux réseaux de petite à grande échelle. Dans ce tutoriel, nous allons passer en revue l'administration à distance dans FreeBSD.
Prérequis
Vous avez besoin d'un serveur FreeBSD configuré avec une adresse IP statique. Si vous n'avez pas encore de serveur, visitez notre page pour un hébergement VPS rapide et fiable et lancez un nouveau serveur en moins de 30 secondes.
Vérification d'Open SSH dans FreeBSD
Pour que vous puissiez accéder à distance à votre serveur FreeBSD, nous devons vérifier que le service SSH est actuellement activé. Pour vérifier si SSH est activé sur votre serveur, vous pouvez le faire en saisissant la commande suivante :
less /etc/rc.conf
Activer SSH dans FreeBSD
Si Open SSH n'est pas activé sur votre serveur, vous pouvez l'activer en ouvrant d'abord le fichier /etc/rc.conf fichier :
vi/etc/rc.conf
Ensuite, localisez la ligne sshd_enable et définissez sshd_enable sur YES.
sshd_enable="YES"
Démarrer Open SSH dans FreeBSD
Après avoir effectué la modification ci-dessus, nous devons nous assurer que SSH est activé et en cours d'exécution. Démarrez-le avec la commande suivante :
/etc/rc.d/sshd start
Arrêter Open SSH dans FreeBSD
Si vous souhaitez arrêter le service Open SSH, vous pouvez le faire à l'aide de la commande suivante :
/etc/rc.d/sshd stop
Redémarrage d'Open SSH dans FreeBSD
Si vous souhaitez redémarrer le service Open SSH, vous pouvez le faire à l'aide de la commande suivante :
/etc/rc.d/sshd restart
Autoriser la connexion root dans FreeBSD
Pour accéder à votre serveur en utilisant l'utilisateur root, nous devons nous assurer que cela est autorisé dans le fichier de configuration Open SSH. À l'aide de votre éditeur de texte vi, ouvrez le fichier de configuration sshd_config avec la commande suivante :vi /etc/ssh/sshd_configAvec le fichier de configuration sshd_config ouvert, localisez la ligne qui lit "PermitRootLogin" et assurez-vous qu'il est défini sur yes.
PermitRootLogin yesUne fois que vous avez terminé, enregistrez vos modifications et redémarrez le service avec la commande suivante :
/etc/rc.d/sshd restart
Tester OpenSSH dans FreeBSD
Si vous utilisez un serveur Linux pour accéder à distance à votre serveur FreeBSD, vous pouvez le faire avec la commande suivante en remplaçant l'adresse IP par l'adresse IP de votre serveur FreeBSD.
ssh [email protected]Dans de nombreux systèmes Linux, le port Open SSH par défaut est 22. Cependant, cela peut être modifié dans le fichier de configuration sshd_config pour tout ce que vous voulez (j'utiliserai mon port personnalisé 1050). Pour accomplir cette tâche avec succès, vous devrez ajouter un -p suivi du port personnalisé.
ssh [email protected] -p 1050
Si vous utilisez un système Windows pour accéder à distance à votre serveur FreeBSD, vous devrez télécharger un client SSH tiers. Putty est le client Windows Open SSH le plus courant et peut être téléchargé ici. Il y a 3 choses que vous devez avoir à l'esprit. La section Nom d'hôte (adresse IP) où ira l'adresse IP de votre serveur FreeBSD, la section Port où par défaut est défini sur 22 (il peut également être modifié pour votre port personnalisé) et la section Type de connexion où SSH doit être sélectionné. Vous trouverez ci-dessous une capture d'écran de l'apparence de l'interface de mastic.
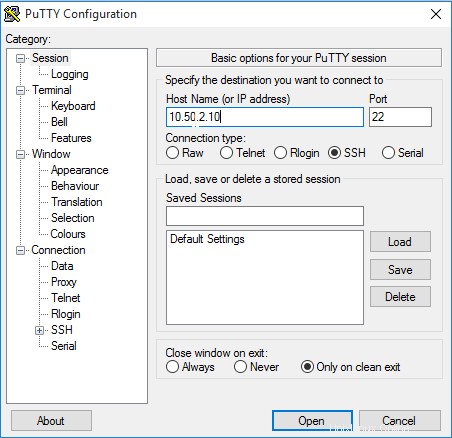
Il s'agit de l'interface Putty lors de l'utilisation de SSH dans un système Windows
Copier des fichiers en toute sécurité FreeBSD
Étant donné que la sécurité est une grande préoccupation de nos jours, FreeBSD avait une fonctionnalité intégrée qui vous permet de copier en toute sécurité des fichiers à partir d'un réseau privé ou public en utilisant le cryptage. Cette fonctionnalité s'appelle SCP ! Il existe un outil similaire à utiliser sur les systèmes Windows appelé WinSCP, assurez-vous de le vérifier également !
Notre première tâche consiste à copier un fichier d'un emplacement distant vers mon répertoire racine local. Essayez-le avec la commande suivante où Remote IP=10.50.2.10, Remote File=myremote.file et /root/ étant votre répertoire racine local.
scp [email protected]:/root/myremote.file /root/Notre deuxième tâche consiste à copier un fichier d'un emplacement distant vers votre répertoire actuel. Essayez-le avec la commande suivante où Remote IP=10.50.2.10, Remote File=myremote.file et ./ étant votre répertoire actuel.
scp [email protected]:/root/myremote.file ./Alternativement, si vous utilisez un port personnalisé, ajoutez simplement le -P 1050 après scp pour mettre le fichier dans votre répertoire courant.
scp -P 1050 [email protected]:/root/myremote.file ./
Copier des répertoires en toute sécurité dans FreeBSD
POUR copier un répertoire d'un emplacement distant vers votre répertoire racine local. Essayez-le avec la commande suivante où -r =Variable de répertoire, Remote IP=10.50.2.10, Remote File=myremotedb et /root/ étant votre répertoire racine local. Comment copier un répertoire d'un autre client vers votre machine
scp -r [email protected]:/root/myremotedb /root/Alternativement, si vous souhaitez accomplir la même tâche avec un port personnalisé, vous pouvez le faire avec la commande suivante :
scp-rP 8000 [email protected]:/root/myremotedb /root/
Copier des fichiers distants en toute sécurité dans FreeBSD
Si vous souhaitez copier un fichier d'un autre système dans le vôtre, vous pouvez le faire avec la commande suivante. Pour comprendre la commande, Remote File=myremote.file, Remote IP=10.50.2.10 et /root/ étant votre répertoire racine local.
scp myremote.file [email protected]:/root/Alternativement, si vous souhaitez accomplir la même tâche avec un port personnalisé, vous pouvez le faire avec la commande suivante :
scp -P 8000 database.backup [email protected]:/root/De plus, si vous souhaitez copier plusieurs fichiers à partir d'un emplacement distant, vous pouvez compléter cela avec la commande suivante en ajoutant chaque fichier séparé par un espace.
scp myremote.file myremote.file2 [email protected]:/root/
Copier des répertoires distants en toute sécurité dans FreeBSD
Pour copier un répertoire d'un autre système dans le vôtre, vous pouvez le faire avec la commande suivante. Pour comprendre la commande -r =Directory variable, Remote Directory=myremotedb, Remote IP=10.50.2.10 et /root/ étant votre répertoire racine local.scp -r myremotedb [email protected]:/root/Alternativement, si vous voulez accomplir la même tâche avec un port personnalisé, vous pouvez le faire avec la commande suivante :
scp -rP 8000 myremotedb [email protected]:/root/
Et ensuite ?
Toutes nos félicitations! Ceci termine ce tutoriel sur l'administration à distance de FreeBSD. J'espère que vous trouverez ces informations utiles, tout comme elles l'ont été pour moi. Merci d'avoir suivi ce mode d'emploi ! Revenez nous voir pour d'autres mises à jour et essayez une solution VPS fiable d'Atlantic.Net.