
Illustration du navire phpMyAdmin par Walker Cahall
Présentation
Ce guide vous guidera tout au long du processus d'installation de phpMyAdmin. phpMyAdmin est un outil pour gérer directement vos bases de données en vous permettant d'ajouter, de supprimer ou de modifier visuellement des bases de données et des tables, entre autres. phpMyAdmin est écrit en PHP et est gratuit et open source.
Prérequis
Un serveur CentOS 7 LAMP est requis. Si vous n'avez pas installé LAMP, vous pouvez suivre notre guide ici.
Vous aurez besoin d'informations d'identification MariaDB valides pour vous connecter à votre base de données une fois phpMyAdmin installé.
Ce guide suppose que vous utilisez un utilisateur avec des privilèges root. Vous n'êtes pas obligé d'ajouter sudo aux commandes ci-dessous si vous êtes connecté en tant qu'utilisateur root.
Installer phpMyAdmin sur CentOS 7
Pour installer rapidement phpMyAdmin sur CentOS 7, nous allons d'abord installer le référentiel Extra Packages for Enterprise Linux (EPEL) en exécutant la commande suivante :
sudo yum install epel-release
Lors de l'installation, il vous demandera "Est-ce que ça va?". Appuyez sur "Y" puis sur Entrée.
Nous pouvons maintenant installer phpMyAdmin.
sudo yum install phpmyadmin
Lors de l'installation de phpMyAdmin, il demandera "Est-ce que ça va?" pour l'installation, puis la clé EPEL. Appuyez sur "Y" puis sur Entrée pour chaque question.
Le processus d'installation de phpMyAdmin créera un fichier de configuration dans /etc/httpd/conf.d/ appelé phpMyAdmin.conf . Par défaut, phpMyAdmin est configuré uniquement pour accepter les connexions du serveur sur lequel il est installé. Si vous souhaitez autoriser d'autres IP, vous devrez ouvrir le phpMyAdmin.conf fichier avec votre éditeur de texte préféré.
sudo nano /etc/httpd/conf.d/phpMyAdmin.conf
Dans cet exemple, nous utilisons Apache 2.4, nous n'avons donc qu'à modifier les configurations pour 2.4. Il y aura deux endroits qui disent "Exiger ip 127.0.0.1". En dessous de chacun, nous allons mettre "Require ip {your-public-IP} "Pour les besoins de cet exemple, nous dirons que nous voulons accorder à phpMyAdmin l'accès à un poste de travail avec une adresse IP de 192.168.0.2. Dans ce cas, nous mettrons "Require ip 192.168.0.2" sous "Require ip 127.0.0.1" Si vous ne connaissez pas votre IP publique, vous pouvez utiliser cet outil.
Le fichier de configuration devrait ressembler à celui ci-dessous une fois terminé.
<IfModule mod_authz_core.c>
# Apache 2.4
<RequireAny>
Require ip 127.0.0.1
Require ip 192.168.0.2
Require ip ::1
</RequireAny>
</IfModule>
<IfModule !mod_authz_core.c>
# Apache 2.2
Order Deny,Allow
Deny from All
Allow from 127.0.0.1
Allow from ::1
</IfModule>
</Directory>
<Directory /usr/share/phpMyAdmin/setup/>
<IfModule mod_authz_core.c>
# Apache 2.4
<RequireAny>
Require ip 127.0.0.1
Require ip 192.168.0.2
Require ip ::1
</RequireAny>
</IfModule>
<IfModule !mod_authz_core.c>
# Apache 2.2
Order Deny,Allow
Deny from All
Allow from 127.0.0.1
Allow from ::1
</IfModule>
</Directory>
Dans Nano pour enregistrer une fermeture, appuyez sur Ctrl+X puis sur Y puis sur Entrée.
Remarque :Lorsque vous ajoutez des adresses IP autorisées à ce fichier, assurez-vous de n'ajouter que les adresses IP des utilisateurs qui ont besoin d'un accès. Plus vous autorisez d'accès, plus vous pouvez également augmenter l'exposition de votre serveur aux exploits.
Maintenant, nous pouvons redémarrer Apache pour que les modifications aient lieu :
sudo systemctl restart httpd.service
Pour accéder à la page de connexion, vous devez ouvrir votre navigateur et aller sur http://{your-server's-address}/phpMyAdmin/ . Vous devriez obtenir une page qui ressemble à l'image ci-dessous.
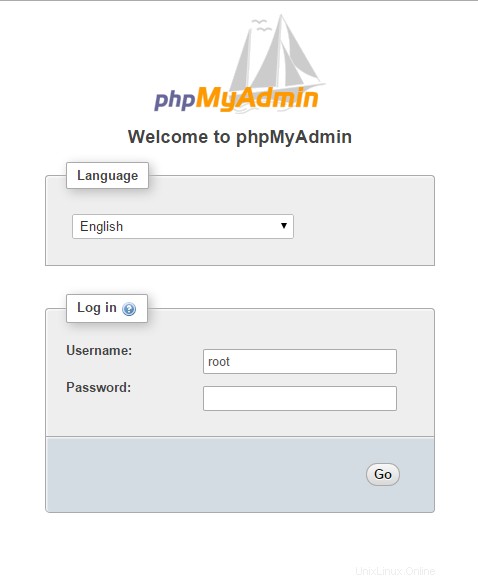
Un exemple de la page de connexion phpMyAdmin
Remarque :Si vous ne connaissez pas votre adresse IP, exécutez la commande suivante :
ip addr show eth0
Exemple d'exécution de la commande :ip addr show eth0 et obtention de 192.168.100.10 pour l'adresse IP.
Dans notre exemple, nous mettrons
http://192.168.100.10/phpMyAdmin/dans la barre d'adresse de notre navigateur.
Vous pouvez vous connecter avec les informations d'identification root MariaDB que vous avez configurées lors de l'installation de LAMP. Une fois connecté, vous devriez obtenir une page similaire à celle ci-dessous.
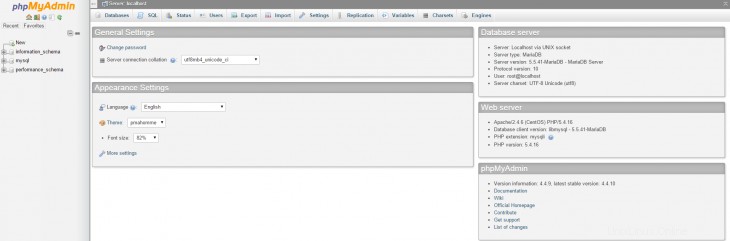
Un exemple de la page par défaut de phpMyAdmin.
Grâce à cette interface, vous pouvez désormais gérer facilement vos bases de données sur votre serveur CentOS 7 LAMP.
Toutes nos félicitations! Vous venez d'installer phpMyAdmin sur votre serveur Cloud CentOS 7. Merci d'avoir suivi ce tutoriel ! Revenez avec nous pour toute nouvelle mise à jour et essayez notre gamme de solutions d'hébergement VPS.