Présentation
Ce tutoriel rapide est destiné aux développeurs ou aux administrateurs système qui découvrent Linux ou FreeBSD. Il s'agit d'un aperçu rapide des commandes de base que vous devrez connaître pour commencer à configurer et à administrer un serveur Linux ou FreeBSD. Nous passerons en revue 9 des commandes les plus fréquemment utilisées dans le shell :ls, cp, mkdir, rm, cd, cat, echo, exit et man. Ce tutoriel est destiné aux débutants et à quelqu'un qui n'a jamais utilisé de shell auparavant.
Prérequis :
Vous aurez besoin d'un serveur avec Linux ou FreeBSD installé. Si vous n'en avez pas, vous pouvez obtenir un serveur privé virtuel abordable sur Atlantic.Net. De plus, vous devrez être connecté au serveur et à l'invite du shell. En règle générale, cela implique l'utilisation d'un client ssh pour se connecter et se connecter au serveur. Nous commencerons en supposant que vous êtes connecté au serveur. Nous utiliserons Ubuntu Linux pour cette démonstration, mais n'importe quelle variante de Linux fera l'affaire.
Mise en route :
Pour commencer, vous devriez être à une invite qui ressemble à ceci :
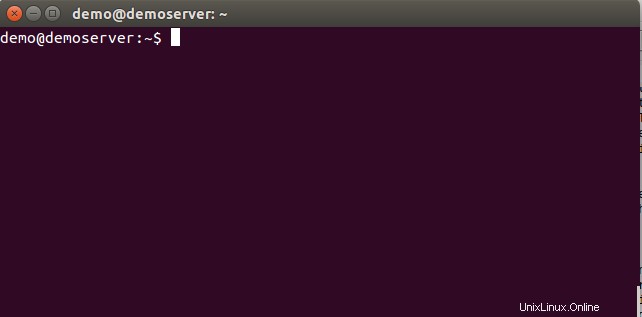
Un exemple de ce à quoi ressemble une invite de shell.
Comprenons ce qui se passe ici. Dans l'exemple ci-dessus, le nom d'utilisateur que j'ai choisi pour le compte est "demo" et le nom de mon serveur est "demoserver". Donc, il montre [email protected] à l'invite de commande. Selon votre version de Linux, il peut afficher quelque chose de différent. Nous sommes maintenant à l'invite de commande.
Comment utiliser le manuel intégré pour Linux ou FreeBSD
La première commande que nous apprenons est la commande "man", abréviation de manuel. C'est le premier point de référence lorsque vous essayez d'apprendre une nouvelle commande sous Linux. Les pages de manuel sont détaillées et montrent toutes les différentes fonctionnalités et "drapeaux" (ou options) disponibles avec chaque commande. Regardons la page de manuel (l'une des pages du manuel intégré) pour la prochaine commande que nous allons apprendre appelée "echo" en tapant "man echo" dans l'invite de commande :
man echo
Vous verrez une page de manuel décrivant la commande echo en détail s'afficher sur votre écran. Vous pouvez appuyer sur la barre d'espace pour continuer à lire l'intégralité de l'article, ou appuyer sur q pour quitter et revenir au shell (les options de commande sont écrites en bas de la page).
Conseil :Vous pouvez utiliser le drapeau "-k" avec la commande man pour rechercher des mots-clés si vous ne connaissez pas la commande réelle. Par exemple, taper "man -k echo" affiche plusieurs autres commandes contenant echo. Il est utile d'essayer de trouver la commande avec le drapeau -k, puis de taper "man" pour apprendre à l'utiliser.
Utiliser echo pour afficher du texte et créer un fichier.
Ensuite, nous allons apprendre la commande echo. Echo répète simplement tout ce que vous lui envoyez. Par exemple, saisissez ce qui suit dans l'invite du shell :
echo "Hello"
et vous devriez voir Hello répété dans votre terminal, comme indiqué ci-dessous :
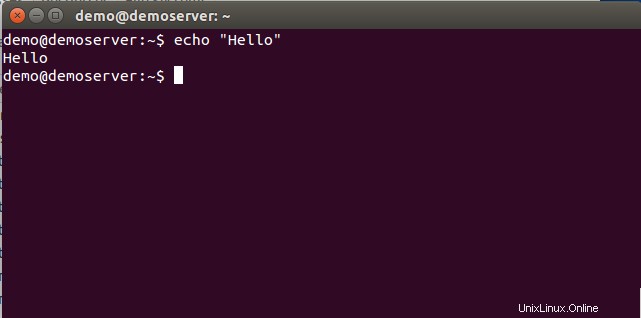
Un exemple de ce que fait la commande "echo".
Utiliser echo, créer un fichier avec echo et utiliser cat pour l'afficher
Génial, vous avez appris à utiliser la commande echo ! Sous Linux, vous pouvez utiliser les opérateurs> et>> pour transférer la sortie ailleurs. Dans notre cas, nous les utiliserons pour créer un fichier. Nous utilisons la commande> pour créer un fichier et la commande>> pour l'ajouter à un fichier existant.
Nous allons maintenant utiliser l'opérateur> pour créer un fichier nommé test :
echo "Hello" > test
Maintenant, nous allons utiliser l'opérateur>> pour ajouter du texte au fichier nommé test :
echo "World" >> test
Nous allons maintenant utiliser la commande cat. Cat nous permet de voir ce qu'il y a dans un fichier.
cat test
Votre shell devrait avoir renvoyé votre texte Hello World comme indiqué ci-dessous :
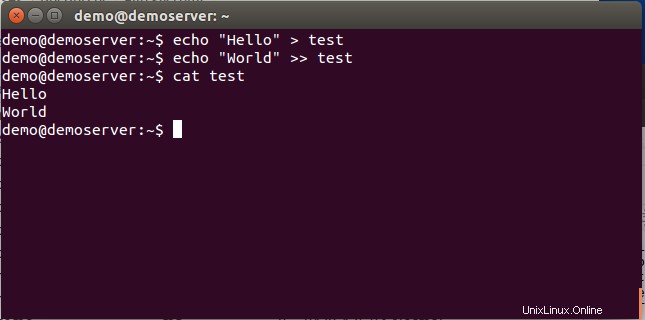
Un exemple d'utilisation des commandes "echo" et "cat"
Comment voir le contenu de votre répertoire en utilisant ls
Super! Nous avons maintenant appris à utiliser echo pour créer un fichier en utilisant> et>>, et nous avons appris à le visualiser en utilisant cat. Sous Linux, chacun a son propre répertoire qui héberge ses fichiers privés. Nous avons créé un fichier dans notre répertoire appelé test. Maintenant, nous allons apprendre à voir quels fichiers se trouvent dans notre répertoire à l'aide de la commande ls. Saisissez :
ls
et vous verrez votre fichier nommé test. Nous pouvons obtenir une vue plus descriptive du répertoire en utilisant le drapeau "-l" comme suit :
ls -l
Maintenant, vous verrez le fichier de test avec de nombreux autres champs. Comme il s'agit d'un didacticiel de base, nous ne les couvrirons pas ici, mais vous pouvez toujours utiliser "man ls" pour voir les options et ce qu'elles signifient.
Voici ce que vous auriez dû voir en utilisant la commande ls :
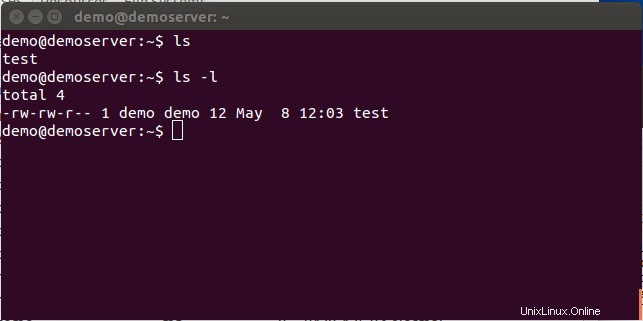
Un exemple d'utilisation de la commande "ls"
Utiliser cp pour copier un fichier
Nous progressons ! Vous avez maintenant appris à créer un fichier et à lister ce qui se trouve dans votre répertoire. Maintenant, apprenons à utiliser la commande cp pour copier des fichiers. Saisissez :
cp test newtest
Cela créera un fichier en double appelé "newtest" qui a le même contenu que "test". Vous pouvez le vérifier en utilisant la commande cat pour voir les deux fichiers. De plus, si vous utilisez la commande ls, vous verrez maintenant deux fichiers, l'un appelé "test" et l'autre appelé "newtest". Si vous suivez cet exemple, votre résultat devrait ressembler à ce que nous avons ci-dessous :
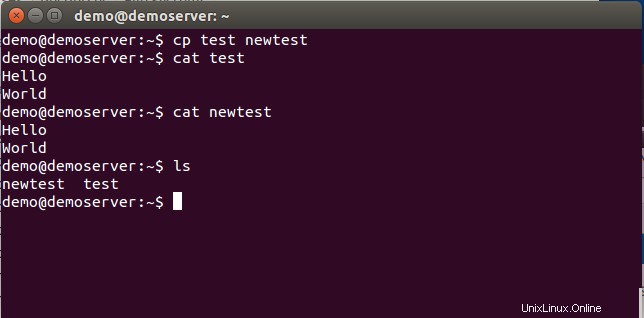
Un exemple d'utilisation de la commande "cp"
Comment supprimer un fichier à l'aide de rm
Maintenant, apprenons à supprimer un fichier. Nous allons supprimer notre fichier newtest en utilisant la commande rm comme suit :
rm newtest
Le fichier newtest a maintenant disparu, nous pouvons le vérifier à l'aide de la commande ls. Essayez-le, et votre shell devrait ressembler
à ceci :
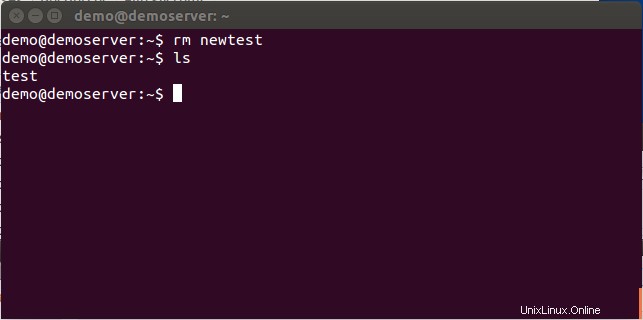
Un exemple d'utilisation de la commande "rm"
Comment créer un répertoire (ou sous-répertoire) et utiliser cd (changer de répertoire)
Afin d'organiser les fichiers, nous créons parfois des répertoires, ou sous-répertoires (répertoires dans des répertoires). Nous allons créer un répertoire en utilisant la commande mkdir. Créons un répertoire en tapant :
mkdir shopping
Vous avez maintenant créé un répertoire. Vous pouvez utiliser la commande "ls -l" pour le voir. Notez le "d" dans les autorisations de fichier au début de la liste, cela signifie "répertoire". Notez que notre fichier "test" n'a pas cela car ce n'est pas un répertoire. Maintenant, créons un fichier appelé épicerie dans ce répertoire qui contient le mot pomme en tapant ce qui suit :
echo "apple" > shopping/groceries
Nous avons maintenant créé un fichier dans le répertoire shopping. Pour voir le fichier, nous devons changer de répertoire afin que nous soyons dans le répertoire d'achat. Faisons cela avec la commande "cd" en tapant :
cd shopping
Vous pouvez maintenant utiliser la commande ls pour voir le fichier d'épicerie et utiliser cat pour le voir. Pour remonter au répertoire précédent, vous pouvez utiliser la commande "cd ..". Utilisez ls pour voir que nous sommes de retour au répertoire d'origine.
Essayez-le et vous devriez voir ce qui suit :
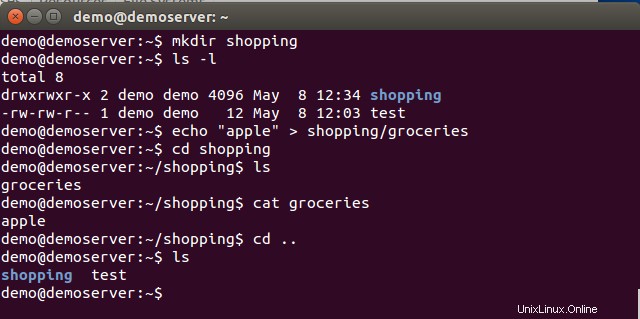
Un exemple d'utilisation de la commande "mkdir"
C'est ça! Vous avez appris quelques fonctions de base et la navigation pour le shell Linux (ou FreeBSD). Ce sont les commandes les plus populaires que vous utiliserez au quotidien lorsque vous utiliserez le shell pour administrer votre serveur. Nous espérons que vous avez trouvé ce didacticiel utile et que vous apprécierez d'apprendre à utiliser un serveur Linux ou FreeBSD.
BONUS :effacer, réinitialiser et quitter
La commande clear vous permet d'effacer rapidement l'écran et de le réinitialiser. Parfois, vous voudrez un écran propre et vous pouvez utiliser la commande clear :
clear
Il sera simplement clair à l'écran. Si, par hasard, votre écran commence à afficher des caractères étranges, vous pouvez utiliser la commande de réinitialisation pour réinitialiser l'affichage avec la police appropriée :
reset
Enfin, lorsque vous avez terminé et que vous souhaitez quitter le shell, tapez simplement exit pour indiquer au serveur Linux de fermer votre session :
exit
Merci d'avoir suivi ce tutoriel et n'hésitez pas à revenir avec nous pour toute nouvelle mise à jour ou pour en savoir plus sur nos services d'hébergement VPS.