Dans cet article, nous parlons des différentes manières de réduire la taille des fichiers d'images sous Linux. Avec l'augmentation de l'accent mis sur la qualité des images, la taille des fichiers d'image a considérablement augmenté. Il y a un besoin constant de réduire la taille des fichiers d'images aussi volumineuses, c'est pourquoi nous vous apportons un article qui traite de cette tâche.
Examinons rapidement les processus de réduction de la taille des fichiers image.
1. Utilisation de la commande convert pour réduire la taille du fichier des images sous Linux
Avant de passer à l'application de cette commande, assurons-nous qu'elle est présente dans le système.
Le convert la commande vient sous le ImageMagick forfait. Les utilisateurs de Debian/Ubuntu peuvent installer ImageMagick en lançant :
sudo apt install imagemagick

Une fois le paquet installé, nous pouvons exécuter man convert pour jeter un œil à la variété des opérations prises en charge par la commande.
Réduire par la qualité de l'image
Le moyen le plus simple de réduire la taille de l'image consiste à dégrader la qualité de l'image.
convert <INPUT_FILE> -quality 10% <OUTPUT_FILE>
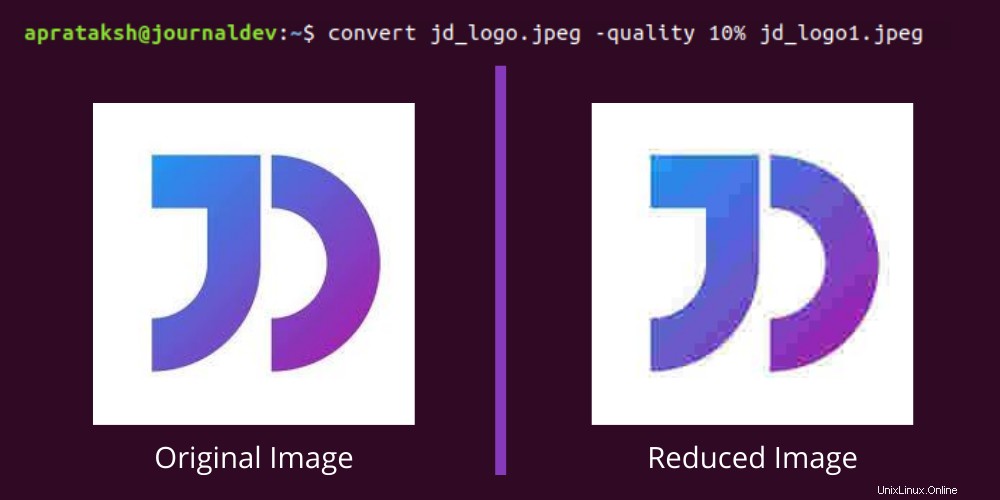
Il y a une réduction significative de la qualité de l'image en utilisant le convert commande. Au cas où nous voudrions examiner la nouvelle taille de fichier, nous pouvons le faire en :
du -h jd_logo*

La commande du fournit la quantité de disque utilisée par les fichiers sous Linux. Dans la commande ci-dessus, nous affichons la quantité d'espace occupé par toutes les versions de "jd_logo" .
Réduire la taille du fichier des images sous Linux par pixels
La taille du fichier de l'image peut être réduite si nous réduisons la quantité de pixels qu'elle contient. Pour cela, nous devons fournir la nouvelle largeur et hauteur.
convert <INPUT_FILE> -resize 200x200 <OUTPUT_FILE>
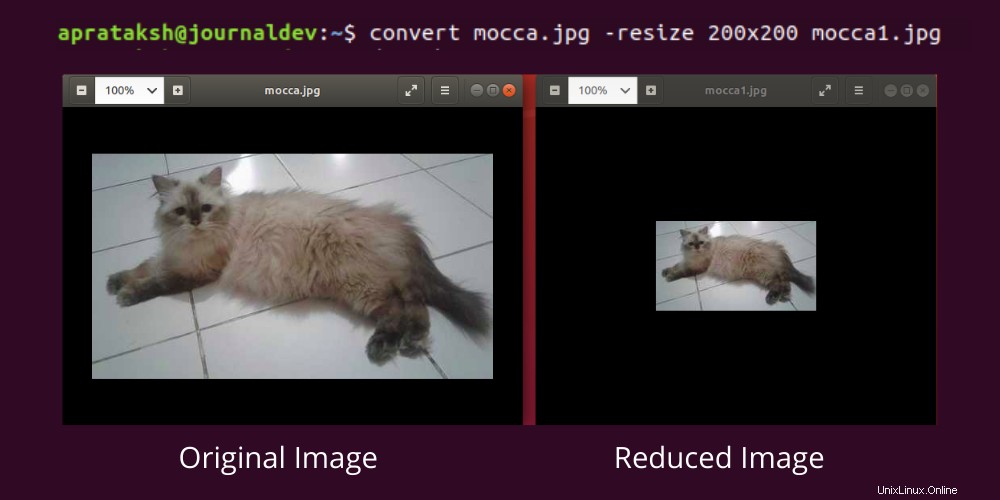
La réduction de la qualité de l'image réduite peut être observée lorsque nous étirons ses dimensions.
Le rapport d'aspect de l'image est restauré même si les dimensions fournies dans la commande ont violé le rapport d'aspect d'origine. L'idée derrière la conversion est que l'image réduite doit tenir dans les dimensions spécifiées.
Afin de réduire l'image aux dimensions exactes, et en négligeant le rapport d'aspect, '!' doit être utilisé après le resize paramètre.
convert <INPUT_FILE> -resize 200x200! <OUTPUT_FILE>
Conversion du format d'image
Certains sites Web ne prennent en charge que des extensions de fichiers spécifiques, donc convert La commande fournit la possibilité de convertir le format de l'image.
convert <INPUT_FILE> <OUTPUT_FILE>

La réduction de la qualité est de 92 % si aucun paramètre n'est fourni. Dans l'extrait ci-dessus, nous avons converti un fichier image ".png" en un fichier ".jpg".
Le convert La commande a des centaines d'applications comme la rotation d'une image, l'application d'effets ou le dessin d'éléments sur une image. Nous pouvons consulter les pages de manuel par man convert maîtriser l'outil de formatage d'image.
Afin de convertir plusieurs fichiers, nous avons besoin d'un script bash qui exécute une boucle pour toutes les images. Il existe une alternative pour traiter plusieurs fichiers image, qui est mogrify qui vient dans le ImageMagick paquet.
2. Utilisation de la commande mogrify
mogrify [OPTIONS] [FILE_LIST]
La principale différence entre convert et mogrify commande est que mogrify La commande applique les opérations sur le fichier image d'origine, alors que convert pas.
De plus, mogrify La commande prend en charge les expressions à mettre en file d'attente dans plusieurs fichiers. Par exemple :
mogrify -quality 10 *.jpg
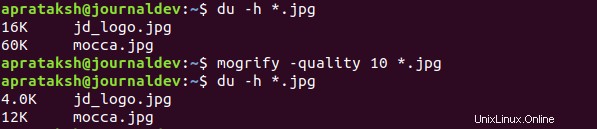
Les applications pour convert et mogrify sont identiques car ils sont dérivés du même package.
3. Utilisation de Pngcrush pour les fichiers PNG
pngcrush est un optimiseur de fichiers PNG (Portable Network Graphics). Il réduit la taille du fichier de l'image en la faisant passer par diverses méthodes de compression et filtres.
Les utilisateurs de Debian/Ubuntu peuvent exécuter la commande suivante pour l'installation.
sudo apt get install pngcrush
Les utilisateurs d'autres distributions Linux peuvent l'installer en utilisant leurs commandes d'installation standard suivies de pngcrush .
Une fois l'installation terminée, nous pouvons réduire la taille du fichier PNG en exécutant :
pngcrush -brute <INPUT_FILE> <OUTPUT_FILE>
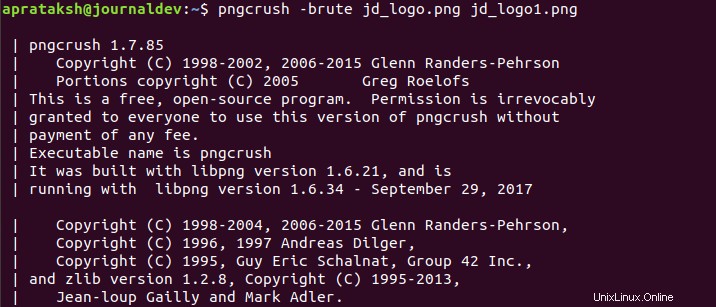
La '-brute' prend le fichier à travers 114 méthodes de filtrage/compression. Le processus étendu prend quelques secondes. Au lieu d'appliquer l'approche de la force brute, les utilisateurs peuvent sélectionner des filtres, des niveaux et des stratégies d'optimisation.
Les types de filtres et autres propriétés peuvent être appris via les pages de manuel – man pngcrush .
4. Utilisation de Jpegoptim pour les fichiers JPG
jpegoptim est un compresseur de fichiers JPG (Joint Photographic Group). Cette commande prend en charge le pourcentage et la taille du fichier cible comme paramètre pour réduire la taille de l'image.
L'installation est assez simple.
sudo apt install jpegoptim
Une fois l'installation terminée, nous pouvons lancer :
jpegoptim --size=<TARGET_SIZE> <INPUT_FILE>

Le jpegoptim L'utilitaire écrase l'image d'origine, il est donc conseillé de conserver un fichier image de sauvegarde. La meilleure caractéristique de cet outil est qu'il accepte la taille de fichier cible, ce qui peut être une bouée de sauvetage pour le téléchargement d'images de tailles spécifiques.
Dans la figure ci-dessus, nous avons compressé un fichier de 260 Ko en une image de 20 Ko.
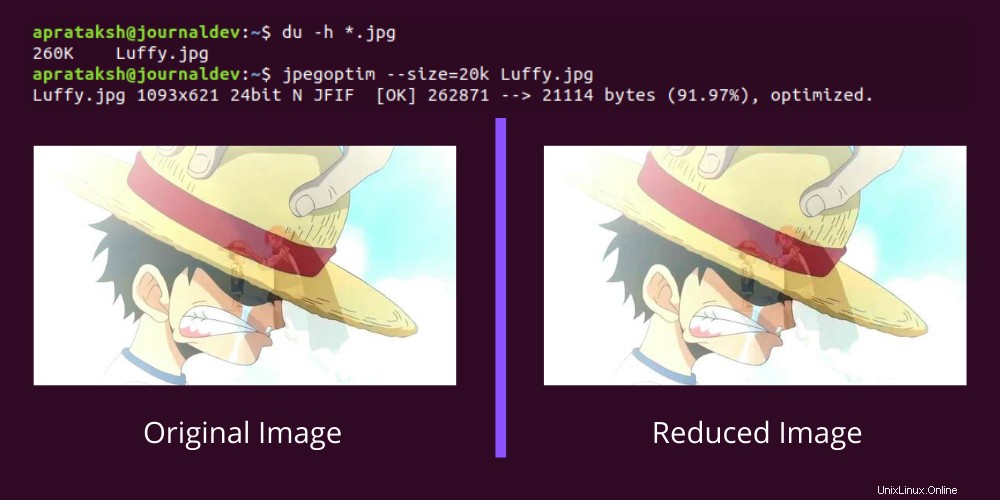
La qualité de l'image est intacte, même s'il y a une réduction massive de 90% de la taille. La commande prend également en charge la compression sur la base de pourcentages.
Nous pouvons en savoir plus sur la commande à partir des pages de manuel via - man jpegoptim .
5. Utilisation de l'outil d'interface graphique Trimage
Le trimage GUI Tool est un logiciel de glisser-déposer de base. Les fichiers ajoutés sont automatiquement compressés à la taille de fichier possible sans perte.
L'installation est similaire aux méthodes précédentes.
sudo apt install trimage
Une fois l'installation terminée, nous pouvons y accéder en recherchant "trimage" sur le système. La fenêtre de découpage ressemble à l'image suivante :
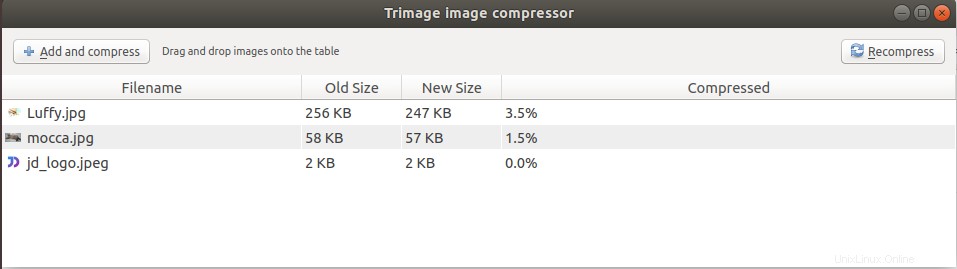
Les colonnes prises en charge sont :
- Nom du fichier
- Taille de l'image d'origine
- Taille de l'image convertie
- Pourcentage de compression
L'outil écrase l'image d'origine. La compression est minimale en raison du fait que la compression est sans perte.
GIMP (GNU Image Manipulation Program) est une bonne alternative pour une réduction de taille d'image basée sur l'interface graphique, mais c'est définitivement un exagération.
Conclusion
Le moyen le plus simple et le plus efficace de réduire la taille des fichiers d'images sous Linux consiste à utiliser les commandes fournies par ImageMagick paquet.
Nous espérons que l'article était intéressant et informatif. Merci d'avoir lu.
Références
Site officiel de Pngcrush
Site Officiel Trimage