Java est l'un des langages les plus populaires aujourd'hui, et c'est presque une nécessité pour tout programmeur puisqu'il est utilisé partout sur Internet. Et pour rester à jour avec les technologies Web, nous devrons également obtenir la dernière version de Java dans notre système.
Dans ce didacticiel, nous verrons comment installer la dernière édition de Java d'Oracle dans notre système Ubuntu 18.04.
Étape 1 :Mettre à jour les packages système
Nous devons d'abord installer le Kit de développement Java (JDK ) sur notre système. En l'installant, nous installons également Java Runtime Environment (JRE ), nécessaire à la compilation et à l'exécution de tout programme Java.
Juste pour vous assurer que nous n'avons pas déjà Java sur notre système, tapez :
java --version
Vous obtiendrez une sortie similaire à la capture d'écran ci-dessous, indiquant qu'il n'est pas encore installé dans le système.
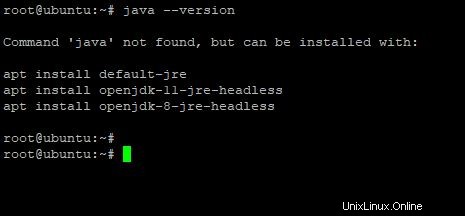
Il existe un JDK version disponible depuis l'apt gestionnaire de packages, mais il s'agit d'une version légèrement plus ancienne, utilisons donc directement le site Web d'Oracle pour récupérer le dernier JDK d'Oracle. Au moment de la rédaction, la dernière version est JDK 13.0.1 .
REMARQUE :Nous devons télécharger JDK manuellement car le logiciel n'est PAS open source, mais propriétaire.
Mais avant cela, comme toujours, mettez d'abord à jour les packages critiques du système.
sudo apt update
Nous sommes maintenant prêts à télécharger le JDK à partir du lien miroir d'Oracle.
Étape 2 :Téléchargez le JDK
Nous pouvons télécharger le fichier depuis un serveur distant en utilisant wget .
Vous pouvez obtenir les liens pour le dernier JDK sur le site Web d'Oracle.
Changer la version de JDK selon vos besoins. Je vais télécharger la version 13.0.1.
wget --no-check-certificate -c --header "Cookie: oraclelicense=accept-securebackup-cookie" https://download.oracle.com/otn-pub/java/jdk/13.0.1+9/cec27d702aa74d5a8630c65ae61e4305/jdk-13.0.1_linux-x64_bin.tar.gz
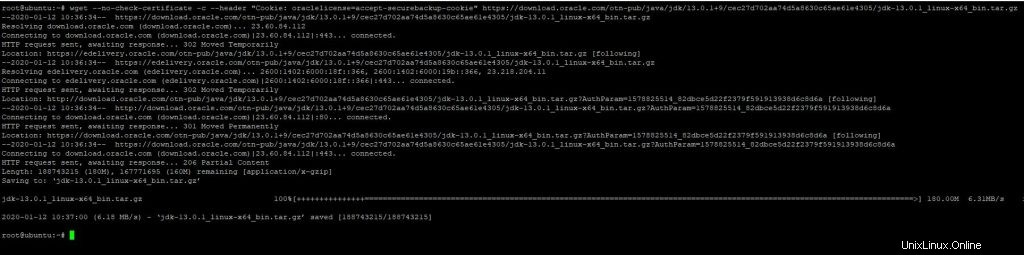
Étape 3 :Définir les répertoires pour notre installation Java
Nous devons configurer un répertoire pour notre nouvelle installation Java. Je vais l'installer dans /usr/lib/jvm, qui est également l'endroit où l'installation de Java aura lieu si vous utilisez le apt référentiels.
Créez le répertoire s'il n'existe pas, en utilisant :
sudo mkdir /usr/lib/jvm
Avant d'entrer dans le nouveau répertoire, récupérez le chemin du répertoire courant en utilisant :
pwd
Nous allons extraire le fichier tar de ce répertoire vers le nouveau répertoire.
Entrez maintenant dans le répertoire en utilisant :
cd /usr/lib/jvm
Maintenant, extrayez le tar.gz téléchargé fichier, à partir de votre répertoire précédent. (Par exemple, ~/Téléchargements )
sudo tar -xvzf ~/Downloads/jdk-13.0.1_linux-x64_bin.tar.gz
Cela va extraire le tar.gz fichier et résultat dans un seul dossier JDK, avec la version téléchargée. Pour moi, c'est 13.0.1 .

Maintenant, nous avons presque terminé ! Nous devons juste définir quelques variables d'environnement pour nous assurer que le système reconnaît java commandes basées.
Étape 4 :Définir les variables d'environnement
Ouvrez votre éditeur de texte préféré et accédez à /etc/environment fichier, qui contient la liste des variables d'environnement système .
sudo vi /etc/environment
Cela ressemblerait à ceci :

Ajoutez le bin suivant dossier au PATH existant variable, après avoir ajouté deux-points. Nous ajoutons à la variable PATH.
/usr/lib/jvm/jdk-13.0.1/bin
Donc, fondamentalement, nous faisons en sorte que le système reconnaisse les binaires Java, situés dans le /usr/lib/jvm/jdk-13.0.1 annuaire. Et les binaires résident généralement dans le /bin sous-répertoire.
Maintenant, nous devons également ajouter une ligne supplémentaire, pour que le système soit conscient de la HOME répertoire pour Java. Ajouter cette ligne à la fin du fichier
JAVA_HOME="/usr/lib/jvm/jdk-13.0.1"
Votre fichier ressemblera maintenant à ceci :

Quittez l'éditeur après avoir enregistré les modifications.
Étape 5 :Informer le système de l'emplacement de Java
Entrez les commandes suivantes pour informer le système de l'emplacement de Java. Selon votre version de JDK, les chemins peuvent être différents.
sudo update-alternatives --install "/usr/bin/java" "java" "/usr/lib/jvm/jdk-13.0.1/bin/java" 0 sudo update-alternatives --install "/usr/bin/javac" "javac" "/usr/lib/jvm/jdk-13.0.1/bin/javac" 0 sudo update-alternatives --set java /usr/lib/jvm/jdk-13.0.1/bin/java sudo update-alternatives --set javac /usr/lib/jvm/jdk-13.0.1/bin/javac

Pour vérifier la configuration, entrez les commandes suivantes et assurez-vous qu'elles impriment l'emplacement de java et javac
update-alternatives --list java update-alternatives --list javac

Maintenant, nous avons terminé avec la configuration nécessaire ! Il nous suffit maintenant de redémarrer notre système pour nous assurer que les modifications sont effectuées. (Nous pouvons également nous déconnecter/se connecter à partir de la session de terminal en cours)
Redémarrez simplement en utilisant :
sudo reboot
Après le redémarrage, vous pouvez maintenant travailler avec succès avec la dernière version de Java sur votre système !
Pour tester votre installation, vérifiez la version java à l'aide de
java --version
Une sortie similaire à la capture d'écran ci-dessous indique que vous êtes maintenant prêt à utiliser Java !
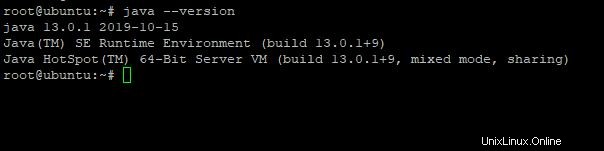
Conclusion
Dans ce tutoriel, nous avons vu comment installer et configurer la dernière version de Java sur notre système Ubuntu 18.04.