Dans cet article, nous examinons certaines commandes pouvant être utilisées pour vérifier les partitions de votre système.
Les commandes vérifieraient quelles partitions il y a sur chaque disque et d'autres détails comme la taille totale, l'espace utilisé et le système de fichiers, etc.
Des commandes comme fdisk, sfdisk et cfdisk sont des outils de partitionnement généraux qui peuvent non seulement afficher les informations de partition, mais aussi les modifier.
1. fdisque
Fdisk est la commande la plus couramment utilisée pour vérifier les partitions sur un disque. La commande fdisk peut afficher les partitions et les détails comme le type de système de fichiers. Cependant, il ne rapporte pas la taille de chaque partition.
$ sudo fdisk -lDisk /dev/sda :500,1 Go, 500107862016 octets255 têtes, 63 secteurs/piste, 60801 cylindres, total 976773168 secteursUnités =secteurs de 1 * 512 =512 octetsTaille du secteur (logique/physique) :512 octets / 512 octetsTaille d'E/S (minimale/optimale) :512 octets / 512 octetsIdentifiant de disque :0x30093008 Device Boot Start End Blocks Id System/dev/sda1 * 63 146801969 73400953+ 7 HPFS/NTFS/exFAT/dev/sda2 146802031 976771071 41498 W95 Ext'd (LBA)/dev/sda5 146802033 351614654 102406311 7 HPFS/NTFS/exFAT/dev/sda6 351614718 556427339 102406311 83 Linux/dev/sda7 556429312 560427007 1998848 82 Linux swap / Solaris/dev/sda8 560429056 976771071 208171008 83 LinuxDisk /dev/sdb :4048 Mo, 4048551936 octets54 têtes, 9 secteurs/piste, 16270 cylindres, total 7907328 secteursUnités =secteurs de 1 * 512 =512 octetsTaille de secteur (logique/physique) :512 octets / 512 octetsTaille d'E/S (minimum/ optimal):512 octets / 512 octetsIdentifiant de disque :0x0001135d Device Boot Start End Blocks Id System/dev/sdb1 * 2048 7907327 3952640 b W95 FAT32
Chaque appareil est signalé séparément avec des détails sur la taille, les secondes, l'identifiant et les partitions individuelles.
2. sfdisque
Sfdisk est un autre utilitaire avec un objectif similaire à fdisk, mais avec plus de fonctionnalités. Il peut afficher la taille de chaque partition en Mo.
$ sudo sfdisk -l -uMDisk /dev/sda :60801 cylindres, 255 têtes, 63 secteurs/pisteAvertissement :la partition étendue ne démarre pas à la limite d'un cylindre. DOS et Linux interpréteront le contenu différemment. Unités =mébioctets de 1048576 octets, blocs de 1024 octets, à partir de 0 Device Boot Start End MiB #blocks Id System/dev/sda1 * 0+ 71680- 71681- 73400953+ 7 HPFS/NTFS/exFAT/dev/sda2 71680+ 476938 405259- 414984520+ f W95 Ext'd (LBA)/dev/sda3 0 - 0 0 0 Vide/dev/sda4 0 - 0 0 0 Vide/dev/sda5 71680+ 171686- 100007- 102406311 7 HPFS/NTFS/exFAT/dev/sda6 171686+ 271693-100007-102406311 83 Linux / Dev / SDA7 271694 273645 1952 1998848 82 Linux Swap / Solaris / Dev / SDA8 273647 476938 203292 208171008 83 LACTURES / DEV / DEV / SDB:1020 Cylinders, 125 Clats, 65 SECTOR comme si c'était fait pour C/H/S=*/54/9 (au lieu de 1020/125/62). Je suppose que geometry.Units =mebibytes of 1048576 bytes, blocks of 1024 bytes, counting from 0 Device Boot Start End MiB #blocks Id System/dev/sdb1 * 1 3860 3860 3952640 b W95 FAT32 start:(c,h ,s) attendu (4,11,6) trouvé (0,32,33) fin :(c,h,s) attendu (1023,53,9) trouvé (492,53,9)/dev/sdb2 0 - 0 0 0 Vide/dev/sdb3 0 - 0 0 0 Vide/dev/sdb4 0 - 0 0 0 Vide
3. cfdisque
Cfdisk est un éditeur de partition Linux avec une interface utilisateur interactive basée sur ncurses. Il peut être utilisé pour répertorier les partitions existantes ainsi que pour les créer ou les modifier.
Voici un exemple d'utilisation de cfdisk pour lister les partitions.
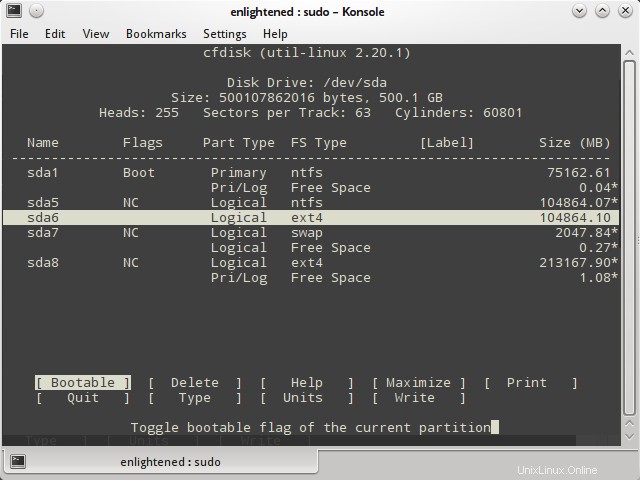
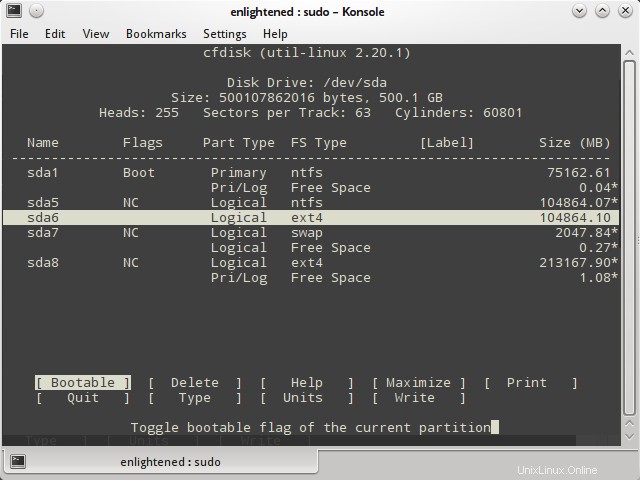
Cfdisk fonctionne avec une partition à la fois. Donc, si vous avez besoin de voir les détails d'un disque particulier, transmettez le nom du périphérique à cfdisk.
$ sudo cfdisk /dev/sdb
4. séparé
Parted est un autre utilitaire de ligne de commande permettant de répertorier les partitions et de les modifier si nécessaire.
Voici un exemple qui répertorie les détails de la partition.
$ sudo parted -lModel :ATA ST3500418AS (scsi)Disk /dev/sda :500GBSector size (logical/physical):512B/512BPartition Table :msdosNumber Start End Size Type Système de fichiers Indicateurs 1 32,3 Ko 75,2 Go 75,2 Go ntfs primaire boot 2 75,2 Go 500 Go 425 Go étendu lba 5 75,2 Go 180 Go 105 Go logique ntfs 6 180 Go 285 Go 105 Go logique ext4 7 285 Go 287 Go 2047 Mo logique linux-swap(v1) 8 287 Go 500 Go/213 Go logique ext4 /sc :4049MBTaille du secteur (logique/physique) :512B/512BTable de partition :msdosNumber Début Fin Taille Type Système de fichiers Drapeaux 1 1049kB 4049Mo 4048Mo démarrage fat32 principal
5. df
Df n'est pas un utilitaire de partitionnement, mais imprime des détails uniquement sur les systèmes de fichiers montés. La liste générée par df inclut même des systèmes de fichiers qui ne sont pas de vraies partitions de disque.
Voici un exemple simple
$ df -hFilesystem Size Used Avail Use% Mounted on/dev/sda6 97G 43G 49G 48% /none 4.0K 0 4.0K 0% /sys/fs/cgroupudev 3.9G 8.0K 3.9G 1% /devtmpfs 799M 1.7 M 797M 1% /runnone 5.0M 0 5.0M 0% /run/locknone 3.9G 12M 3.9G 1% /run/shmnone 100M 20K 100M 1% /run/user/dev/sda8 196G 154G 33G 83% /media/13f35f59 -f023-4d98-b06f-9dfaebefd6c1/dev/sda5 98G 37G 62G 38% /media/4668484A68483B47
Seuls les systèmes de fichiers commençant par /dev sont de véritables périphériques ou partitions.
Utilisez grep pour filtrer les véritables partitions de disque dur/systèmes de fichiers.
$ df -h | grep ^/dev/dev/sda6 97G 43G 49G 48% //dev/sda8 196G 154G 33G 83% /media/13f35f59-f023-4d98-b06f-9dfaebefd6c1/dev/sda5 98G 37G 62G 38% /media/4668484A68483BPour afficher uniquement les partitions de disque réelles avec le type de partition, utilisez df comme ceci
$ df -h --output=source,fstype,size,used,avail,pcent,target -x tmpfs -x devtmpfsFilesystem Type Size Used Avail Use% Mounted on/dev/sda6 ext4 97G 43G 49G 48% // dev/sda8 ext4 196G 154G 33G 83% /media/13f35f59-f023-4d98-b06f-9dfaebefd6c1/dev/sda5 fuseblk 98G 37G 62G 38% /media/4668484A68483B47Notez que df affiche uniquement les systèmes de fichiers ou les partitions montés et pas tous.
6. pydf
Version améliorée de df, écrite en python. Imprime toutes les partitions du disque dur d'une manière facile à lire.
$ pydfFilesystem Size Used Avail Use% Mounted on/dev/sda6 96G 43G 48G 44.7 [####.....] //dev/sda8 195G 153G 32G 78.4 [#######.. ] /media/13f35f59-f023-4d98-b06f-9dfaebefd6c1/dev/sda5 98G 36G 61G 37.1 [###......] /media/4668484A68483B47Encore une fois, pydf est limité à afficher uniquement les systèmes de fichiers montés.
7. lsblk
Répertorie tous les blocs de stockage, y compris les partitions de disque et les lecteurs optiques. Les détails incluent la taille totale de la partition/bloc et le point de montage le cas échéant.
Ne rapporte pas l'espace disque utilisé/libre sur les partitions.$ lsblkNAME MAJ:MIN RM SIZE RO TYPE MOUNTPOINTsda 8:0 0 465.8G 0 disk├─sda1 8:1 0 70G 0 part├─sda2 8:2 0 1K 0 part├─sda5 8:5 0 97.7G 0 partie /media/4668484A68483B47├─sda6 8:6 0 97.7G 0 partie /├─sda7 8:7 0 1.9G 0 partie [SWAP]└─sda8 8:8 0 198.5G 0 partie /media/13f35f59-f023- 4d98-b06f-9dfaebefd6c1sdb 8:16 1 3.8G 0 disque└─sdb1 8:17 1 3.8G 0 partsr0 11:0 1 1024M 0 romS'il n'y a pas MOUNTPOINT, cela signifie que le système de fichiers n'est pas encore monté. Pour les cd/dvd cela signifie qu'il n'y a pas de disque.
Lsblk est capable d'afficher plus d'informations sur chaque appareil, comme l'étiquette et le modèle. Consultez la page de manuel pour plus d'informations
Afficher l'UUID et le modèle de l'appareil
L'option "-o" peut être utilisée pour spécifier les colonnes à afficher. L'exemple suivant montre la colonne UUID et le nom du modèle avec d'autres colonnes.
$ lsblk -o PATH,SIZE,RO,TYPE,MOUNTPOINT,UUID,MODELPATH SIZE RO TYPE MOUNTPOINT UUID MODEL/dev/loop0 96.5M 1 boucle /snap/core/9436/dev/loop1 229.6M 1 boucle /snap /atom/257/dev/loop2 55M 1 boucle /snap/core18/1880/dev/loop3 54.8M 1 boucle /snap/gtk-common-themes/1502/dev/loop4 156.2M 1 boucle /snap/chromium/1213/ dev/loop5 55M 1 boucle /snap/core18/1754/dev/loop6 62.1M 1 boucle /snap/gtk-common-themes/1506/dev/loop7 230.6M 1 boucle /snap/atom/258/dev/loop8 158.4M 1 boucle /snap/chromium/1229/dev/loop9 97M 1 boucle /snap/core/9665/dev/sda 465.8G 0 disque Samsung_Portable_SSD_T5/dev/sda1 420G 0 partie 757dcceb-3e17-4ca8-9ba1-b0cf68fb0134/dev/sdb 111.8G 0 disque Samsung_SSD_840_EVO_120GB/dev/sdb1 95.4G 0 partie / 19d84ceb-8046-4f8d-a85a- cda49515d92c/dev/sdc 111.8G 0 disque Samsung_SSD_850_EVO_120GB/dev/sdc1 95.8G 0 partie f41b21a7-e8be-48ac-b10d-cad641bf709b$La sortie ci-dessus contient toutes les informations nécessaires sur tous les périphériques de stockage présents sur le système ou connectés via USB. Vous pouvez voir le nom de l'appareil, la taille, le point de montage, l'uuid, le nom du modèle, etc.
C'est la meilleure commande pour voir toutes les informations sur les périphériques de stockage en un seul endroit.
8. blkid
Imprime les attributs du périphérique de bloc (partitions et supports de stockage) tels que uuid et le type de système de fichiers. Ne signale pas l'espace sur les partitions.
$ sudo blkid/dev/sda1 :UUID="5E38BE8B38BE6227" TYPE="ntfs"/dev/sda5 :UUID="4668484A68483B47" TYPE="ntfs"/dev/sda6 :UUID="6fa5a72a-ba26-4588- a103-74bb6b33a763" TYPE="ext4"/dev/sda7 :UUID="94443023-34a1-4428-8f65-2fb02e571dae" TYPE="swap"/dev/sda8 :UUID="13f35f59-f023-4d98-b06f-9dfaebefd6c1" TYPE="ext4"/dev/sdb1 :UUID="08D1-8024" TYPE="vfat"9. hwinfo
Le hwinfo est un outil d'information sur le matériel à usage général et peut être utilisé pour imprimer la liste des disques et des partitions.
Cependant, la sortie n'imprime pas les détails de chaque partition comme les commandes ci-dessus.
$ hwinfo --block --shortdisk :/dev/sda ST3500418AS /dev/sdb Sony Storage Mediapartition :/dev/sda1 Partition /dev/sda2 Partition /dev/sda5 Partition /dev/sda6 Partition /dev/sda7 Partition /dev/sda8 Partition /dev/sdb1 Partitioncdrom :/dev/sr0 SONY DVD RW DRU-190APour en savoir plus sur la commande Hwinfo, consultez cet article :
Vérifiez les informations matérielles sous Linux avec la commande hwinfo10. Inxi
Inxi est un programme en ligne de commande très utile qui peut afficher des informations sur divers composants matériels présents sur le système. Pour afficher des informations sur les lecteurs de disque et les périphériques de stockage, utilisez l'option "-D" avec inxi.
$ inxi -D -xxDrives :Stockage local :total :689,34 Gio utilisé :106,73 Gio (15,5 %) ID-1 : /dev/sda fournisseur :Samsung modèle :SSD 840 EVO 120 Go taille :111,79 Gio vitesse :6,0 Gb /s série :S1D5NSCF471738E ID-2 :/dev/sdb fournisseur :Samsung modèle :SSD 850 EVO 120 Go taille :111,79 Gio vitesse :6,0 Gb/s série :S21SNXAGC12532L ID-3 :/dev/sdc type :USB fournisseur :modèle Samsung :Taille SSD portable T5 :465,76 Gio série :S50PNV0M605705E$L'option "-x" imprime des informations supplémentaires disponibles.
La sortie d'inxi ne contient pas de détails comme l'UUID et le répertoire de montage.Pour en savoir plus sur la commande inxi, consultez cet article :
Inxi est un outil incroyable pour vérifier les informations matérielles sous LinuxRésumé
La sortie de parted est concise et complète pour obtenir un aperçu des différentes partitions, du système de fichiers sur celles-ci et de l'espace total. Pydf et df sont limités à afficher uniquement les systèmes de fichiers montés et la même chose sur eux.
Fdisk et Sfdisk affichent de nombreuses informations dont l'interprétation peut prendre un certain temps, tandis que Cfdisk est un outil de partitionnement interactif qui affiche un seul périphérique à la fois.
Alors essayez-les et n'oubliez pas de commenter ci-dessous.