Ceci est la dernière partie de la série en cinq parties intitulée :Commandes Linux fréquemment utilisées par les administrateurs système Linux . Jusqu'à présent, nous avons couvert plus de 50 commandes régulièrement utilisées par les administrateurs système Linux et les utilisateurs expérimentés. Reportez-vous aux parties 1, 2, 3 et 4.
Cet article examinera un autre ensemble de commandes et d'outils de ligne de commande fréquemment utilisés pour modifier des fichiers texte, afficher le contenu des fichiers, diagnostiquer le système, tuer les processus et autres tâches administratives effectuées sur les systèmes Linux. Plus tard, je créerai également une autre page pour relier les cinq parties et résumer toutes les commandes couvertes.
Que vous soyez un utilisateur chevronné d'un poste de travail Linux ou un administrateur système Linux expérimenté,
vous utiliserez fréquemment ces commandes. (Partie 5 sur 5)
Au fil des ans, j'ai découvert qu'il y avait souvent plus d'une façon d'accomplir des choses sur Linux. Par exemple, j'apprendrais une façon d'accomplir une tâche pour découvrir plus tard qu'il existe un moyen plus efficace d'accomplir la même tâche. Commençons par un tel cas.
1. vi – éditeur de texte.
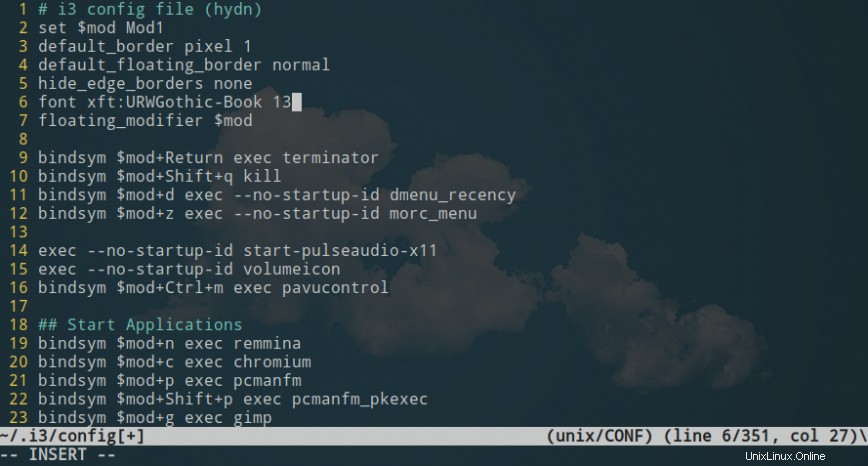
Utilisation de l'éditeur vim pour modifier mon fichier de configuration i3.
Lorsque vous démarrez avec Linux pour la première fois, il est courant que vous vous tourniez vers l'utilisation de nano . En effet, pour les nouveaux utilisateurs, la première fois que vous tentez de modifier des fichiers texte, ce sera souvent lors de la configuration du système. Donc, vous ouvrez vi pour la première fois, sans aucune expérience, et souhaitant généralement terminer les modifications aussi rapidement que possible pour continuer à explorer votre nouveau système. En tant que tel, vous pouvez renoncer à utiliser vi et, à la place, choisir d'effectuer vos modifications dans un éditeur de texte plus simple, nano. Cependant, avec le temps, beaucoup d'entre nous finiront par passer de nano (ou d'autres éditeurs de texte GUI) à vi, vim ou neovim.
Si vous ne l'avez pas déjà fait, je vous recommande fortement de donner vim un essai! Fixez-vous comme objectif d'apprendre les dix premières commandes opérationnelles importantes de vim. (Voici une feuille de triche vim.)
2. cat – afficher le contenu du fichier.
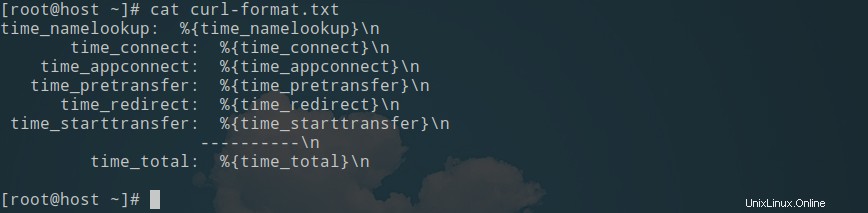
Le cat commande, dérivée du mot concat enate, permet de visualiser le contenu d'un fichier sans ouvrir ledit fichier. La commande cat peut également être utilisée pour rediriger le contenu de fichiers texte vers d'autres fichiers ou pour créer de nouveaux fichiers texte. Voici quelques exemples d'utilisation de cat .
Pour imprimer le contenu d'un fichier sur la sortie standard, utilisez :
cat file_name
Pour concaténer plusieurs fichiers dans le fichier cible, utilisez :
cat file_name1 file_name2 > file_name
Ajouter plusieurs fichiers dans le fichier cible :
cat file_name1 file_name2 >> file_name
Pour afficher le numéro de ligne dans la sortie, utilisez '-n ‘.
tac – contenu du fichier de sortie, à l'envers.
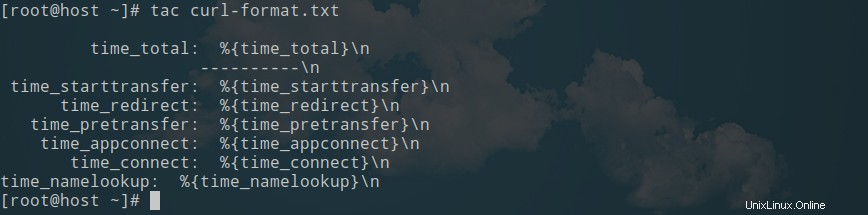
Pour imprimer et concaténer des fichiers à l'envers, utilisez :
tac file_name
Pour imprimer la sortie d'une commande inversée, utilisez :
command | tac
3. more – afficher le contenu du fichier un écran/page à la fois.
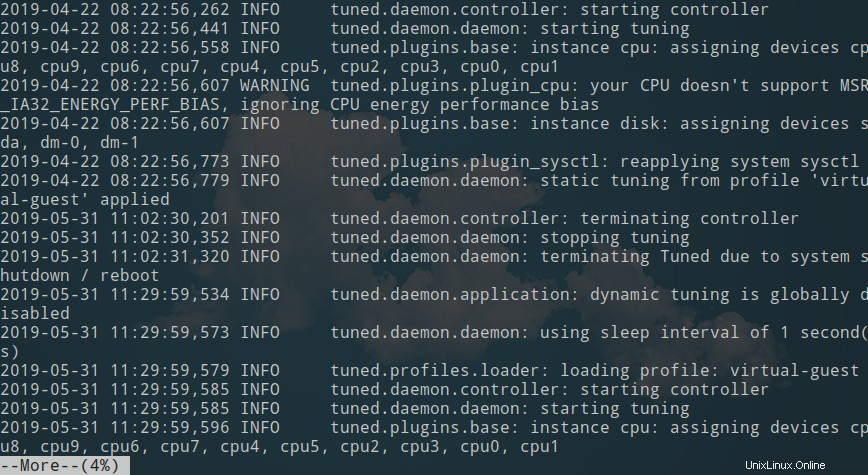
Comme le cat commande, qui peut afficher le contenu d'un fichier texte, le more La commande affiche également le contenu d'un fichier texte. La principale différence est que dans les fichiers plus volumineux, le cat La commande affiche l'intégralité du contenu du fichier, quelle que soit sa longueur, tandis que la commande more La commande affiche sa sortie un écran ou une page à la fois.
Cela vous permet de parcourir la sortie dans un format plus facile à digérer, ce qui est utile pour les journaux d'erreurs et autres fichiers de ce type pouvant atteindre des milliers de lignes.
Pour ouvrir un fichier, avec more utiliser :
more file_name
Vous pouvez définir le nombre de lignes que chaque page doit contenir en utilisant :
more -10 file_name
Vous pouvez démarrer plus de sortie à partir d'un numéro de ligne spécifique en utilisant :
more +20 file_name
Vous pouvez utiliser la commande more avec cat , par exemple :
cat file_name | more
— Pour faire défiler la page, utilisez
— Pour rechercher une chaîne, tapez ‘/votrerequête’ .
less – similaire à la commande more avec des fonctionnalités supplémentaires.
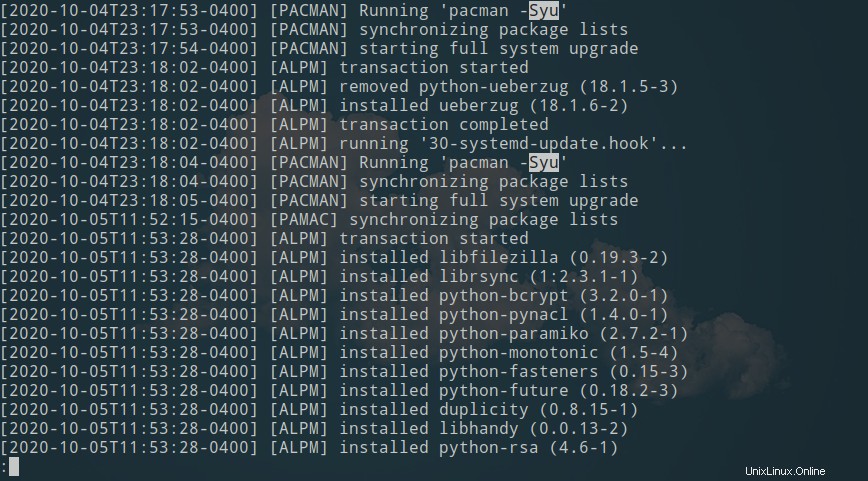
moins de sortie du fichier journal de pacman.
Cela nous amène à less . Rappelez-vous ce dicton, "moins c'est plus" ? Ceci est un exemple classique de cela. Semblable à plus, le moins La commande vous permet d'afficher et de parcourir le contenu des fichiers. Cependant, le A la commande est plus rapide que le B commande car il n'a pas besoin de charger le fichier complet avant de commencer. Il fournit également une navigation bidirectionnelle en utilisant la page haut/bas et flèche haut/bas clés.
En bref, plus est moins convivial, tandis que moins est plus convivial. Pour cette raison, et en raison de sa vitesse et de ses fonctionnalités supplémentaires, la commande less devrait être votre choix préféré dans la plupart des cas.
Pour ouvrir un fichier avec less utiliser :
less file_name
— Pour rechercher en avant une chaîne de type /yourquery puis appuyez sur n pour aller au match suivant ou N pour aller au match précédent.
— Pour rechercher en arrière une chaîne, tapez ?yourquery .
— Pour aller à la fin du fichier, utilisez G , et utilisez g pour aller au départ.
— Pour suivre la sortie du fichier actuellement ouvert, utilisez F . (similaire à la tail commande discutée ensuite).
— Pour ouvrir le fichier en cours dans un éditeur, utilisez v .
Consultez cette feuille de triche de commande less.
4. tail - utilisé pour afficher la fin d'un fichier texte ou de données canalisées.
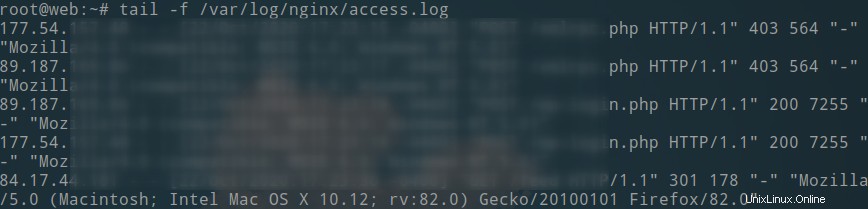
La tail La commande est un utilitaire de ligne de commande utilisé pour afficher la fin des fichiers texte. Par défaut, la commande tail renvoie les dix (10) dernières lignes d'un fichier. Vous pouvez également suivre un dossier en temps réel en utilisant la queue commande, ce qui la rend parfaite pour observer les fichiers journaux lorsque de nouvelles lignes sont enregistrées.
Pour afficher le dernier x nombre de lignes dans un fichier, utilisez :
tail -n x file_name
Pour afficher toutes les lignes depuis le numéro de ligne x :
tail -n +x file_name
Pour afficher le dernier x octets d'un fichier, utilisez :
tail -c x file_name
Pour regarder un fichier en temps réel (Ctrl + C pour arrêter), utilisez :
(ou ‘-F ' pour continuer à lire même si le fichier est tourné)
tail -f file_name
Pour afficher le dernier x lignes d'un fichier et actualiser tous les x secondes, utilisez :
tail -n x -s x -f file
Par exemple :
tail -n 25 -s 5 -f /var/log/nginx/access.log
5. dmesg – imprime le tampon de messages de l'anneau du noyau.
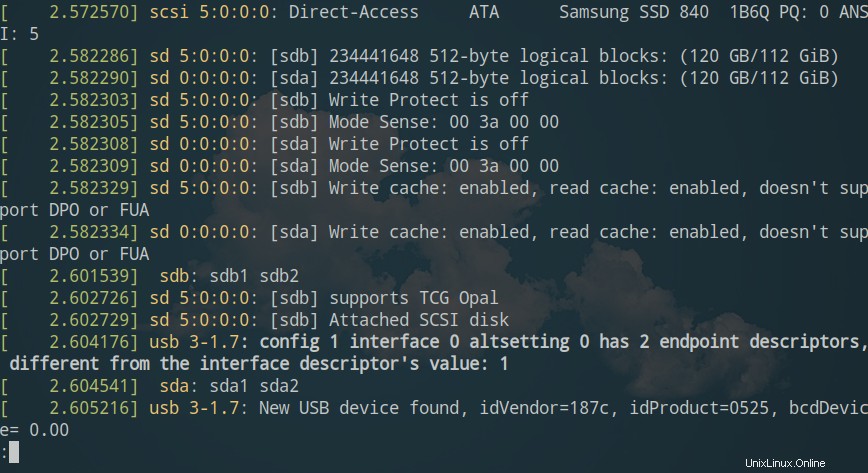
$ sudo dmesg –color=always | moins -R
Le tampon circulaire du noyau est une structure de données qui enregistre les messages système liés au fonctionnement du noyau. Comme son nom l'indique, ce tampon reste toujours à une taille constante, les messages les plus anciens étant supprimés lorsque de nouveaux messages arrivent.
Sur divers systèmes de type Unix, y compris Linux, le processus de démarrage produit une sortie très dense de messages du noyau. Souvent, les diagnostics système tels que le matériel défaillant commencent par inspecter les journaux du noyau. Dmesg vous permet d'examiner et de surveiller les messages des périphériques matériels et des pilotes à partir du propre tampon en anneau du noyau. Cela rend dmesg très utile pour le dépannage.
Par exemple, pour dépanner en temps réel, vous pouvez utiliser ce qui suit :
dmesg --follow
Cela fonctionne de manière similaire à la tail commande. Après avoir exécuté la commande ci-dessus, vous pouvez brancher et débrancher des périphériques USB, vous connecter au Wi-Fi ou à Ethernet et à d'autres périphériques matériels que vous souhaitez dépanner.
Pour afficher uniquement les messages d'erreur et d'avertissement, utilisez :
dmesg --level=err,warn
Pour voir une liste complète des messages liés à l'USB, émettez le dmesg commande avec grep pour "USB":
dmesg | grep -i usb
Lecture utile :dmesg expliqué.
journalctl – interroger le journal systemd.
Systemd a son propre système de journalisation appelé le journal . Pour lire ces journaux, journalctl est utilisé. Par exemple, pour afficher uniquement les messages du noyau avec journalctl vous pouvez ajouter le -k ou –dmesg flags à votre commande :
journalctl -dmesg
Le journal (journald) stocke les données du journal au format binaire, contrairement aux anciens services qui stockaient les journaux en texte brut. En tant que tel, journalctl est utilisé pour transmuter les journaux binaires en texte brut lisible. Consultez Le guide ultime pour utiliser journalctl.
Une autre bonne lecture est kmsg. Kmsg (/dev/kmsg) est un fichier stocké dans le système de fichiers Linux, utilisé pour stocker les messages du noyau, et est utilisé par dmesg et klogd.
6. kill – mettre fin à un processus.
Parfois, vous devrez arrêter l'exécution d'une application ou d'un processus de ligne de commande. Pour cela, les systèmes de type Unix tels que Linux offrent l'outil de ligne de commande appelé kill . La commande kill a été partiellement couverte dans l'article Comment tuer les sessions SSH inactives. La première étape consiste à trouver le PID (process ID) du processus que vous souhaitez tuer. Pour cela, vous pouvez utiliser top, htop, ps, pstree et d'autres outils pour trouver le PID que vous souhaitez arrêter.
Pour répertorier tous les signaux de destruction disponibles, utilisez :
kill -l
[hydn@alien ~]$ kill -l 1) SIGHUP 2) SIGINT 3) SIGQUIT 4) SIGILL 5) SIGTRAP 6) SIGABRT 7) SIGBUS 8) SIGFPE 9) SIGKILL 10) SIGUSR1 ...
Par exemple, si vous souhaitez tuer un processus bloqué (9 SIGKILL) avec un PID de 3649, vous pouvez utiliser la commande suivante :
kill 3649
ou
kill sigkill 3649
ou
kill -9 3649
kill feuille de triche de la commande.
killall – Envoie un signal d'arrêt à toutes les instances d'un processus par leur nom.
Lister les noms de signaux disponibles (à utiliser sans le préfixe "SIG") :
killall --list
Pour terminer un processus en utilisant le signal SIGTERM (terminer) par défaut, utilisez :
killall process_name
Pour demander de manière interactive une confirmation avant la résiliation, utilisez :
killall -i process_name
Pour forcer l'arrêt d'un processus, utilisez :
killall -KILL process_name
7. sleep – suspend l'exécution du programme pendant une durée spécifiée.
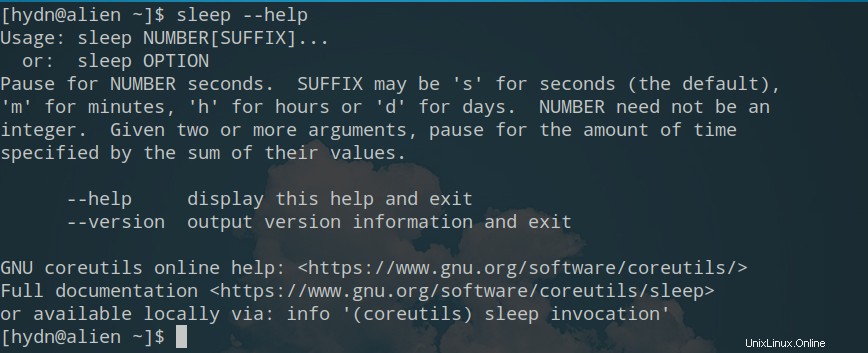
sleep s'interrompt pendant une durée spécifiée par les valeurs dans les arguments de la ligne de commande.
Syntaxe :
sleep NUMBER[SUFFIX]
Il existe des centaines de façons utiles d'utiliser le sommeil. Vous pouvez l'utiliser partout où vous avez besoin d'un délai temporisé. Par exemple, lors du démarrage, vous pouvez utiliser sleep pour retarder le lancement de certains processus, vous pouvez utiliser sleep pour exécuter une commande après un délai spécifique, vous pouvez utiliser sleep pour un délai et ajouter un délai entre les scripts gourmands en ressources ou tâches, etc., etc. La valeur de temps par défaut est en secondes, mais vous pouvez également utiliser 'm ‘ pour les minutes, ‘h ‘ pendant des heures, et ‘d ' pendant des jours. Rappelles toi; nous avons également couvert cron dans la partie 3.
Voir aussi le wait commande.
8. nohup – Exécutez des commandes en arrière-plan.
nohup , est l'abréviation de pas de raccrochage . Habituellement, lorsque vous quittez le terminal ou une session ssh distante, les processus de ligne de commande que nous avons lancés seront également terminés. La commande nohup est une solution pratique pour maintenir les processus en arrière-plan même si vous quittez le terminal ou vous déconnectez d'une session SSH distante.
Syntaxe de la commande :
nohup [command] [options]
Voici un exemple :
[root@host ~]# nohup ./backup.sh nohup: ignoring input and appending output to ‘nohup.out’ [root@host ~]#
Par défaut, nohup enregistrera la sortie dans nohup.out . Si vous souhaitez arrêter cette sortie, utilisez :
nohup ./backup.sh >/dev/null 2>&1 &
screen – maintenir une session ouverte sur un serveur distant. (également un gestionnaire de fenêtres plein écran)
Comme alternative à nohup , vous pouvez utiliser screen . Screen est un multiplexeur de terminal (utilisé pour multiplexer plusieurs consoles virtuelles), permettant aux utilisateurs d'accéder à des sessions de connexion distinctes dans une seule fenêtre de terminal ou de se détacher et se rattacher à des sessions à partir d'un terminal.
Écran d'apprentissage :
- Manuel de l'écran.
- Manuel de l'écran (pdf)
- Afficher l'aide-mémoire.
- Référence rapide de l'écran.
Voir aussi tmux .
9. passwd - modifier le mot de passe d'un utilisateur.
C'est une commande que nous devrions utiliser pour changer fréquemment les mots de passe. Le passwd La commande est utilisée pour changer le mot de passe d'un utilisateur. Le mot de passe entré est utilisé par une fonction de dérivation de clé pour créer une version hachée du nouveau mot de passe. Seul le mot de passe haché est enregistré ; le mot de passe en clair n'est pas enregistré.
Pour modifier le mot de passe de l'utilisateur actuel de manière interactive, utilisez :
passwd
Pour changer immédiatement le mot de passe de l'utilisateur actuel, utilisez :
passwd new_password
Pour changer le mot de passe de l'utilisateur spécifié, utilisez :
passwd username new_password
Pour obtenir l'état/la date du mot de passe actuel de l'utilisateur, utilisez :
passwd -S
Voir aussi chpassword .
10. mount - donne accès à un système de fichiers entier dans un répertoire.
Le mount La commande indique au système d'exploitation Linux qu'un système de fichiers est prêt à être utilisé, l'associe à un "point de montage" particulier dans le système de fichiers et définit les options relatives à son accès. Le montage rend les systèmes de fichiers, les fichiers, les répertoires et les périphériques disponibles à l'utilisation.
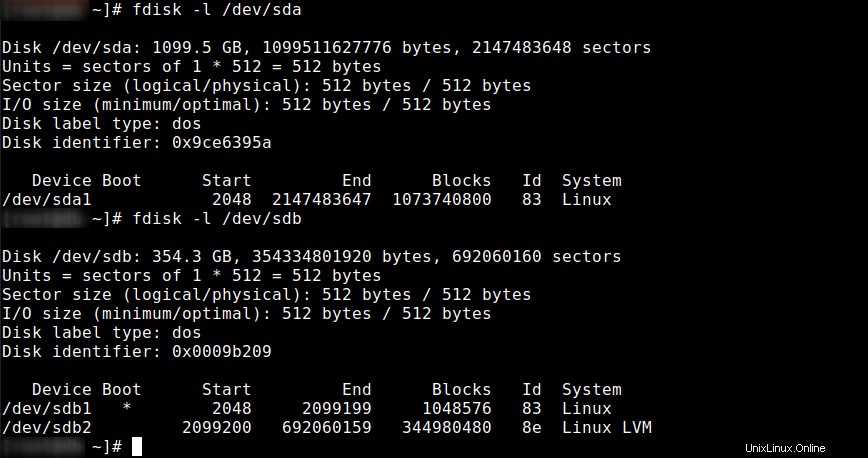
Pour afficher tous les systèmes de fichiers montés, utilisez :
mount
Pour monter tout le système de fichiers défini dans /etc/fstab , utilisez :
mount -a
Apprentissage des commandes mount et mount :
- Monter un système de fichiers – Redhat
Voir aussi, umount .
Commandes Linux supplémentaires fréquemment utilisées non couvertes dans les parties 1 à 5 :
systemctl– Gestion des services (démons) | Comprendre et administrer les systèmes.clear– efface l'écran du terminal.env-Exécuter une commande dans un environnement modifié.- Vos suggestions ici (ajouter via les commentaires).
Conclusion
Plus de 80 commandes ont été incluses dans cette série ! Environ la moitié des commandes répertoriées ci-dessus dans la partie 5 de cette série incluent des commandes alternatives. C'est vraiment ce qui rend Linux passionnant, il existe souvent de nombreuses options disponibles pour effectuer les mêmes tâches. Cela nous permet de vous mettre vraiment, vraiment à l'aise avec notre distribution Linux de choix, bien qu'il s'agisse de notre distribution de bureau Linux préférée ou de notre distribution de serveur Linux préférée.
Ensuite, je publierai une autre série d'articles liés à des commandes supplémentaires, des astuces Linux et des performances Linux. Si vous aimez les articles comme ceux-ci, abonnez-vous et partagez. Merci !