Lorsque Linux s'exécute sur votre Chromebook, vous voulez vous assurer que vous utilisez la dernière version de Debian pour éviter les failles de sécurité. Jack Wallen vous montre comment migrer de Buster vers Bullseye.
Si vous avez ajouté le support Linux à votre Chromebook, il y a de fortes chances qu'il n'utilise pas la dernière version de Debian (qui est la version 11.3, alias "Bullseye"). Étant donné qu'il existe plusieurs correctifs de sécurité et de bogues importants dans cette version, vous ne devriez pas hésiter à la mettre à niveau sur votre Chromebook.
Mais comment? Ce n'est pas une version typique de Debian, où vous pouvez soit utiliser un outil graphique pratique, soit exécuter quelques commandes simples pour mettre à niveau vers la dernière version. Compte tenu du fonctionnement de Linux sur ChromeOS, ce n'est pas aussi simple. Et, plus important encore, votre Chromebook utilise peut-être encore la version 10 de Debian.
Open source :couverture à lire absolument
Corrigeons cela, afin que vous puissiez profiter des dernières versions de Debian sur votre Chromebook.
Ce dont vous aurez besoin
La seule chose dont vous aurez besoin pour que cela fonctionne est un Chromebook avec Linux activé. C'est ça. Passons à la mise à niveau.
Comment configurer ChromeOS pour utiliser Bullseye
La première chose que nous devons faire est de nous assurer que ChromeOS est configuré pour utiliser Debian 11. Pour ce faire, ouvrez Chrome sur votre Chromebook et pointez-le vers :
chrome://flags#crostini-container-install
Cela ouvrira une nouvelle fenêtre avec la version Debian pour les nouveaux conteneurs Crostini répertoriés en haut (Figure A ).
Figure A
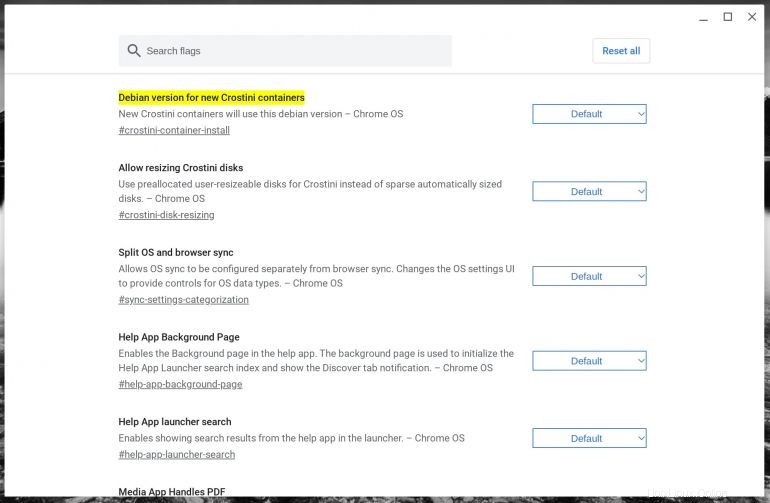
Dans le menu déroulant associé, sélectionnez Bullseye (Figure B ).
Figure B
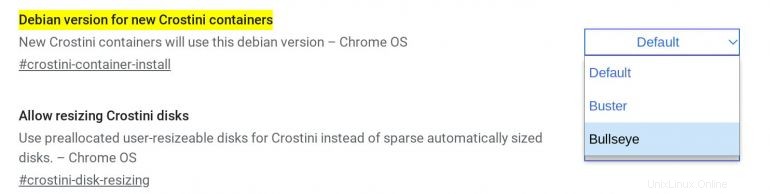
Vous serez ensuite invité à redémarrer l'appareil pour que les modifications prennent effet. Cliquez sur Redémarrer (Figure C ) et attendez que l'appareil redémarre.
Figure C
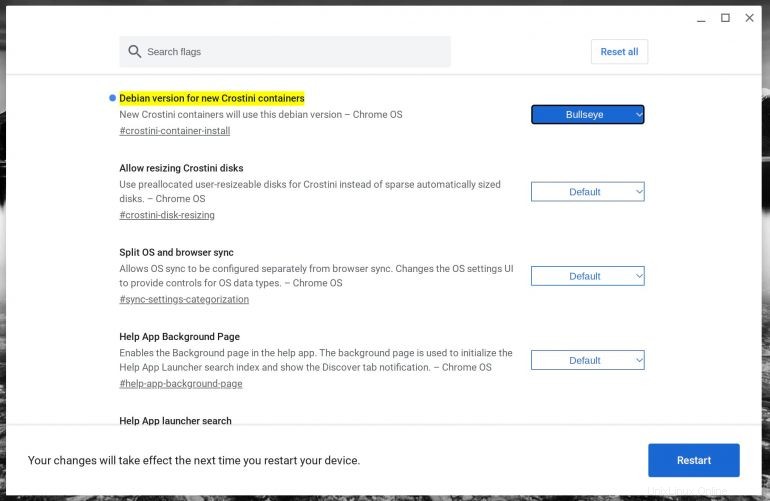
Après le redémarrage de la machine, reconnectez-vous et ouvrez la fenêtre du terminal Linux. Exécutez la commande suivante pour vous assurer que les modifications ont pris effet :
cat /etc/debian_version
Vous devriez le voir répertorié comme 11.3 (Figure D ).
Schéma D
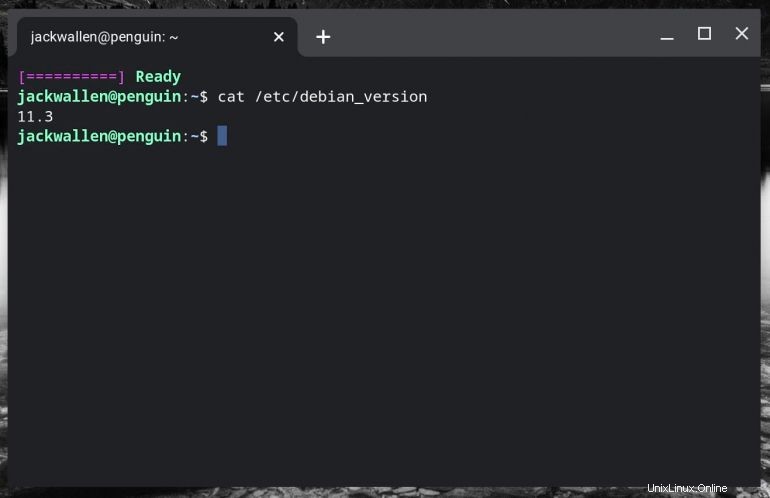
Si vous voyez la version 11.0, 11.1 ou 11.2, vous devrez d'abord mettre à jour apt avec :
sudo apt update
Ensuite, mettez à niveau tous les logiciels installés avec :
sudo apt upgrade -y
Après la mise à niveau, vous devriez alors voir votre version répertoriée comme 11.3. Cela dit, vous devrez peut-être également supprimer tous les packages qui ne sont plus nécessaires avec la commande :
sudo apt auto-remove
Félicitations, votre version de Linux sur ChromeOS est désormais basée sur la dernière version de Debian. Assurez-vous de vérifier régulièrement les mises à jour, afin de ne pas utiliser de logiciels obsolètes (qui pourraient inclure des failles de sécurité). Et lorsque la nouvelle version de Debian (Bookworm) sortira l'année prochaine, passez à celle-ci dès qu'elle sera disponible pour ChromeOS afin que Linux sur votre Chromebook continue de bien vous servir.
Abonnez-vous à TechRepublic's How To Make Tech Work sur YouTube pour tous les derniers conseils techniques pour les professionnels de Jack Wallen.
Lien source