Si vous avez besoin d'un stockage persistant pour vos conteneurs Docker, Jack Wallen pense qu'il n'y a pas de moyen plus simple de les créer qu'avec Portainer. Lisez la suite pour savoir comment créer facilement des volumes locaux et distants.
Portainer est un excellent outil pour déployer et gérer vos conteneurs Docker. Avec cette plate-forme, vous pouvez gérer presque tous les aspects du cycle de vie de votre conteneur, tels que les images, les réseaux, les piles, les événements, les hôtes, les utilisateurs, les registres, les environnements et les volumes.
Open source :couverture à lire absolument
Les volumes sont cruciaux pour vos déploiements de conteneurs, car ils montreront comment vous pouvez déployer des applications et des services avec un stockage persistant. Pouvoir créer et gérer ces volumes avec l'interface graphique de Portainer peut rendre cette tâche considérablement plus facile.
Je veux vous montrer à quel point il est facile de créer un nouveau volume dans Portainer.
Ce dont vous aurez besoin
Tout d'abord, vous aurez besoin d'une instance en cours d'exécution de Portainer (et d'un utilisateur administrateur pour vous connecter au système). Je vais vous montrer deux manières différentes de créer un volume :un volume simple sur le stockage local et un volume distant via CIFS (dans mon cas, Samba).
Créons quelques volumes.
Comment créer un volume local avec Portainer
Le premier type de volume que nous allons créer est de type local. C'est la forme la plus simple et elle est stockée sur la machine locale. Pour ce faire, connectez-vous à Portainer et cliquez sur Volumes dans la navigation de gauche. Dans la fenêtre résultante (Figure A ), cliquez sur Ajouter un volume.
Figure A
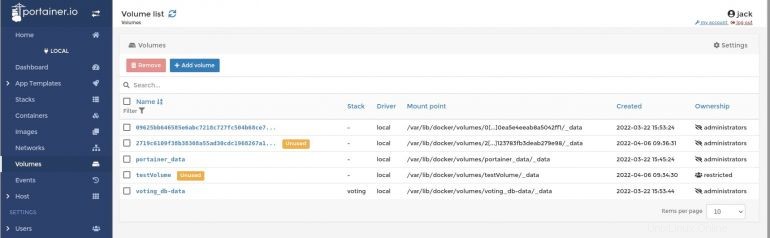
Dans la fenêtre Créer un volume (Figure B ), donnez un nom au nouveau volume, puis sélectionnez Administrateurs (pour limiter l'accès à ceux qui appartiennent au groupe administrateur) ou Restreint (pour configurer un groupe ou un utilisateur qui aura accès).
Figure B
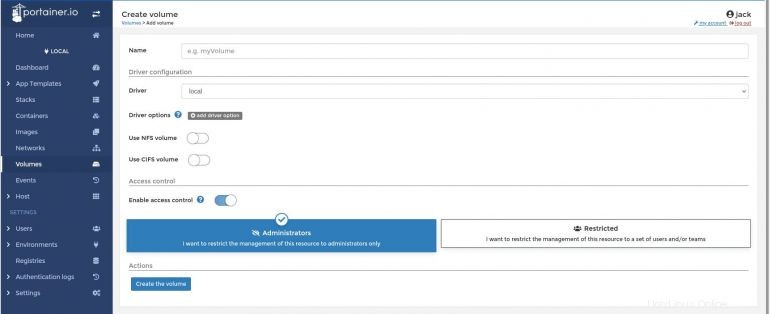
Cliquez sur Créer le volume et Portainer se chargera de la magie. Vous serez renvoyé à la page de la liste des volumes, où votre nouveau volume sera répertorié (avec son point de montage - Figure C ).
Figure C
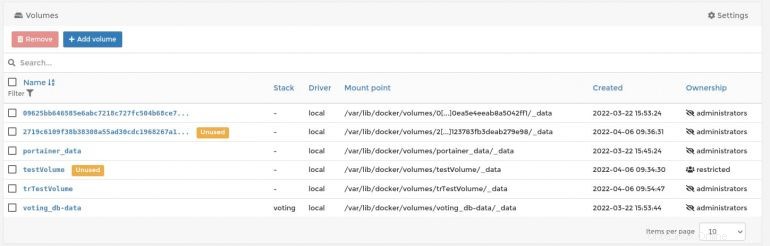
Comment créer un volume distant avec Portainer
Nous allons ensuite créer un volume persistant sur un partage distant. Pour ce faire, revenez à la page de liste des volumes et cliquez sur Ajouter un volume. Sur la page Ajouter un volume, donnez un nom au volume, puis cliquez sur le curseur ON/OFF pour Utiliser le volume CIFS. Vous devriez maintenant voir tous les champs nécessaires à la création du volume CIFS (Figure D ).
Schéma D
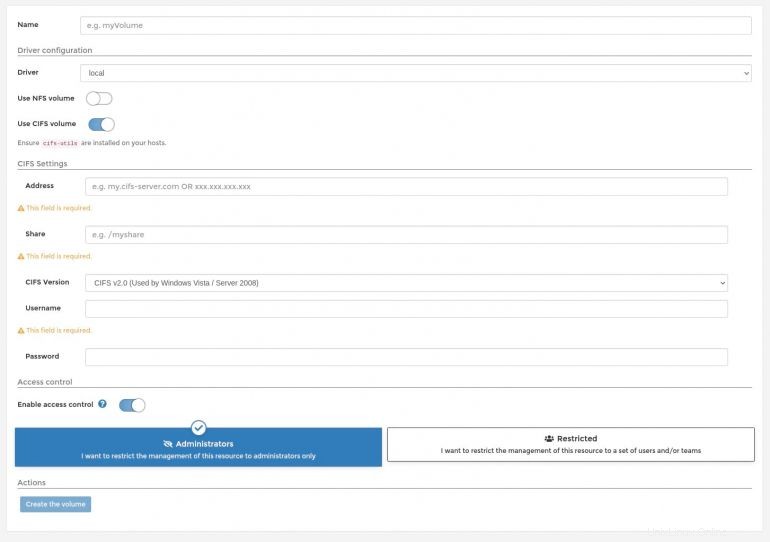
Les informations doivent être assez simples (si vous connaissez les détails de votre partage CIFS hébergé). Par exemple, si votre partage est le dossier /home/jack/data sur l'adresse IP 192.168.1.62, vous remplirez les informations comme suit :
- Adresse :192.168.1.62
- Partager :/données
- Nom d'utilisateur :jack
- Mot de passe :mot de passe de l'utilisateur jack
Vous pouvez également limiter l'accès au partage aux administrateurs uniquement ou à un groupe/utilisateur. Après avoir rempli les informations nécessaires, cliquez sur Créer le volume et vous avez terminé.
Comment utiliser un nouveau volume dans Portainer
Créons un nouveau conteneur et utilisons notre nouveau volume. Cliquez sur Conteneurs dans la navigation de gauche. Dans la fenêtre résultante, cliquez sur Ajouter un conteneur. Nous allons déployer un simple conteneur nginx qui utilise notre nouveau volume. Donnez au conteneur un nom unique, tapez nginx dans la section Image, puis cliquez sur l'onglet Volumes en bas de la fenêtre.
Dans la section Volume (Figure E ), cliquez sur mapper un volume supplémentaire.
Figure E

Dans l'écran résultant (Figure F ), tapez un chemin qui sera utilisé pour monter le nouveau volume, puis (dans la liste déroulante), sélectionnez le nouveau volume que vous venez de créer.
Figure F

Une fois que vous avez rempli avec succès tous les détails de votre conteneur, cliquez sur Déployer le conteneur et il devrait se déployer avec succès. Une fois le déploiement terminé, vous devriez le voir répertorié dans la liste des conteneurs. Cliquez sur le nom du conteneur et vous pouvez voir qu'il a mappé avec succès notre nouveau volume persistant (Figure G ).
Figure G
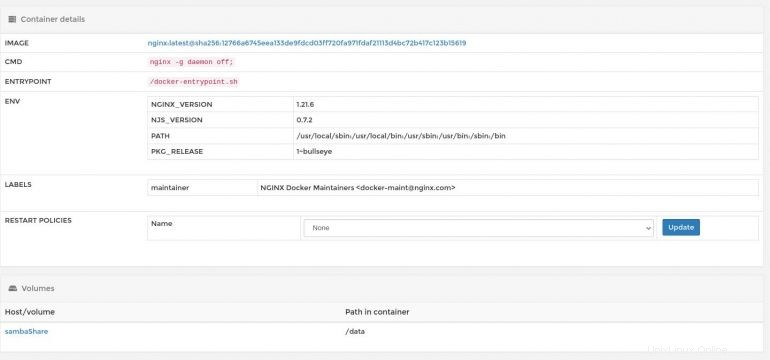
Félicitations, vous avez créé vos premiers volumes Docker avec la facilité de Portainer.
Abonnez-vous à TechRepublic Comment faire fonctionner la technologie sur YouTube pour tous les derniers conseils techniques pour les professionnels de Jack Wallen.
Lien source