Si vous êtes administrateur de sites Web, vous savez à quel point l'analyse des données peut être importante. Vous devrez peut-être vous tenir au courant de choses comme les visiteurs, les moteurs de recherche et les mots-clés utilisés, les langues parlées, les pages aimées, les fichiers téléchargés et plus encore. Ces données peuvent jouer un rôle important dans la croissance et l'optimisation de vos sites et du contenu que vous fournissez.
Un outil pour cela est l'open-source Matomo (anciennement Piwik). Non seulement Matomo peut vous tenir informé, mais il fonctionne également avec Google AdWords, Facebook Ads, Yahoo et propose une analyse du coût par clic, un marketing de recherche et une API de suivi et de création de rapports.
Si cela ressemble à quelque chose dont vous et/ou votre entreprise pourriez bénéficier, installons-le.
Ce dont vous aurez besoin
Je vais faire une démonstration sur Ubuntu Server 20.04, vous aurez donc besoin d'une instance en cours d'exécution de cette plate-forme, ainsi que d'un compte utilisateur disposant des privilèges sudo.
Prêt? Faisons-le.
Comment installer les dépendances
La première chose que nous allons faire est d'installer les dépendances nécessaires. Connectez-vous à votre instance Ubuntu et installez ces packages avec la commande :
sudo apt-get install apache2 mariadb-server php libapache2-mod-php php-cli php-fpm php-fpm php-json php-json php-common php-mysql php-zip php-gd php-mbstring php-curl php-xml php-pear php-bcmath curl unzip -y
Une fois cette installation terminée, vous êtes prêt à vous occuper de la base de données.
Comment créer la base de données
Open source :couverture à lire absolument
Avant de créer la base de données, commençons et activons MariaDB avec :
sudo systemctl enable --now mariadb
Ensuite, nous devons sécuriser MariaDB. Exécutez la commande :
sudo secure_mysql_installation
Créez un nouveau mot de passe pour l'utilisateur administrateur, puis répondez "y" pour les questions restantes.
Connectez-vous à la console MariaDB avec :
sudo mysql
Créez la base de données avec :
CREATE DATABASE matomodb;
Créez un nouvel utilisateur avec :
MariaDB [(none)]> CREATE USER 'matomo'@'localhost' IDENTIFIED BY 'PASSWORD';
Où PASSWORD est un mot de passe fort/unique.
Accordez les privilèges nécessaires à l'utilisateur avec :
GRANT ALL ON matomodb.* TO 'matomo'@'localhost' WITH GRANT OPTION;
Videz tous les privilèges et quittez la console de la base de données avec :
FLUSH PRIVILEGES;
exit
Comment télécharger et décompresser Matomo
Téléchargez la dernière version de Matomo avec la commande :
wget http://builds.matomo.org/matomo-latest.zip
Décompressez le fichier avec :
unzip matomo-latest.zip
Déplacez le répertoire nouvellement créé dans la racine du document Apache avec :
sudo mv matomo /var/www/html/
Modifiez les autorisations et la propriété avec :
sudo chown -R www-data:www-data /var/www/html/matomo
sudo chmod -R 755 /var/www/html/matomo
Comment configurer Apache
Passons maintenant à la configuration d'Apache. Créez un nouveau fichier .conf avec :
sudo nano /etc/apache2/sites-available/matomo.conf
Dans ce fichier, collez ce qui suit (en le modifiant si nécessaire) :
<VirtualHost *:80>
ServerAdmin [email protected]
ServerName matomo.example.com
DocumentRoot /var/www/html/matomo/
<Directory /var/www/html/matomo>
DirectoryIndex index.php
Options FollowSymLinks
AllowOverride All
Require all granted
</Directory>
<Files "console">
Options None
Require all denied
</Files>
<Directory /var/www/html/matomo/misc/user>
Options None
Require all granted
</Directory>
<Directory /var/www/html/matomo/misc>
Options None
Require all denied
</Directory>
<Directory /var/www/html/matomo/vendor>
Options None
Require all denied
</Directory>
ErrorLog ${APACHE_LOG_DIR}/matomo_error.log
CustomLog ${APACHE_LOG_DIR}/matomo_access.log combined
</VirtualHost>
Save and close the file.
Activez le site avec :
sudo a2ensite matomo.conf\
Activez le module de réécriture avec :
sudo a2enmod rewrite
Redémarrez Apache avec :
sudo systemctl restart apache2
Comment terminer l'installation
Ouvrez un navigateur Web et pointez-le sur http://SERVER/matomo. Vous serez accueilli par l'assistant d'installation de Matomo (Figure A ).
Figure A
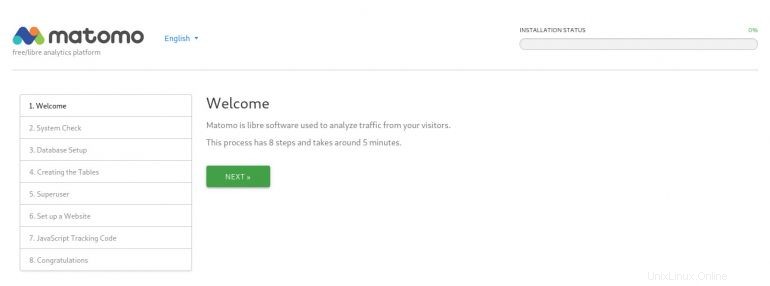
Cliquez sur SUIVANT et la vérification du système se terminera. Faites défiler vers le bas et cliquez sur SUIVANT. Dans la fenêtre résultante (Figure B ), remplissez les informations nécessaires pour la base de données. La connexion est matomo, le nom de la base de données est matomodb et le mot de passe est celui que vous avez défini dans la console MariaDB. Cliquez sur SUIVANT lorsque vous avez terminé.
Figure B
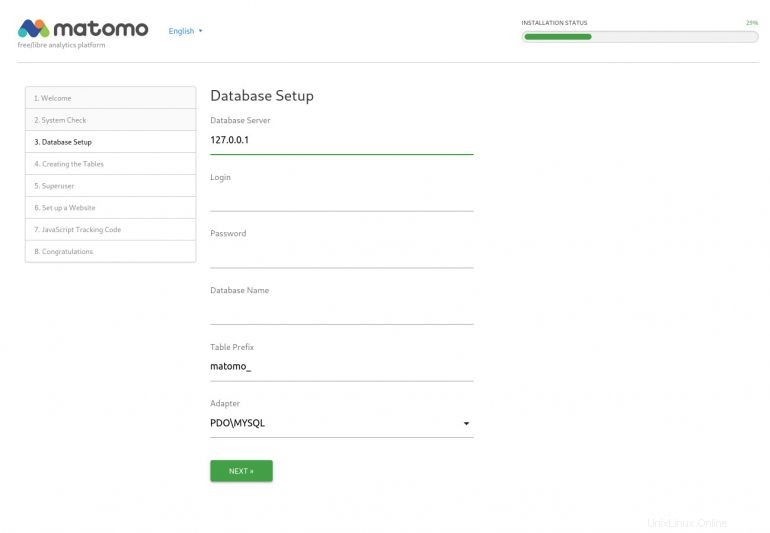
Une fois les tables créées, cliquez sur Suivant et vous serez alors invité à créer un superutilisateur pour servir d'administrateur du site (Figure C ).
Figure C
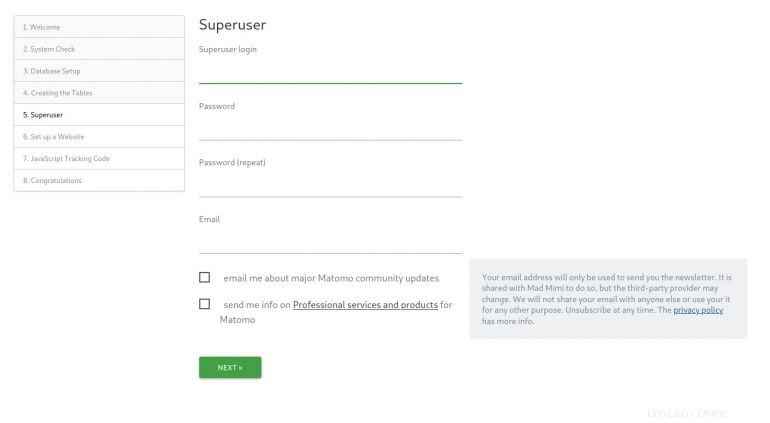
Cliquez sur Suivant et, dans la fenêtre suivante (Figure D ), vous serez invité à configurer un site Web à analyser.
Schéma D
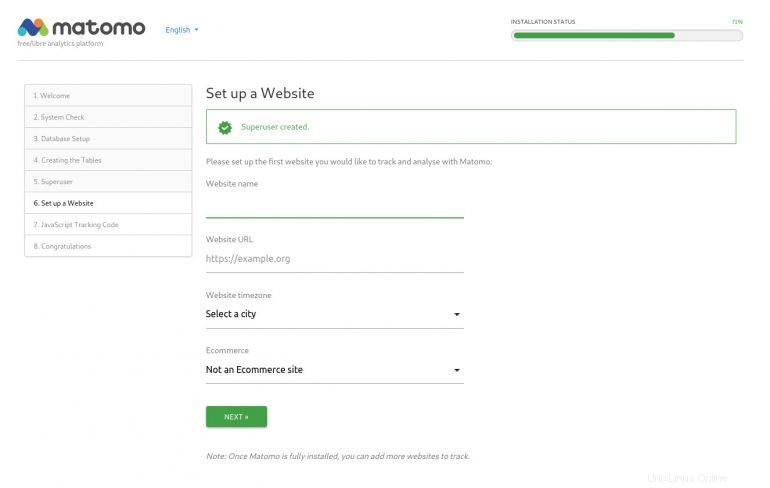
Cliquez sur Suivant et vous serez ensuite invité à ajouter le code de suivi JavaScript nécessaire à votre site Web. Vous devrez ajouter le script avant la balise de fermeture sur les pages Web que vous souhaitez analyser. La page de code de suivi de l'assistant vous donne de nombreuses instructions pour ce faire. Le processus varie en fonction de la manière dont vos sites Web ont été créés et de l'hébergeur des sites.
Avant de cliquer sur SUIVANT, assurez-vous de cliquer sur ENVOYER CES INSTRUCTIONS PAR E-MAIL (Figure E ) afin que vous disposiez d'une copie de référence pour le moment où vous commencerez réellement à ajouter le code de suivi aux pages.
Figure E
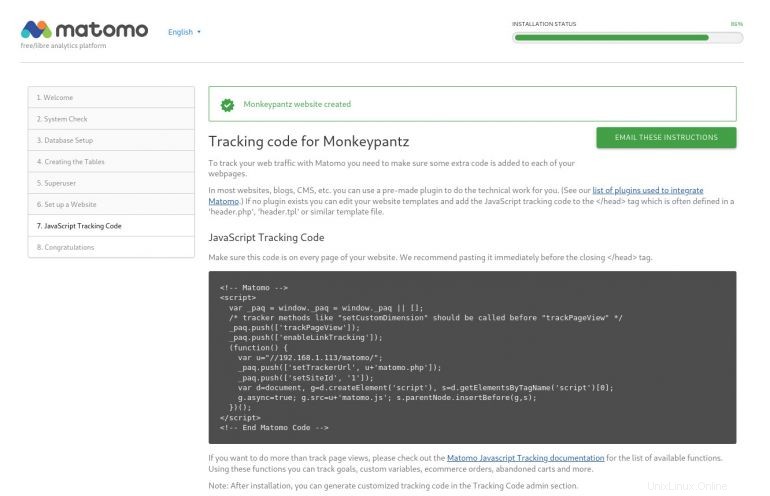
Cliquez sur Suivant, puis sur CONTINUER VERS MATOMO pour enfin accéder au site réel, où vous serez invité à vous connecter avec le compte administrateur que vous avez créé. Vous recevrez alors encore plus d'instructions sur la façon d'ajouter le code de suivi à vos sites.
Et c'est tout ce qu'il y a à faire pour installer la plateforme d'analyse Web Matomo. Une fois cette plate-forme opérationnelle, vous passerez probablement plus de temps à ajouter du code de suivi aux sites qu'à installer la plate-forme. Mais si les données sont importantes pour vous et votre entreprise, l'effort sera payant.
Abonnez-vous à TechRepublic Comment faire fonctionner la technologie sur YouTube pour tous les derniers conseils techniques pour les professionnels de Jack Wallen.
Lien source