Jack Wallen vous présente la solution open-source TrueNAS SCALE NAS et vous montre comment démarrer une fois que vous l'avez installé.
Votre entreprise ou votre famille utilise probablement quelque chose qui ressemble à Google Drive pour stocker des fichiers et des dossiers. Cela est parfaitement logique, étant donné que tout le monde a besoin d'un accès facile aux données à tout moment. Mais il y a certaines données que vous ne voulez pas voir hébergées par un service tiers, comme des informations sensibles que vous ne voulez pas risquer de rendre publiques.
Lorsque vous disposez de telles informations ou souhaitez simplement accéder facilement au stockage de fichiers sur votre réseau local, vous devez vous tourner vers des solutions open source telles que TrueNAS.
TrueNAS a récemment lancé TrueNAS SCALE, une solution de stockage hyperconvergée capable de répondre à une forte demande. Avec TrueNAS, vous pouvez créer des machines virtuelles et des conteneurs Linux intégrés, les déployer en tant que nœud unique ou sur un cluster, les étendre avec des applications tierces, gérer les données avec des instantanés et bien plus encore. TrueNAS est vraiment votre guichet unique pour vos besoins de stockage NAS.
Open source :couverture à lire absolument
TrueNAS pourrait bien être l'une des solutions NAS les plus puissantes et les plus flexibles du marché. Et mieux encore, il peut être déployé sur du matériel standard ou en tant que machine virtuelle.
L'installation de TrueNAS est relativement facile, car elle se fait via une distribution Linux traditionnelle. Si vous avez déjà installé Linux, vous n'aurez aucun problème à faire fonctionner TrueNAS. Une fois qu'il est opérationnel, cependant, vous ne connaissez peut-être pas les prochaines étapes à suivre. Je vous donnerai un coup de main pour savoir quoi faire une fois que vous aurez TrueNAS opérationnel.
Ce dont vous aurez besoin
Pour que cela fonctionne comme prévu, vous aurez besoin de TrueNAS installé et de lecteurs supplémentaires ajoutés à des fins de stockage. Si vous déployez TrueNAS en tant que machine virtuelle, vous devrez connecter quelques disques supplémentaires. Lors du déploiement de TrueNAS via VirtualBox, vous pouvez suivre ce tutoriel pour savoir comment ajouter des disques de stockage supplémentaires.
Et c'est tout ce dont vous aurez besoin. Commençons.
Comment ajouter un nouveau pool
La première chose que vous devez faire est d'ajouter un nouveau pool qui abritera nos actions. Connectez-vous à TrueNAS avec le compte utilisateur root et le mot de passe que vous avez créés lors de l'installation, puis cliquez sur Stockage dans la navigation de gauche (Figure A ).
Figure A
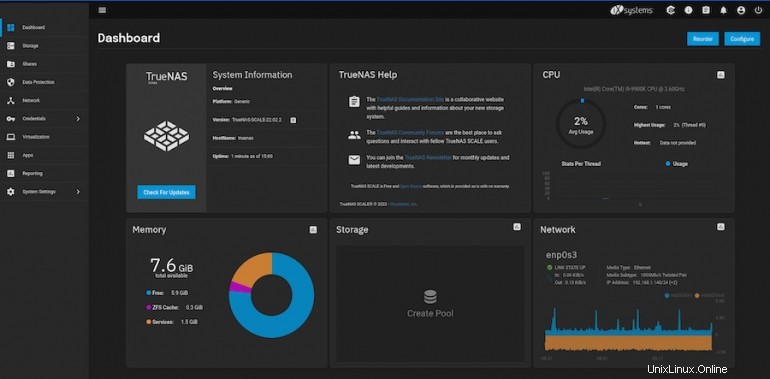
Lorsque vous arrivez sur la page Stockage, vous êtes invité à créer un nouveau pool (Figure B ).
Figure B
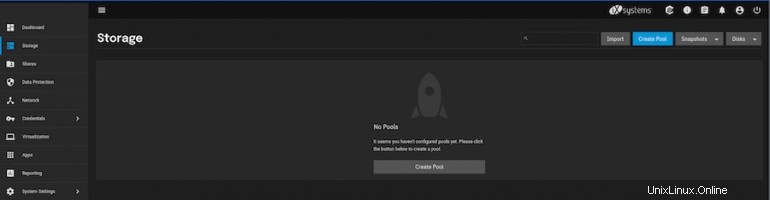
Cliquez sur Créer un pool pour afficher le gestionnaire de pool (Figure C ).
Figure C
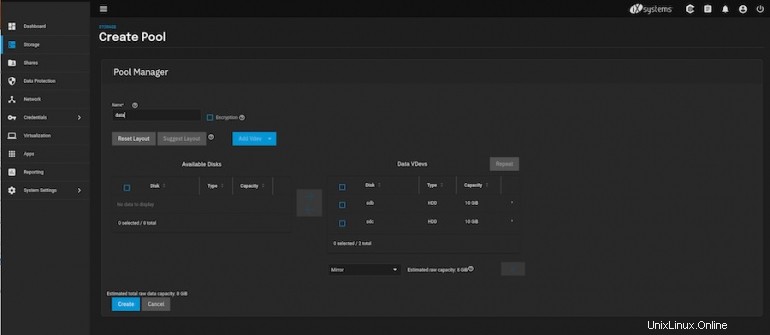
Il devrait détecter automatiquement vos lecteurs disponibles. Si ce n'est pas le cas, cliquez sur Suggérer une disposition et TrueNAS devinera le type de disposition qui convient le mieux aux disques disponibles.
Comme vous pouvez le voir (retour à la Figure C ), TrueNAS a aménagé mon pool avec les deux disques que j'ai ajoutés à VirtualBox. Tout ce que vous avez à faire est de donner un nom au nouveau pool et de cliquer sur Créer.
Une fois le pool créé, vous êtes prêt à passer à autre chose.
Comment créer un utilisateur
Je vais supposer que vous ne vous connectez pas à un annuaire LDAP ou AD et que vous créerez des utilisateurs manuellement. Pour créer un nouvel utilisateur, cliquez sur Informations d'identification dans la navigation de gauche, puis dans le panneau contextuel résultant (Figure D ) cliquez sur Utilisateurs locaux.
Schéma D
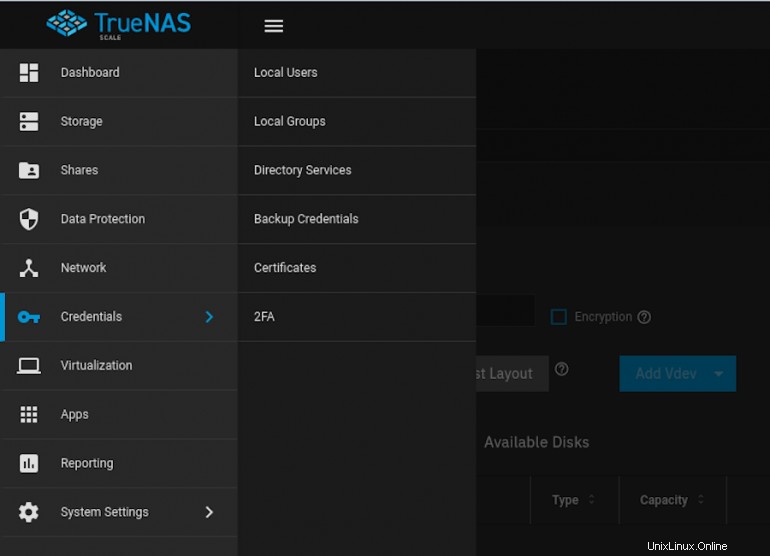
Dans la fenêtre résultante (Figure E ), cliquez sur Ajouter.
Figure E
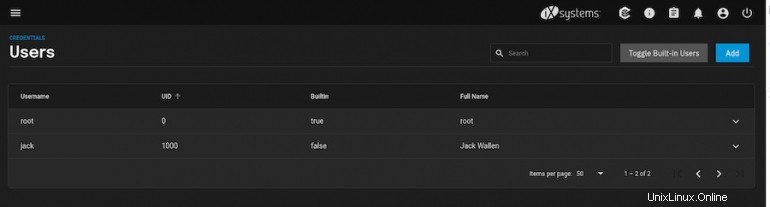
Vous devriez voir un nouveau panneau contextuel (Figure F ) où vous pouvez remplir les informations nécessaires pour les nouveaux utilisateurs.
Figure F
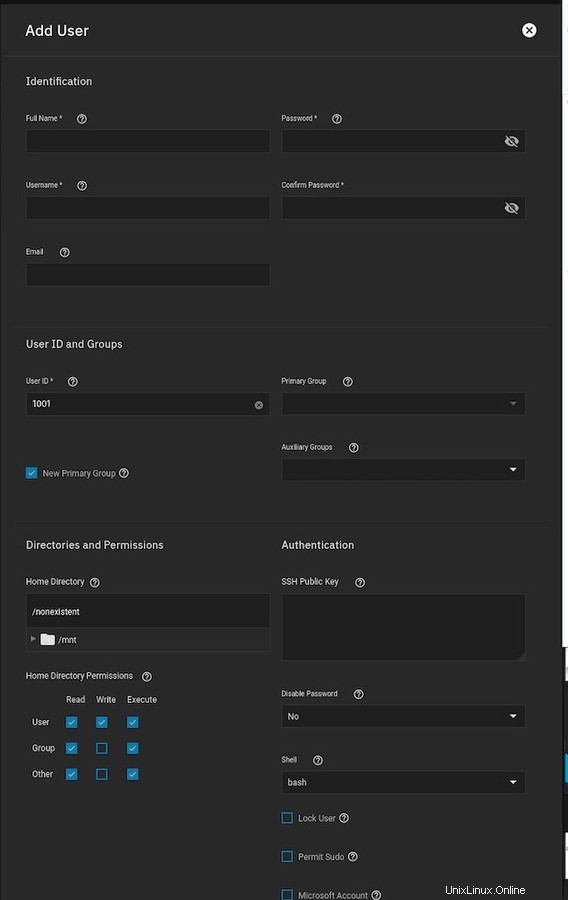
Assurez-vous, en bas, de cocher la case pour l'authentification Samba. Vous pouvez également ajouter une clé publique SSH pour un accès encore plus sécurisé. Une fois que vous avez terminé d'ajouter les détails de l'utilisateur, faites défiler vers le bas et cliquez sur Enregistrer. Continuez ce processus jusqu'à ce que vous ayez tous les utilisateurs dont vous avez besoin.
Comment créer un partage
Maintenant que vous avez à la fois un pool et des utilisateurs, nous pouvons créer un nouveau partage, qui sera accessible par les utilisateurs locaux que vous avez créés. Cliquez sur Partages dans la navigation de gauche, puis cliquez sur Ajouter sous Partages Windows (SMB).
Dans la fenêtre contextuelle résultante (Figure G ), renseignez les informations nécessaires au partage. En ce qui concerne le chemin, vous serez limité au répertoire du pool que vous avez créé précédemment.
Figure G
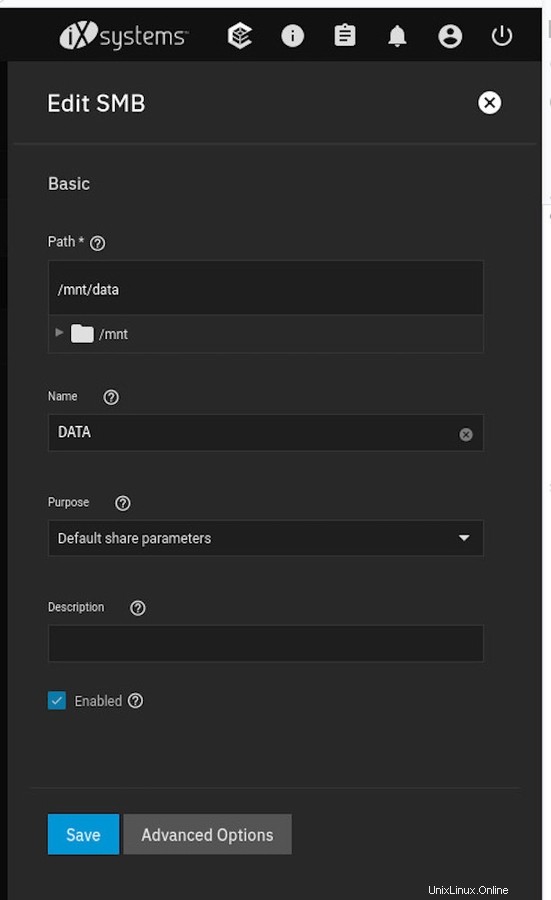
Pour Objectif, sélectionnez Paramètres de partage par défaut dans la liste déroulante, donnez un nom au partage, assurez-vous que Activé est coché, puis cliquez sur Enregistrer. Si vous souhaitez autoriser l'accès invité afin que les utilisateurs qui n'ont pas de compte local puissent accéder au partage, vous devez cliquer sur Options avancées, puis cocher la case Autoriser l'accès invité (Figure H ).
Figure H
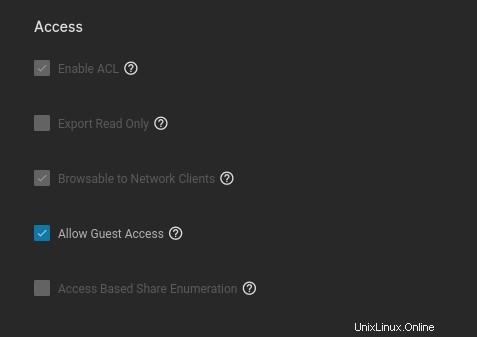
Bien sûr, la plupart ne voudront pas autoriser l'accès invité, sauf si vous en avez un besoin spécifique.
Avec votre pool, vos utilisateurs et votre partage créés, TrueNAS est prêt à servir. Ceux qui ont un compte TrueNAS local devraient pouvoir accéder au partage via le système de fichiers de leur système d'exploitation et commencer à ajouter des fichiers et des répertoires.
Toutes nos félicitations! Vous disposez désormais d'une puissante solution NAS connectée à votre réseau local qui peut s'étendre pour répondre à vos besoins, voire les dépasser.