La commande date sous Linux est le moyen le plus simple d'afficher l'heure et la date actuelles sous Linux.
Mais il y a plus qu'il n'y paraît.
Oui, vous pouvez faire quelques autres choses en utilisant la commande date comme identifier une semaine ou un jour à partir d'une date, calculer le temps d'une époque à une heure spécifiée, et quelques autres variations.'
Dans cet article, nous examinons en détail la commande date et ce que vous pouvez en faire à l'aide de quelques exemples.
Commande date Linux
Voici la syntaxe de la commande date :
date [option] [+format]Ici, l'option est essentiellement un drapeau comme -d, – debug , etc. dont je parlerai dans la dernière section de cet article.
De plus, le format vous permet de contrôler la sortie en ajoutant votre propre chaîne et en spécifiant les valeurs souhaitées dans la sortie.
J'ai inclus quelques exemples ci-dessous qui devraient vous éclairer sur ce que j'ai expliqué ici.
1. Afficher la date et l'heure actuelles sous Linux
Pour commencer, il suffit d'entrer la commande « date » pour afficher la date et l'heure. Voici à quoi cela ressemble avec l'entrée et la sortie :
[email protected]:~$ date
Mon 02 Dec 2019 03:02:33 PM ISTComme vous pouvez le voir, il affiche également le fuseau horaire avec l'heure système.
Supposons que vous ayez une date spécifique mais que vous souhaitiez afficher le jour de la semaine pour cette date, vous devez spécifier la date en utilisant le drapeau -d comme :
date -d "1996-08-25"Il convient de noter que le format d'entrée est AAAA-MM-JJ. Ainsi, si vous tapez quelque chose dans un ordre différent, vous rencontrerez une erreur qui devrait indiquer ceci :
[email protected]:~$ date -d "25-08-1996"
date: invalid date ‘25-08-1996’Ainsi, lorsque vous obtenez une erreur de date non valide lors de l'utilisation de la commande date, vérifiez simplement le format de date de votre entrée.
Pour cela, vous obtenez une sortie qui devrait ressembler à :
[email protected]:~$ date -d "1996-08-25"
Sun 25 Aug 1996 12:00:00 AM ISTEn plus de ces cas d'utilisation, vous pouvez également contrôler la sortie et utiliser les options de formatage disponibles. Jetons un coup d'œil aux options de formatage disponibles.
2. Formater la sortie de la commande de date
Tout comme je l'ai mentionné ci-dessus, vous pouvez contrôler ce que vous voulez dans la sortie à l'aide de la commande date.
si vous souhaitez simplement afficher l'heure actuelle sous Linux, utilisez ceci :
date +%TUn autre exemple de la commande pour montrer le contrôle sur le format de sortie :
date +"Weekday: %A Month: %B"Dans la commande ci-dessus, j'ai ajouté une chaîne après + à l'intérieur des virgules inversées, puis passez des séquences prédéfinies comme %A ou %B pour contrôler ce que vous voulez afficher.
Lorsque vous faites cela, attendez-vous à une sortie similaire à celle-ci :
[email protected]:~$ date +"Week: %V Year: %y"
Week: 49 Year: 19Vous trouverez une liste de séquences similaires en plus de toutes les informations associées à la commande date lorsque vous tapez ceci :
date --helpVoici à quoi cela devrait ressembler lorsque vous faites défiler les instructions après la commande d'aide :
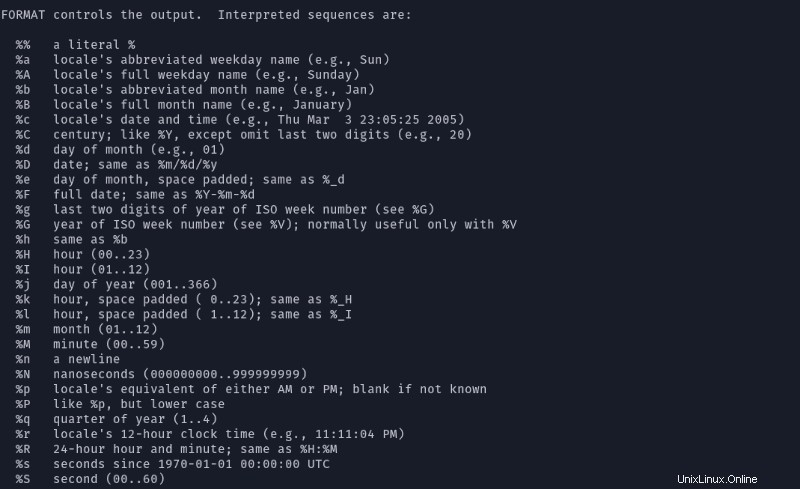
3. Utilisez la commande date pour afficher une heure/date pour le passé/futur
Supposons que vous vouliez connaître la date de la semaine dernière, vous pouvez le faire en utilisant la commande date.
Tout ce que vous avez à faire est de saisir :
date -d last-weekDe même, vous pouvez utiliser "demain" / "l'année dernière" / "l'année prochaine" / "le mois prochain" et ainsi de suite.
4. Utilisez la commande date pour identifier un jour spécifique
Si vous avez une date particulière mais que vous souhaitez identifier le jour de la semaine, vous pouvez le faire facilement en saisissant :
date -d "1996-08-25" +"%A"La sortie pour ceci lorsque vous le tapez devrait ressembler à :
[email protected]:~$ date -d "1996-08-25" +"%A"
SundayIci, %A aide à spécifier la date, vous pouvez la changer en %B pour afficher également le nom du mois. Et, juste après le drapeau -d , vous tapez la date que vous souhaitez identifier.
5. Calculer le temps à partir de l'heure de l'époque
Une autre utilisation intéressante de la commande date est le calcul du temps en secondes depuis l'heure d'époque ou l'heure Unix.
En d'autres termes, vous pourrez savoir combien de secondes se sont écoulées depuis le 1er janvier 1970 00:00:00 UTC à l'heure actuelle.
Pour cela, tapez simplement la commande suivante dans le terminal :
date +%sAu moment d'écrire ces lignes, j'ai obtenu le résultat suivant :
[email protected]:~$ date +%s
1575282601Ce n'est peut-être pas quelque chose d'utile pour tout le monde - mais c'est un cas d'utilisation intéressant pour date commande sous Linux.
Vous pouvez également essayer de spécifier un point de temps depuis le temps d'époque pour calculer le nombre de secondes écoulées.
Par exemple, si vous souhaitez calculer le nombre de secondes écoulées jusqu'à janvier 2000 , saisissez ce qui suit :
date -d "2000-01-01" +"%s"Voici à quoi cela ressemble dans le terminal :
[email protected]:~$ date -d "2000-01-01" +"%s"
9466650006. Utilisez la commande date pour définir le fuseau horaire
Lors de l'installation de la distribution Linux, vous avez déjà défini votre fuseau horaire. Vous pouvez également le modifier à partir des paramètres à l'aide de l'interface graphique.
Cependant, si vous souhaitez simplement voir l'heure d'un fuseau horaire sans modifier les paramètres de votre système, vous pouvez utiliser la commande date.
Tout ce que vous devez taper est :
TZ=PDT dateL'heure dans cette zone spécifique s'affichera sous la forme :
[email protected]:~$ TZ=PST date
Mon 02 Dec 2019 11:07:25 AM PST7. Modifier la date système depuis le terminal
Vous n'aurez peut-être pas besoin de changer la date de votre système à partir du terminal (vous pouvez toujours utiliser l'interface graphique).
Cependant, si vous souhaitez utiliser la commande date via le terminal, vous pouvez le faire en tapant la commande suivante :
date --set="201901202 22:00"Lorsque vous tapez cette commande, l'heure est fixée au 2 décembre 2019 à 12h00 MP comme le temps.
Autres utilisations de la commande date
Lorsque vous vous référez aux informations de la commande date à l'aide de date –help dans le terminal, vous trouverez toutes les séquences importantes que vous pouvez combiner pour utiliser la commande date de plusieurs manières que celles mentionnées dans cet article.
Vous pouvez consulter la documentation complète sur GNU.org pour plus d'informations sur la commande date.
J'espère que vous pourrez faire bon usage de la commande date en cas de besoin en utilisant les exemples mentionnés ci-dessus. C'est vraiment une commande simple avec beaucoup de variations.
Dites-moi ce que vous en pensez dans les commentaires ci-dessous.