
Étape 2 :Modifier le fichier sources.list
Dans cette étape, nous allons ajouter une ligne dans le fichier sources.list pour permettre l'installation de l'application. Pour ce faire, allez d'abord dans le répertoire apt en suivant la commande ci-dessous.
cd /etc/apt
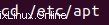
Ensuite, ouvrez le fichier sources.list avec l'éditeur avec lequel vous êtes à l'aise. Nous avons utilisé l'éditeur nano car il est le plus facile à utiliser. Pour ouvrir le fichier, exécutez :
nano sources.list

Une fois le fichier ouvert, copiez cette ligne et ajoutez-la en haut du fichier comme indiqué ci-dessous :
deb [arch=amd64] https://repo.fortinet.com/repo/ubuntu/ /bionic multiverse

Enregistrez maintenant le fichier avec (CTRL + T) et quittez avec (CTRL + O).
Étape 3 :Mettez à jour votre système
Pour mettre à jour les modifications récentes que nous avons apportées au fichier à l'étape précédente, nous allons mettre à jour notre système. Pour ce faire, exécutez cette commande :
sudo apt-get update

Après avoir entré la commande, vous serez invité à donner votre mot de passe sudo. Une fois accepté, le système commencera à se mettre à jour comme ceci :
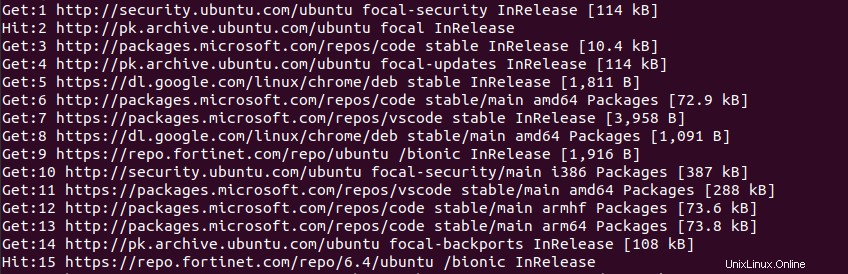
Étape 4 :Installez le VPN Forticlient
Une fois le système mis à jour, nous installerons l'application VPN à l'aide de cette commande :
sudo apt install forticlient

Forticlient VPN va commencer à s'installer et voici à quoi ressemblera le terminal :
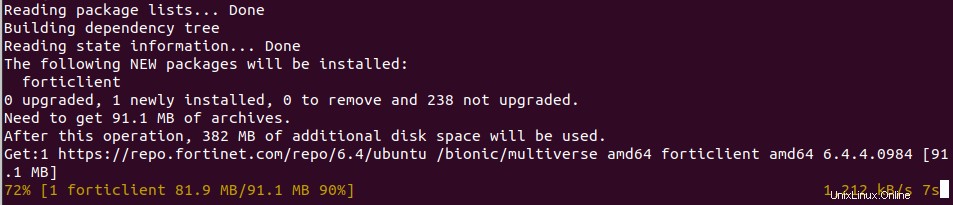
Étape 5 :Vérifier l'installation
Maintenant que nous avons installé l'application, vérifions également si elle fonctionne correctement ou non. Pour ce faire, allez dans le menu Démarrer et recherchez l'application. FortiClient VPN apparaîtra à l'écran. Exécutez-le pour voir s'il fonctionne correctement.
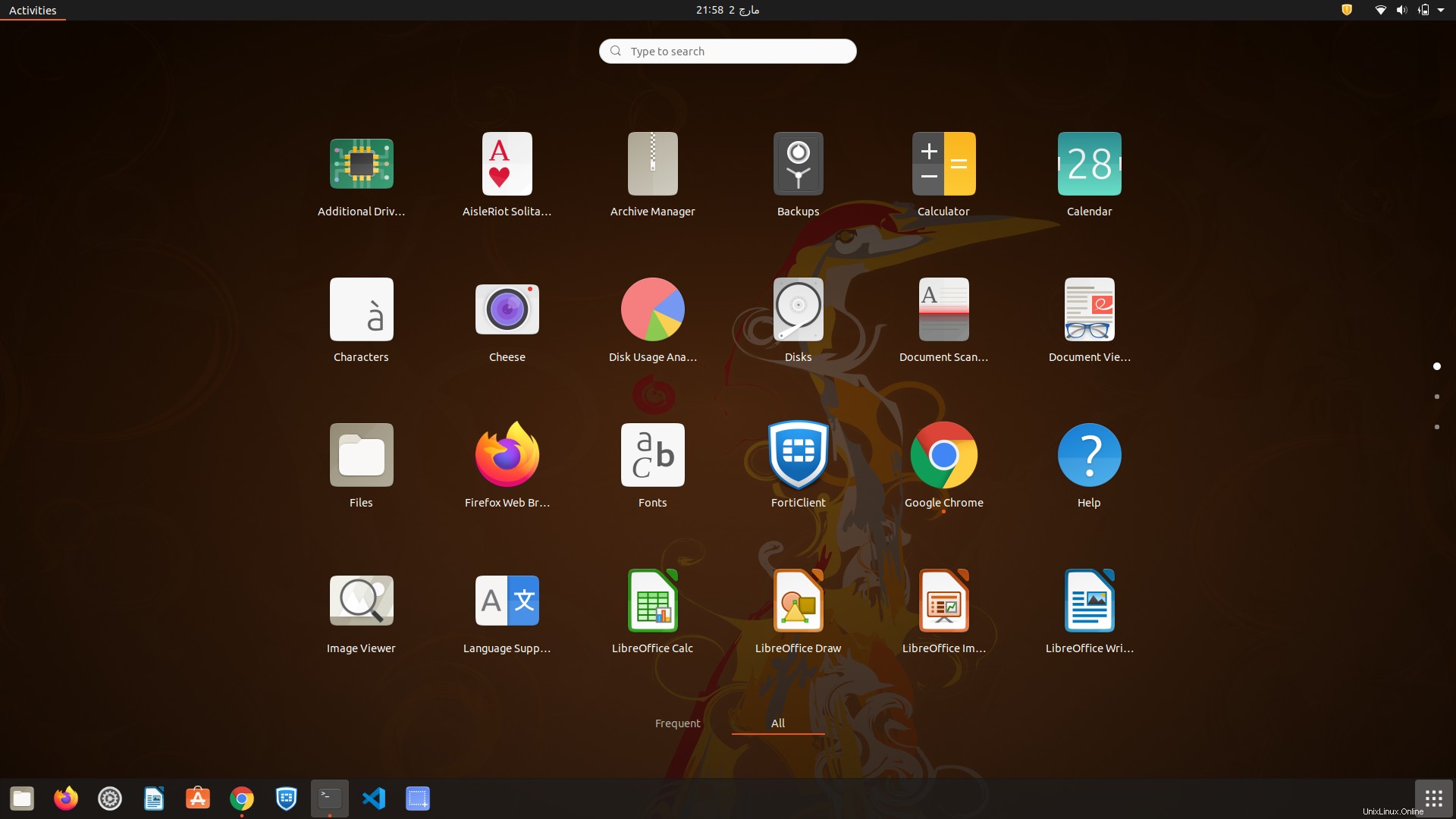
Voici comment l'interface utilisateur de FortiClient apparaîtra.
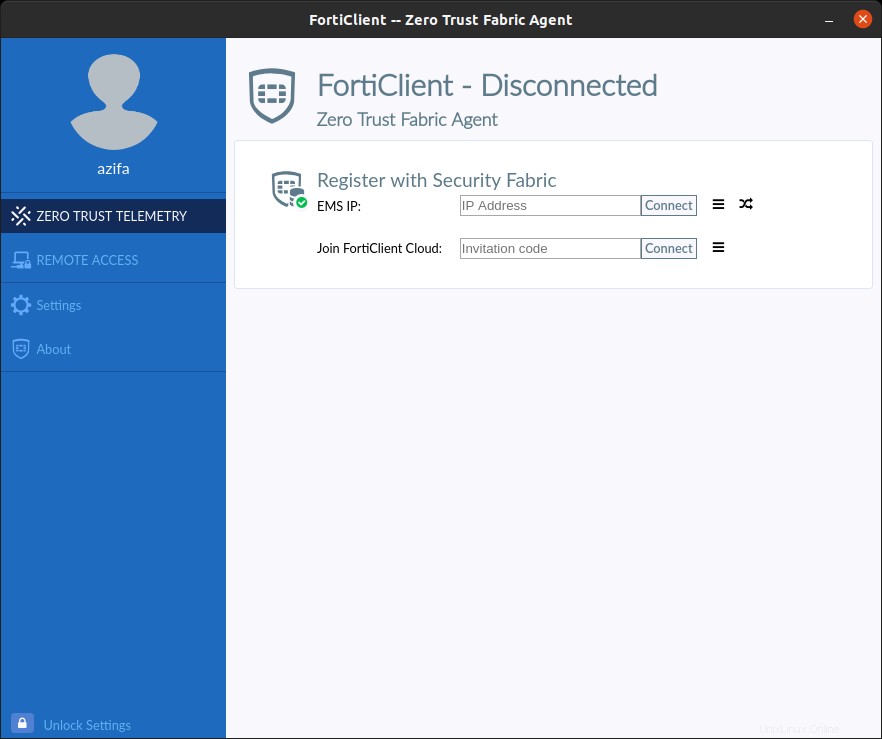
Ensuite, allez dans l'accès à distance et cliquez sur configurer.
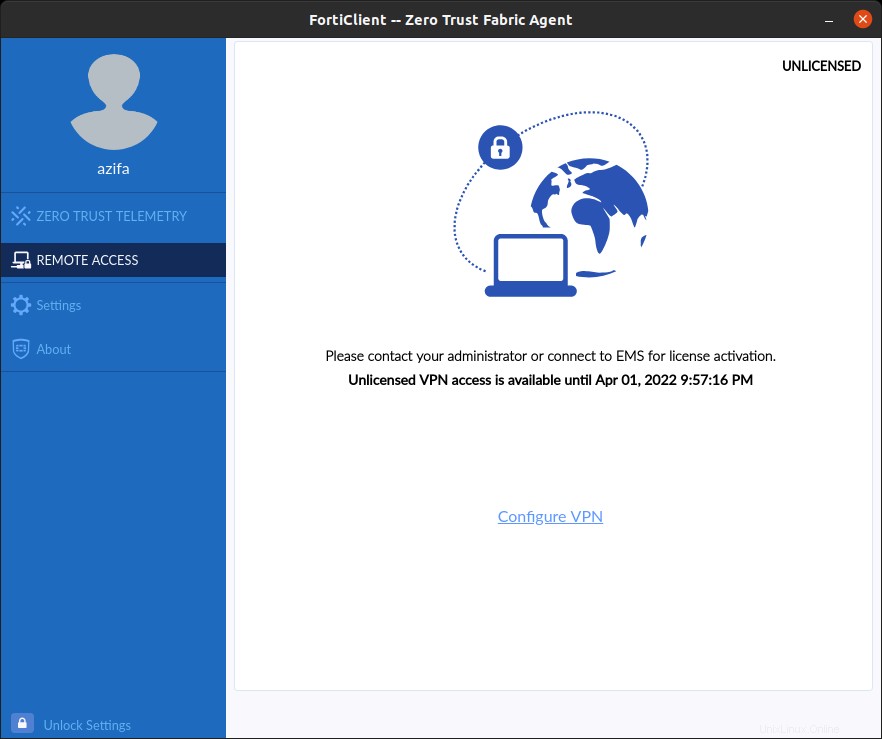
Maintenant, fournissez ici la configuration pour vous connecter via VPN.
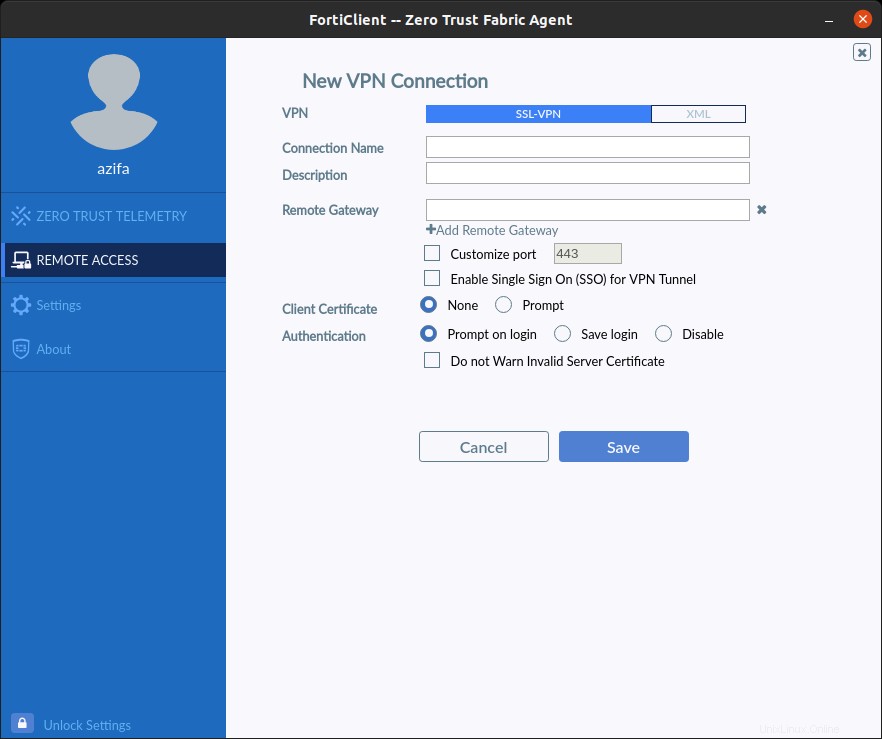
Comment désinstaller FortiClient VPN d'Ubuntu 20.04 ?
Maintenant que nous avons compris comment installer FortiClient VPN sur notre système, voyons également comment le supprimer de notre machine. Pour ce faire, nous n'avons besoin que d'une simple commande, et l'application sera rapidement désinstallée de notre machine Ubuntu. Voici la commande :
sudo apt-get remove forticlient

Lorsque l'application commence à se désinstaller, voici à quoi ressemble le terminal :
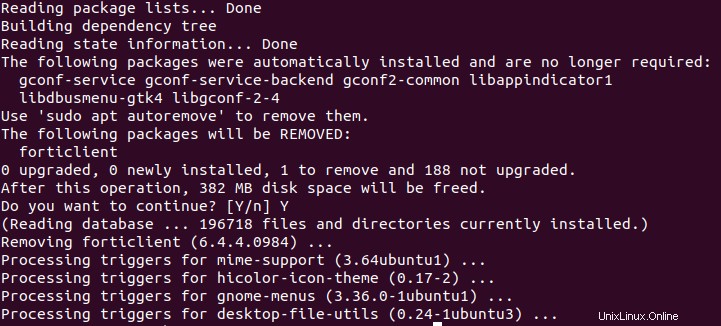
Une fois le processus terminé, pour vérifier la désinstallation, vous pouvez aller à l'écran de démarrage pour vérifier si l'application existe toujours sur le système ou non.
Dans ce tutoriel, nous avons vu comment installer FortiClient VPN en détail à l'aide de quelques commandes faciles à suivre. Nous avons également exploré le processus requis pour désinstaller l'application. Le processus d'installation ne prendra pas plus de 5 minutes. Après l'avoir installé et connecté, vous pouvez communiquer en toute sécurité sur votre réseau.
Vous pouvez également consulter 10 RAISONS DE CHANGER WINDOWS 11 VERS LINUX GRATUITEMENT