Comprendre les résultats de la commande top Linux. En tant qu'administrateur système Linux, la commande top est une commande fréquemment utilisée et nos tâches quotidiennes nous avons utilisé plusieurs fois cette commande pour afficher l'utilisation des ressources par les processus sur le serveur. Cette commande nous aide à trouver quel processus utilise quelles ressources du système.
- Sysstat – Outil de surveillance des performances du système Linux
- Glances – Un outil de surveillance du système Linux en temps réel
À l'aide de cet article, j'essaie d'écrire comment utiliser pour commander et comprendre les résultats de top commande sur le système Linux
Comment lire la sortie de la commande Linux Top
Lorsque vous exécutez le top commande sous Linux, elle affiche beaucoup de résultats, ici j'essaie de vous montrer comment la lire ligne par ligne.
Ligne de résultat #1
Les résultats de la ligne 1 indiquent la disponibilité du serveur depuis le dernier redémarrage, les utilisateurs actuellement connectés et la charge du processeur sur le serveur. La même sortie que vous pouvez trouver en utilisant Linux
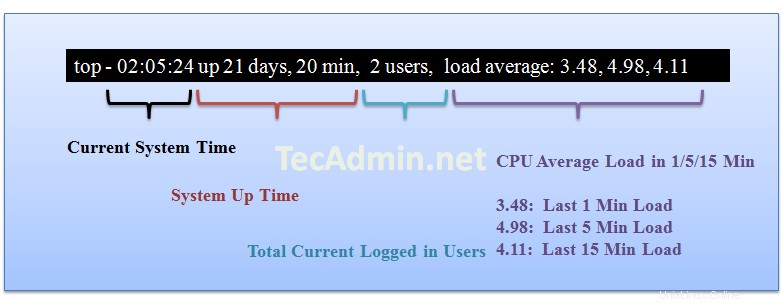
Ligne de résultat #2
La ligne 2 indique le nombre de processus en cours d'exécution sur le serveur et leur état.
Ligne de résultat #3
La troisième ligne montre l'état d'utilisation du CPU sur le serveur, vous pouvez trouver ici la quantité de CPU libre et la quantité utilisée par le système.
Voler du temps est le temps pendant lequel un processeur virtuel attend un processeur réel pendant que l'hyperviseur dessert un autre processeur virtuel.
Définition de access.redhat.com
Ligne de résultat #4
La ligne 4 montre l'utilisation de la mémoire sur le serveur, vous pouvez trouver ici la quantité de mémoire utilisée, les mêmes résultats que vous pouvez trouver en utilisant
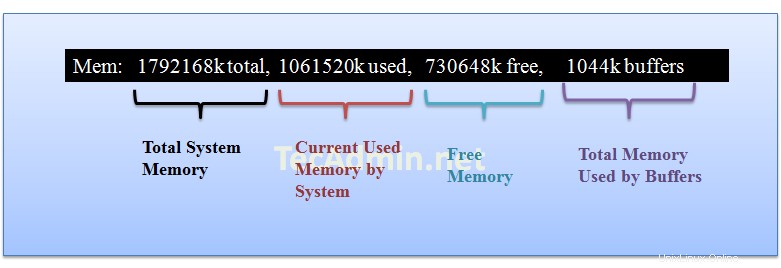
Ligne de résultat #5
La ligne 5 montre l'utilisation de la mémoire d'échange sur le serveur, vous pouvez trouver ici la quantité d'échange utilisée, les mêmes résultats que vous pouvez trouver en utilisant
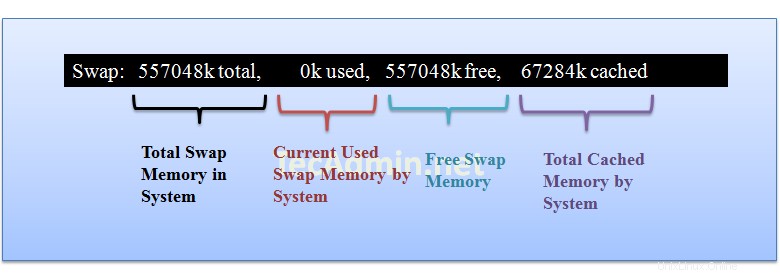
Ligne de résultat #6 (processus en cours d'exécution)
Dans cette étape, vous verrez tous les processus en cours d'exécution sur les serveurs et des détails supplémentaires à leur sujet, comme ci-dessous.
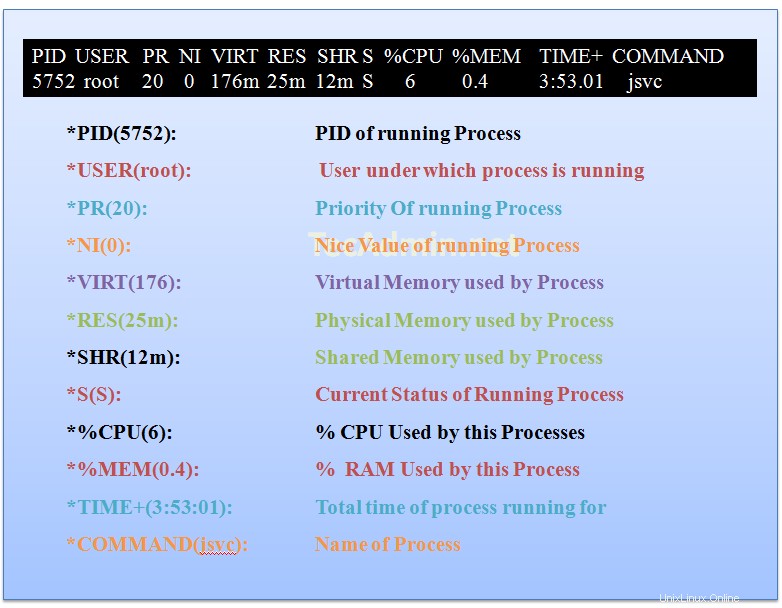
Résultats courts basés sur des champs spécifiques
Vous pouvez également trier les résultats en fonction du champ spécifique. Utilisez la combinaison de touches suivante pour faire court.
Press "SHIFT + F " and Select your choice below and pressENTER .A ( PID = Process Id )b ( PPID = Parent Process Pid )d ( UID= User Id )e ( USER = User Name )f ( GROUP = Group Name )g ( TTY= Controlling Tty )h ( PR = Priority )i ( NI = Nice value )j ( P = Last used cpu (SMP) )k ( %CPU = CPU usage )l ( TIME = CPU Time )n ( %MEM = Memory usage (RES) )o ( VIRT = Virtual Image (kb) )p ( SWAP = Swapped size (kb) )q ( RES= Resident size (kb) )r ( CODE = Code size (kb) )s ( DATA = Data+Stack size (kb) )t ( SHR= Shared Mem size (kb) )w ( S = Process Status )x ( COMMAND= Command name/line )