Selon sa page de manuel, le top commande—appelée ci-dessous Linux top —fournit "une vue dynamique en temps réel d'un système en cours d'exécution". Comme l'explique la page de manuel, top affiche "des informations récapitulatives sur le système ainsi qu'une liste des processus ou des threads actuellement gérés par le noyau Linux. Les types d'informations récapitulatives sur le système affichés" par le Linux top commande, et "l'ordre et la taille des informations affichées… sont tous configurables par l'utilisateur, et les modifications de configuration peuvent être rendues persistantes lors des redémarrages."
Bien sûr, vous devrez parfois creuser plus profondément que Linux top commande; en particulier pour la surveillance des performances des applications, l'analyse des journaux, etc. Jetez un œil à certaines des solutions de ma liste des 100 meilleures solutions de surveillance des serveurs et de surveillance des performances des applications (APM).
Le top de Linux La commande fournit une "interface interactive pour la manipulation de processus ainsi qu'une interface beaucoup plus étendue pour la configuration personnelle" qui englobe presque "tous les aspects de son fonctionnement".
Personnalisation de la commande Linux top
Pour exécuter Linux top , vous tapez simplement top sur la ligne de commande. Par défaut, le top de Linux ressemble à la capture d'écran ci-dessous :
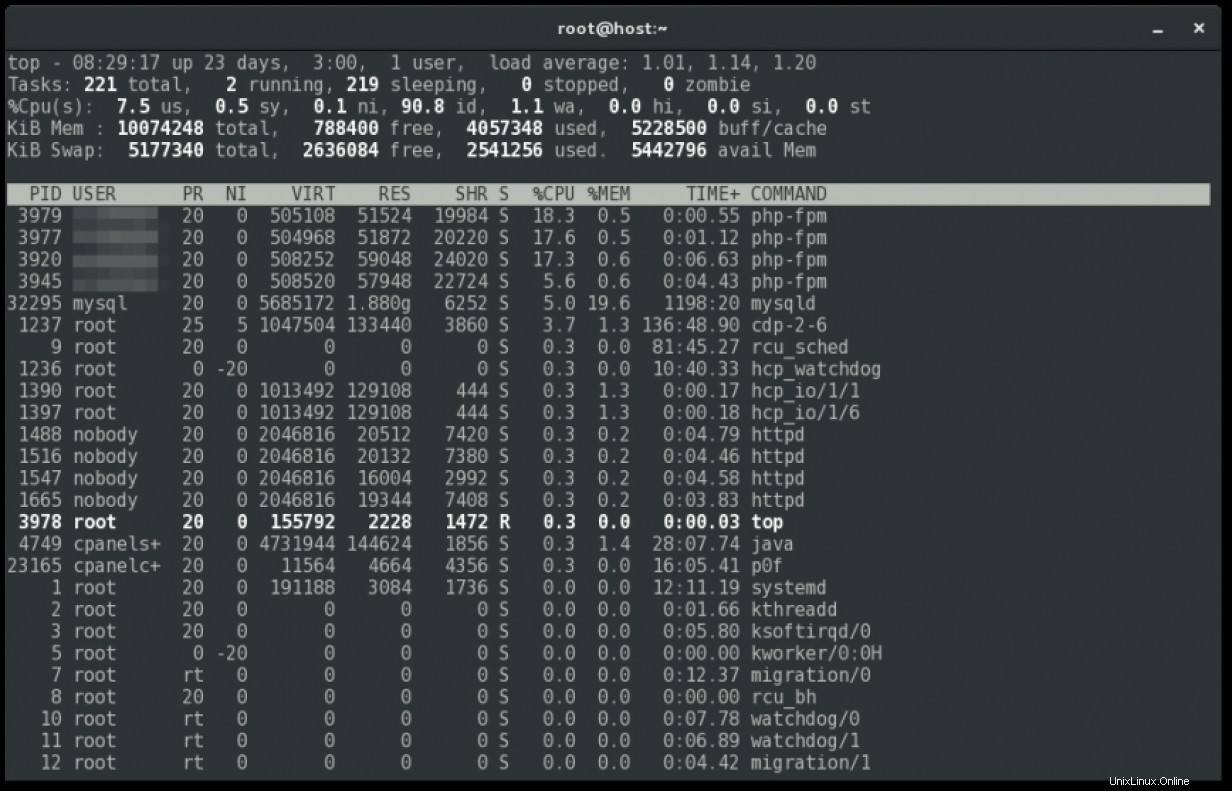
Pour personnaliser, commençons par l'échelle de mémoire en appuyant sur E (Maj+E ) puis e . Ensuite, enregistrez les modifications à l'aide de W (Maj+W ) et continuez à partir de là.
Tout d'abord, une explication pour E puis e . E fait référence à Extend-Memory-Scale in Summary Area . Selon le top page de manuel :
Avec cette commande, vous pouvez faire défiler la mise à l'échelle de la mémoire de la zone de résumé disponible qui va de KiB (kibioctets ou 1 024 octets) à EiB (exbioctets ou 1 152 921 504 606 846 976 octets). Si vous voyez un
+entre un numéro affiché et le libellé suivant, cela signifie quetopa été obligé de tronquer une partie de ce nombre. En augmentant le facteur d'échelle, une telle troncature peut être évitée.
Le e l'option fait référence à Extend-Memory-Scale in Task Windows . Selon le top page de manuel :
Avec cette commande, vous pouvez faire défiler la mise à l'échelle de la mémoire de la fenêtre de tâche disponible qui va de KiB (kibioctets ou 1 024 octets) à PiB (pebibytes ou 1 125 899 906 842 624 octets). Tandis que top essaiera d'honorer la plage cible sélectionnée, une mise à l'échelle supplémentaire peut encore être nécessaire pour s'adapter aux valeurs actuelles. Si vous souhaitez voir un résultat plus homogène dans les colonnes de la mémoire, augmenter la plage de mise à l'échelle permettra généralement d'atteindre cet objectif. L'élever trop haut, cependant, est susceptible de produire un résultat entièrement nul qui ne peut pas être supprimé avec le 0 [numérique pas la lettre] commande interactive.
Ensuite, lors de la surveillance de MySQL, Apache (et/ou Nginx) et d'autres logiciels de threads, il peut être utile d'ajouter une colonne pour le nombre de threads (nTH). Vous pouvez le faire en utilisant Fields-Management .
Taper f et F active la gestion des champs . Selon le top page de manuel :
Ces touches affichent un écran séparé où vous pouvez modifier les champs affichés, leur ordre et également désigner le champ de tri.
J'ai ajouté PPID (ID de processus parent), SWAP , et nTH aussi.
Voici les autres options de personnalisation que j'ai utilisées, extraites du top page de manuel :
-
c :Ligne de commande/Nom du programme toggle
Cette commande sera honorée que la colonne COMMAND soit actuellement visible ou non. Plus tard, si ce champ apparaît, la modification que vous avez appliquée sera visible. -
f | F :Gestion des champs
Ces touches affichent un écran séparé où vous pouvez modifier les champs affichés, leur ordre et également désigner le champ de tri. -
1 :États de processeur uniques/séparés toggle
Cette commande affecte la façon dont le t la partie États du processeur de la commande s'affiche. Bien que cette bascule existe principalement pour servir des machines SMP massivement parallèles, elle n'est pas limitée aux seuls environnements SMP. Lorsque vous voyez%Cpu(s):dans la zone de résumé, le 1 la bascule est activée et toutes les informations sur le processeur sont rassemblées sur une seule ligne. Sinon, chaque CPU est affiché séparément sous la forme%Cpu0, %Cpu1, ...jusqu'à la hauteur d'écran disponible. -
b :Gras/Inverser toggle
Cette commande aura un impact sur l'affichage des bascules x et y. Cela peut également avoir un impact sur la zone de résumé lorsqu'un graphique à barres a été sélectionné pour les états du processeur ou l'utilisation de la mémoire via le t ou m bascule. -
x :Colonne-Highlight toggle
Modifie la surbrillance pour le champ de tri actuel. Si vous oubliez quel champ est trié, cette commande peut servir de rappel visuel rapide, à condition que le champ de tri soit affiché. Le champ de tri peut ne pas être visible car :1) la largeur de l'écran est insuffisante 2) le f la commande interactive l'a désactivé. Remarque : Chaque fois que la recherche et/ou un autre filtrage est actif dans une fenêtre, la surbrillance des colonnes est temporairement désactivée. -
o :Row-Highlight toggle
Changement de mise en surbrillance pour les tâches "en cours d'exécution"… L'utilisation de cette disposition fournit des informations importantes sur la santé de votre système. Les seuls coûts seront quelques séquences d'échappement tty supplémentaires. -
z :Couleur/Monochrome toggle
Bascule la fenêtre actuelle entre votre dernier jeu de couleurs utilisé et l'ancienne forme de noir sur blanc ou blanc sur noir. Cette commande modifiera à la fois la zone de résumé et la zone de tâches, mais n'affecte pas l'état de x , y , ou b bascule. -
je :Processus inactif toggle
Affiche toutes les tâches ou uniquement les tâches actives. Lorsque cette bascule est désactivée, les tâches qui n'ont utilisé aucun processeur depuis la dernière mise à jour ne seront pas affichées. Cependant, en raison de la granularité des champs %CPU et TIME+, certains processus peuvent encore être affichés et semblent n'avoir utilisé aucun processeur. Si cette commande est appliquée au dernier affichage de tâche en mode d'affichage alternatif, cela n'affectera pas la taille de la fenêtre, car tous les affichages de tâche précédents auront déjà été peints. -
Z :Changer-Color-Mapping
Cette touche vous amènera à un écran séparé où vous pourrez changer les couleurs de la fenêtre actuelle, ou de toutes les fenêtres. -
W :Écrire-le-fichier-de-configuration
Cela enregistrera toutes vos options et bascules ainsi que le mode d'affichage actuel et le temps de retard. En émettant cette commande juste avant de quitter top, vous pourrez [pour] redémarrer plus tard exactement dans le même état.
Vous pouvez continuer à personnaliser en lisant le Linux complet top pages de manuel à l'aide de la commande man top . Vous pouvez trouver des astuces supplémentaires telles que le filtrage Linux top sortie de la commande par l'utilisateur, où vous commencez top avec top -u <user> . Vous pouvez également appuyer sur h lors de la visualisation top pour ouvrir l'écran "Aide pour les commandes interactives".
Cet article devrait servir de guide rapide pour vous encourager à explorer la personnalisation, vous permettant de tirer le meilleur parti de Linux top commande. Ci-dessous, ou tout en haut de cet article (en utilisant la couleur), vous pouvez voir le résultat de ces Linux top ajustements :
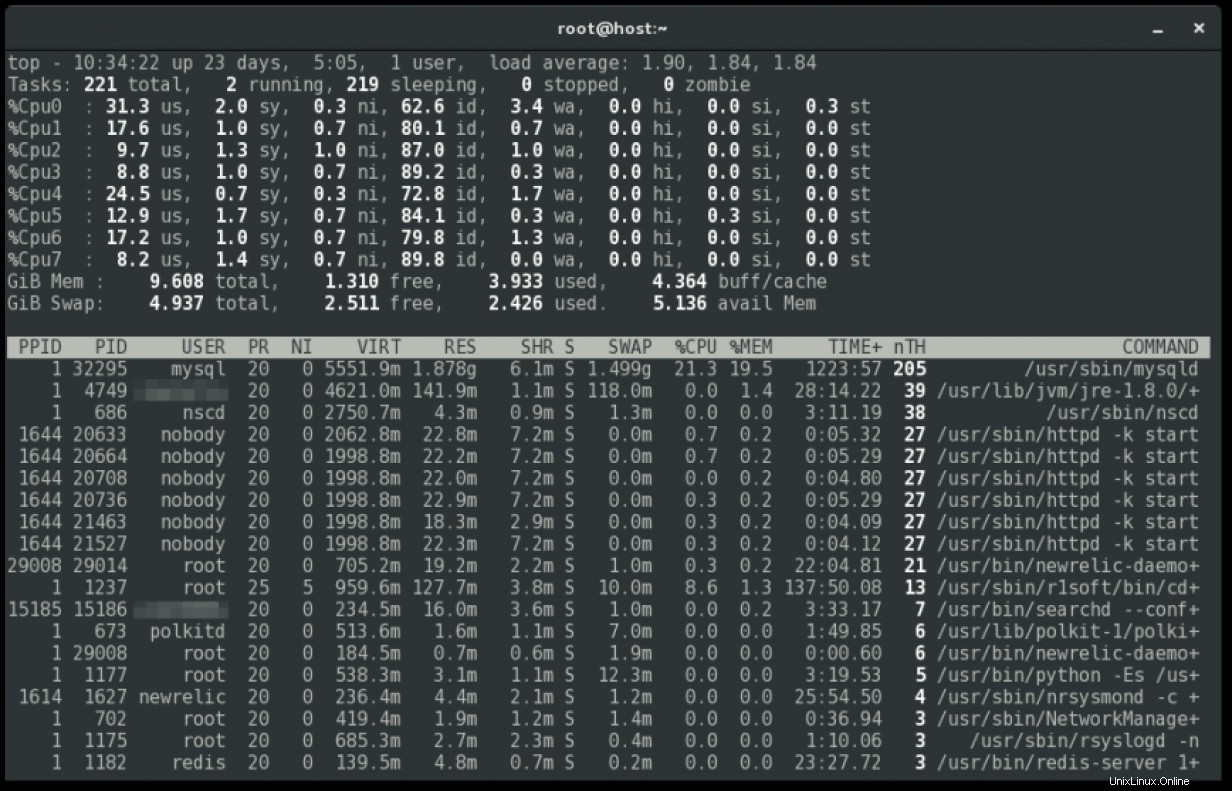
Revenir au top Linux par défaut
Lorsque vous enregistrez en utilisant W , notez que top affiche le chemin d'accès au fichier qu'il crée pour enregistrer les paramètres personnalisés. Vous pouvez soit vider, déplacer ou supprimer ce fichier pour recommencer.
Par exemple, dans mon cas, j'ai utilisé :
mv ~/.toprc ~/.toprc_bk
Si vous ne souhaitez pas restaurer à partir de ce fichier, vous pouvez le supprimer avec :
rm ~/.toprc
Cet article a été initialement publié sur HaydenJames.io.
[Vous voulez essayer Red Hat Enterprise Linux ? Téléchargez-le maintenant gratuitement.]