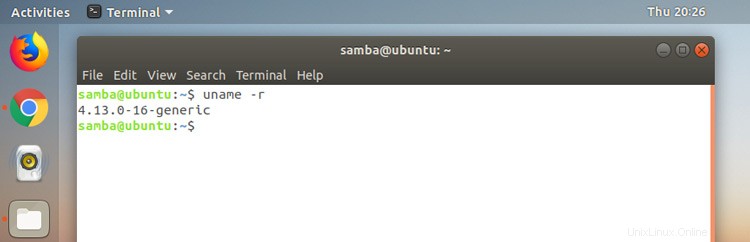
Découvrez comment vérifier la version du noyau Linux sur Ubuntu, Linux Mint et les distributions Linux associées, simplement en exécutant une seule commande.
Tout ce dont vous avez besoin est un clavier fonctionnel, quelques doigts et une application de terminal de votre choix.
Avant de partager la commande à exécuter pour vérifier la version de votre noyau, récapitulons rapidement les raisons pour lesquelles vous pourriez vouloir trouver votre version du noyau Linux en premier lieu.
Vérifier la version du noyau

Une chose unit toutes les distributions Linux, d'Ubuntu à Fedora, de Solus à Arch :le noyau Linux.
Mais qu'est-ce que le noyau Linux ?
Eh bien, il existe de nombreuses définitions approfondies et super complexes qui décrivent en détail ce qu'est le noyau Linux. Mais la façon "pour les nuls" de le décrire est comme le moteur de votre système d'exploitation, au-dessus duquel tout le reste se trouve.
Le noyau Linux est ce qui permet à tout ce que vous voyez sur votre ordinateur d'être là; il est chargé de gérer les ressources matérielles, d'allouer de la mémoire, de permettre aux processus de s'exécuter, de communiquer et de faire ce dont vous avez besoin.
De nouvelles versions du noyau Linux sont publiées régulièrement, y compris des versions majeures avec de nouvelles fonctionnalités, des optimisations de performances et une prise en charge matérielle, et des versions mineures contenant des correctifs de sécurité critiques ou des correctifs de bogues.
Les problèmes de sécurité et la prise en charge du matériel signifient qu'il est important de savoir sur quel noyau vous êtes
Parfois (comme ce mois-ci, avec tous les problèmes de sécurité Spectre et Meltdown), il peut être utile de savoir quoi version de Linux que vous utilisez, car différents problèmes de sécurité affectent différentes versions du noyau.
En sachant quelle version du noyau votre distribution Linux utilise, vous serez mieux placé pour dire si vous devez mettre à niveau votre noyau ou non (et si vous le faites, vous saurez alors comment revérifier pour vous assurer que vous êtes en le clair).
Bien sûr, il peut y avoir d'autres raisons pour lesquelles vous voulez savoir quelle version de Linux vous utilisez. La prise en charge du nouveau matériel est souvent également spécifique au noyau. Vous devez mettre à niveau le noyau Linux pour que votre dernier gadget ou périphérique fonctionne correctement.
Explication terminée, voyons comment trouver rapidement votre numéro de version du noyau Ubuntu (ou celui de toute autre distribution)
Rechercher la version du noyau Linux
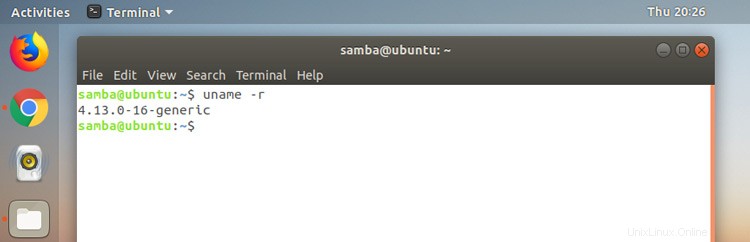
Le moyen le plus rapide de trouver la version du noyau Linux que vous utilisez actuellement consiste à utiliser la ligne de commande.
Ouvrez le terminal app depuis le menu des applications de votre système (ou appuyez sur ctrl + alt + t ) et exécutez la commande suivante :
uname -r
Le uname La commande vous indique instantanément la version du noyau Linux que vous utilisez. La sortie ressemblera à ceci (mais avec des numéros différents, bien sûr)
4.14.0-16-generic
Que signifient ces numéros de version du noyau Linux ?
- 4. – Version du noyau
- 14. – Révision majeure
- 0 – Révision mineure
- –16 – Détail de correction de bogue/révision
- –générique — spécifique à l'architecture/à la construction
Le premier nombre est la version du noyau . Ce nombre change le moins fréquemment. À l'heure actuelle, Linux 4.x est la série actuelle.
Le deuxième nombre est le majeur révision . Dans les années passées, un numéro de révision pair désignait une version stable et un numéro impair une version de développement, mais ce n'est plus le cas.
Les troisième et quatrième chiffres correspondent à la révision mineure et version de sécurité/correction de bogues que vous utilisez.
Afficher encore plus d'informations sur le noyau Linux
Pour obtenir encore plus d'informations sur votre noyau, par exemple s'il est 32 bits ou 64 bits, vous pouvez réexécuter la même commande, mais cette fois, ajoutez l'indicateur -a à la fin ("a" signifie "tous") :
uname -a
Le uname La commande vous indiquera instantanément ce que vous devez savoir, y compris plus de détails sur la version spécifique du noyau, votre système d'exploitation et même la date à laquelle le noyau a été installé !
Est-ce que j'utilise la dernière version de Linux ?
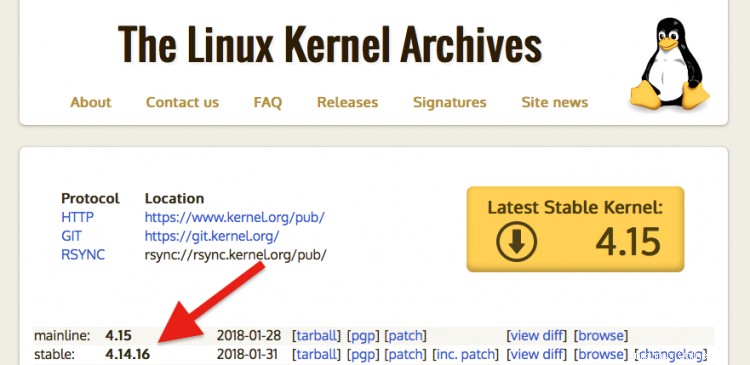
Vérifiez votre numéro de noyau par rapport à celui des dernières versions principales et stables du noyau Linux sur le site Web suivant :
Vérifiez la dernière version du noyau Linux
Astuce bonus :utilisez Neofetch pour vérifier
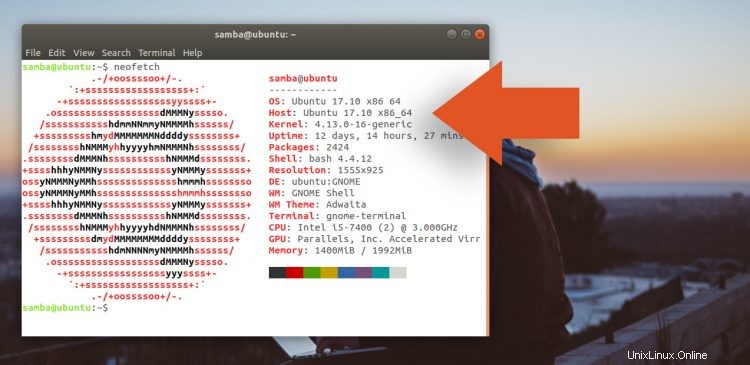
Le uname La commande est ma suggestion de référence pour vérifier les détails du noyau. Mais mon meilleur conseil pour ceux qui veulent voir plus d'informations système sur la ligne de commande ou vérifier la version d'Ubuntu, est d'installer Neofetch ,
Neofetch est un excellent utilitaire. Il vous donne un aperçu organisé de presque tout ce que votre système exécute, y compris le nom de la distribution, le shell du bureau, le thème GTK, ainsi que des détails sur la version d'ubuntu, la disponibilité et la mémoire.
Vous pouvez installer Neofetch sur Ubuntu à partir du logiciel Ubuntu. L'application est également disponible dans les dépôts d'autres distributions Linux majeures, notamment Arch et Linux Mint.
Installer Neofetch sur Ubuntu 16.10 +
Une fois installé, exécutez simplement la commande neofetch depuis une application de terminal :
neofetch
Cet article fait partie de notre série Ubuntu Basics. Si vous avez un sujet ou une suggestion de tutoriel, vous pensez que nous aidons les nouveaux utilisateurs d'Ubuntu à entrer en contact en utilisant notre formulaire de contact.