Nous connaissons tous top , un moniteur système en temps réel qui affiche l'utilisation de votre matériel Linux et de vos ressources réseau. En tant que top alternative de commande, atop fournit également aux administrateurs système un aperçu du système en temps réel et permet également une vue anatomique des processus qui utilisent le plus le processeur, la mémoire, le stockage ou le réseau.
Jetons un coup d'œil à l'utilisation de atop pour l'analyse des performances du serveur Linux.
Avantages d'au dessus
Atop est un moniteur de performances plein écran ASCII qui peut enregistrer et signaler l'activité de tous les processus du serveur. Une fonctionnalité que j'aime vraiment est que atop reste actif en arrière-plan pour une analyse à long terme du serveur (jusqu'à 28 jours par défaut). D'autres avantages incluent :
- Affiche l'utilisation des ressources de tous les processus, même ceux qui sont fermés ou terminés.
- Surveille les threads au sein des processus et ignore les processus inutilisés.
- Cumule l'utilisation des ressources pour tous les processus et utilisateurs portant le même nom.
- Met en surbrillance les ressources critiques à l'aide de couleurs (rouge).
- Ajoute ou supprime des colonnes lorsque la taille de la fenêtre d'affichage change.
- Comprend les E/S de disque et l'utilisation du réseau
- Utilise le
netatopmodule de noyau pour surveiller TCP, UDP et la bande passante réseau.
Une fois atop est lancé, par défaut, il affiche l'activité du système pour le processeur, la mémoire, le swap, les disques et le réseau à intervalles de 10 secondes. De plus, pour chaque processus et thread, vous pouvez analyser l'utilisation du processeur, la consommation de mémoire, les E/S disque, la priorité, le nom d'utilisateur, l'état et même les codes de sortie :
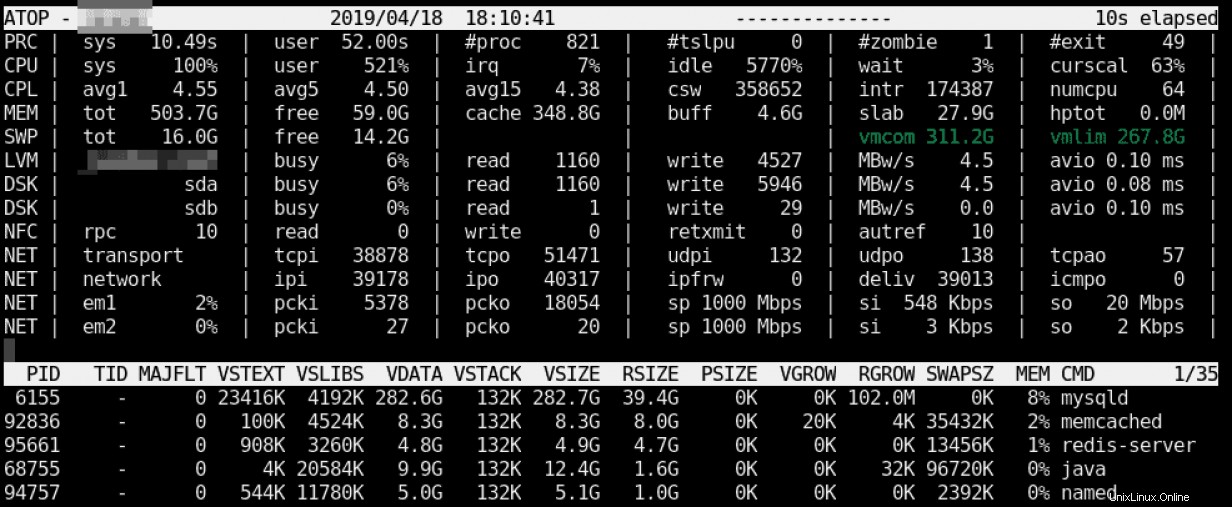
Installer sur Red Hat Enterprise Linux/CentOS/Fedora Linux
[Vous voulez essayer Red Hat Enterprise Linux ? Téléchargez-le maintenant gratuitement.]
Tout d'abord, installez et activez le référentiel Extra Packages for Enterprise Linux (EPEL). Consultez la solution Red Hat #308983 si vous ne savez pas comment procéder. Une fois cette tâche terminée, vous pouvez installer atop :
yum install atop
Lancez-le similaire à top , en utilisant :
atop
Utiliser en haut
Lorsqu'il s'agit d'utiliser atop , un bon point de départ consiste à lire les pages de manuel :
man atop
atop utile les commandes de lancement incluent :
| Commande | Description |
|---|---|
atop -1 | Lancer avec des valeurs totales moyennes par seconde. |
atop -a | Lancer avec des processus actifs uniquement. |
atop -c | Lancer avec une ligne de commande par processus. |
atop -d | Lancer avec les informations sur le disque. |
atop -m | Lancer avec les informations sur la mémoire. |
atop -n | Lancer avec les informations réseau. |
atop -s | Lancer avec les informations de planification. |
atop -v | Lancer avec diverses informations (par exemple, PPID, utilisateur ou heure). |
atop -y | Lancer avec des threads individuels. |
Une fois atop est en cours d'exécution, appuyez sur les touches de raccourci suivantes pour trier les processus :
| Touche de raccourci | Description |
|---|---|
a | Trier dans l'ordre des ressources les plus actives. |
c | Revenir au tri par consommation CPU (par défaut). |
d | Trier par ordre d'activité du disque. |
m | Trier par ordre d'utilisation de la mémoire. |
n | Trier par ordre d'activité réseau. |
Lecture des rapports et des journaux
Par défaut, après l'installation, le atop le démon écrit des instantanés dans un fichier journal compressé (par exemple, /var/log/atop/atop_20140813 ). Ces fichiers journaux peuvent être lus en utilisant :
atop -r </full/path/to/atop/log/file>
Une fois que vous avez ouvert un fichier journal (par exemple, atop -r /var/log/atop/atop_20140813 ), puis utilisez t pour avancer par intervalles de 10 minutes, et T retourner. Vous pouvez analyser des temps spécifiques en appuyant sur b puis entrer l'heure. Les touches de raccourci ci-dessus fonctionnent également dans ce mode :a , c , d , m , et n .
Vous pouvez utiliser des raccourcis avec atopsar . Par exemple, en utilisant le drapeau -c 30 5 avec atopsar génère un rapport sur l'utilisation actuelle du processeur pendant cinq minutes (10 fois avec des intervalles de 30 secondes) :
atopsar -c 30 5
Utilisation du drapeau -A avec retour de tous les rapports disponibles.
atopsar -A
Mais, vous pouvez limiter cette sortie à une fenêtre de temps spécifique en utilisant le début (-b ) et fin (-e ) drapeaux :
atopsar -A -b 11:00 -e 11:15
Conclusion
Il y a de bons avantages et des caractéristiques uniques de atop , comme indiqué ci-dessus. Personnellement, j'aime la façon dont atop vous permet d'isoler et d'analyser l'utilisation du processeur, la consommation de mémoire, les E/S de stockage, etc., pour chaque processus et thread.
Pourtant, certains d'entre nous continueront à préférer top ou htop , et ce sont tous les deux d'excellents outils. Après avoir lu cet article, j'espère que plus de personnes ajouteront ou continueront à utiliser atop comme l'un de leurs outils d'analyse et de dépannage Linux incontournables.