Distribution d'Anaconda Python inclut un gestionnaire de paquets en ligne de commande nommé Conda et une interface utilisateur graphique appelée Anaconda Navigator . Ils ont tous deux utilisé pour lancer des applications, créer, gérer des packages et des environnements conda. Dans ce guide, nous apprendrons comment démarrer avec l'interface utilisateur graphique Anaconda Navigator sous Linux.
Qu'est-ce qu'Anaconda Navigator ?
Anaconda Navigator est une interface utilisateur graphique de bureau pour le package conda et le gestionnaire d'environnement. Il nous permet de lancer des applications et de créer facilement des environnements, d'installer et de gérer des packages dans un environnement conda. Pas besoin de gérer les commandes. Tout peut être fait via une interface graphique simple.
Depuis l'interface graphique d'Anaconda Navigator, nous pouvons ;
- Lancer des applications IDE (par exemple Spyder),
- Créer un nouvel environnement Conda,
- Environnements Mange Conda,
- Installer les packages dans l'environnement Conda spécifié,
- Répertorier les packages dans un environnement Conda,
- Mettre à jour les packages Conda,
- Rechercher des packages,
- Nettoyer les packages inutilisés,
- Supprimer les packages des environnements,
- Parcourir la documentation en ligne,
- Et bien plus encore.
L'interface graphique d'Anaconda Navigator est livrée avec l'édition individuelle d'Anaconda, vous n'avez donc pas à vous soucier de l'installation.
Démarrez avec Anaconda Navigator
Tout d'abord, activez l'environnement conda à l'aide de la commande :
$ conda activateLancez ensuite l'interface graphique d'Anaconda Navigator :
$ anaconda-navigatorVoici à quoi ressemble l'interface par défaut d'Anaconda Navigator :
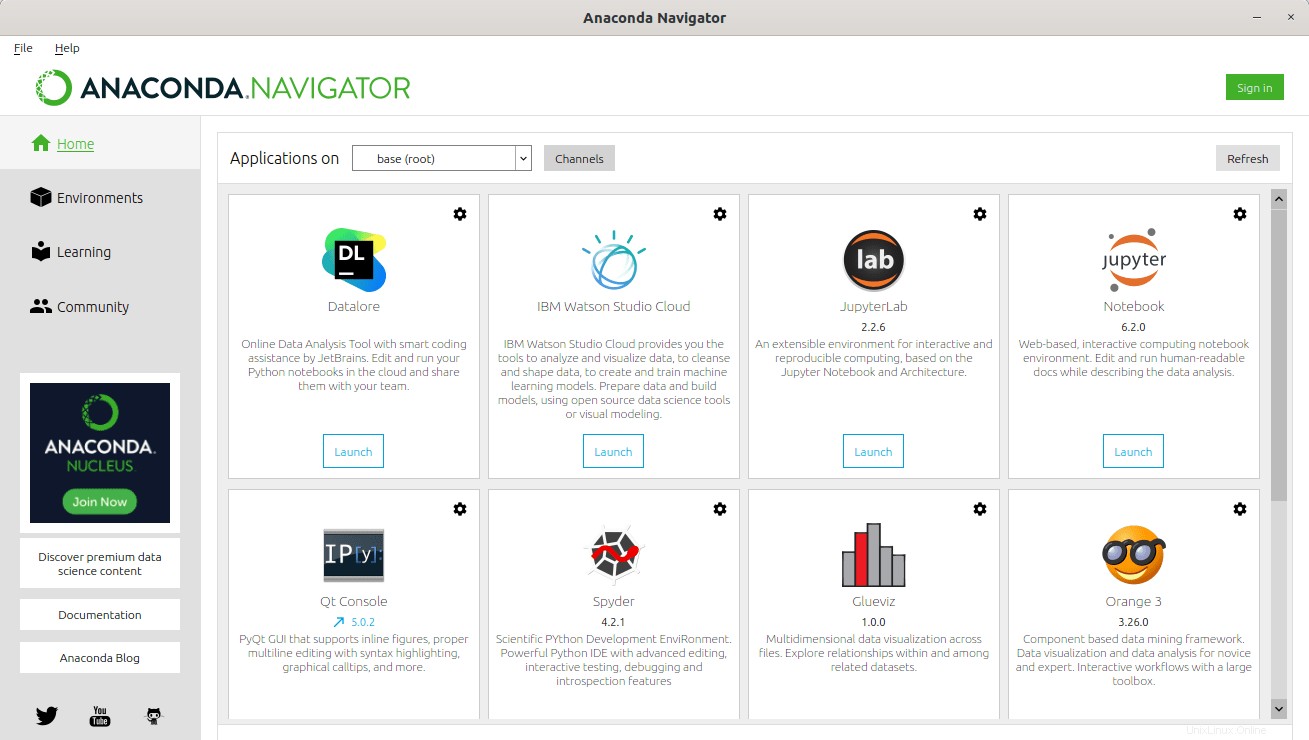
Comme vous pouvez le voir, Anaconda Navigator affiche l'environnement par défaut actuellement installé nommé "base" en haut et la liste des IDE disponibles dans le volet droit de l'écran d'accueil.
Dans le volet de gauche, il y a Environnements où vous pouvez trouver la liste de tous les environnements conda disponibles et les packages installés dans chaque environnement. Comme indiqué précédemment, l'environnement "de base" est créé et activé par défaut.
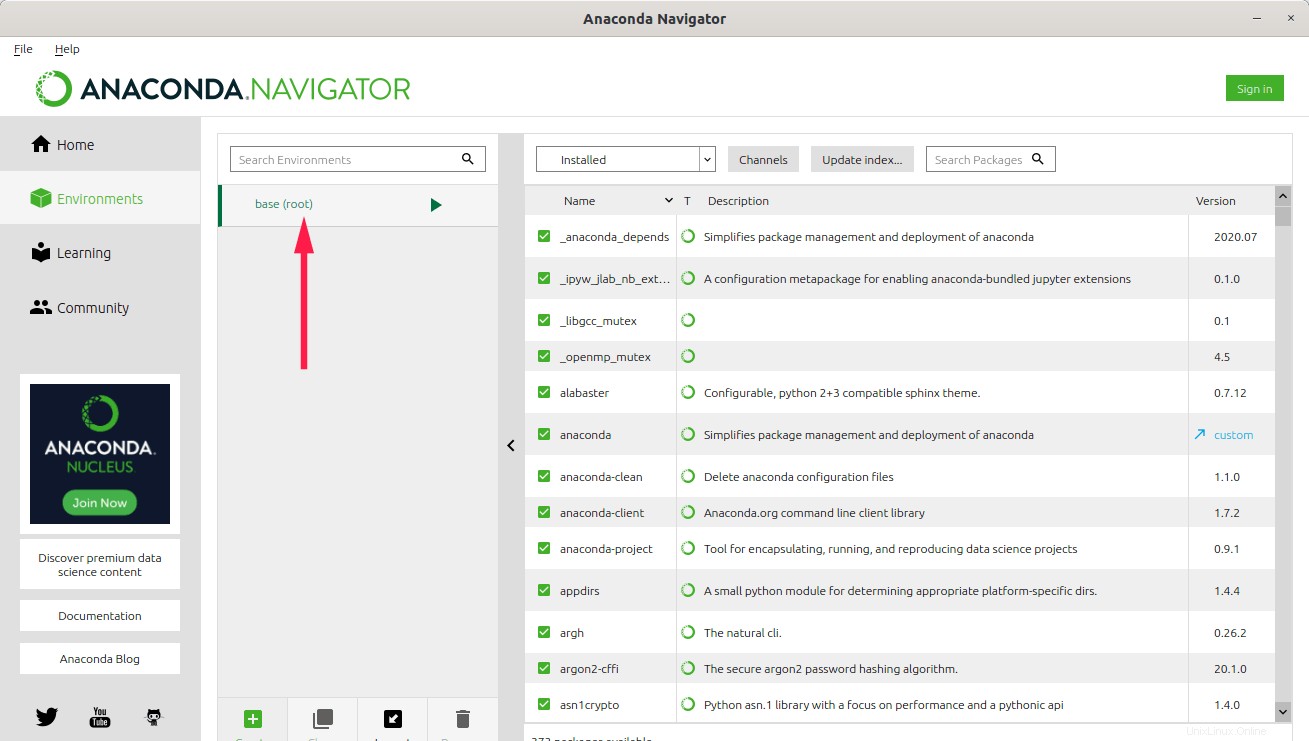
Vous verrez également deux autres onglets, à savoir "Apprentissage" et "Communauté", dans le volet de gauche. Ils vous aideront à trouver du matériel d'apprentissage (documents et vidéos) pour apprendre la science des données et l'apprentissage automatique.
Gérer les applications IDE
Au moment de la rédaction de ce guide, la dernière distribution Anaconda comprend 10 IDE au total et 6 IDE sont préinstallés par défaut. Ils sont ;
- Datalore,
- IBM Watson Studio Cloud,
- JupyterLab,
- Cahier Jupyter,
- Console Qt,
- Spyder.
1. Lancer des applications IDE
Pour lancer un IDE, par exemple Spyder, cliquez simplement sur le bouton "Lancer" sous l'application Spyder.
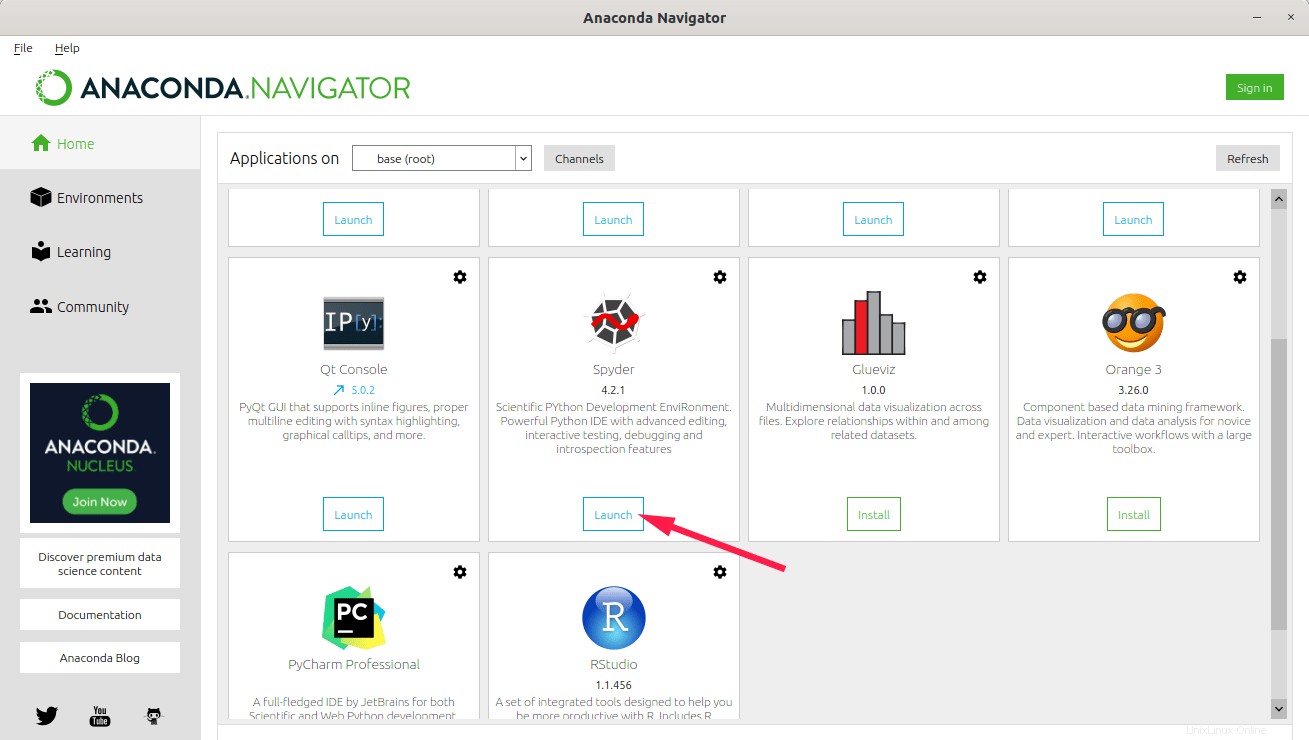
L'interface par défaut de Spyder IDE ressemblera à celle ci-dessous.
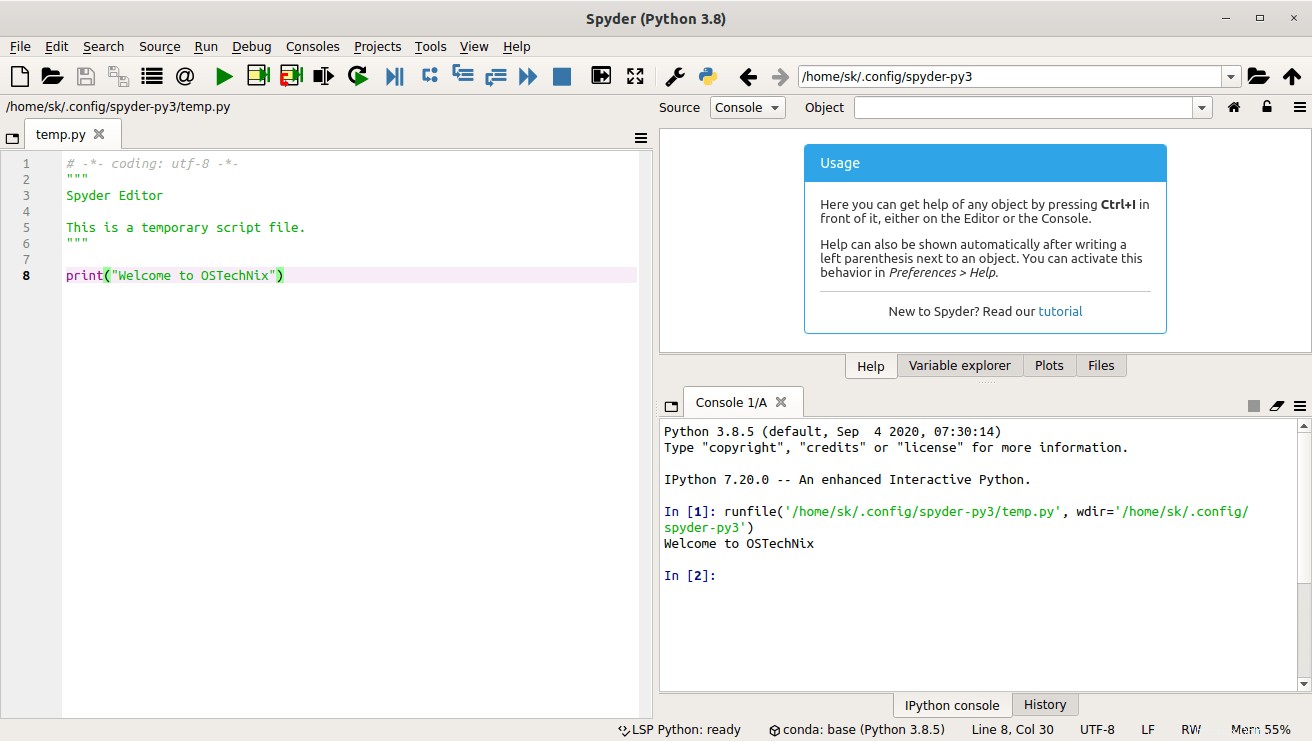
Commencez à écrire votre code ici.
2. Installer les IDE
Pour installer un nouvel IDE, par exemple Orange , cliquez simplement sur le bouton d'installation.
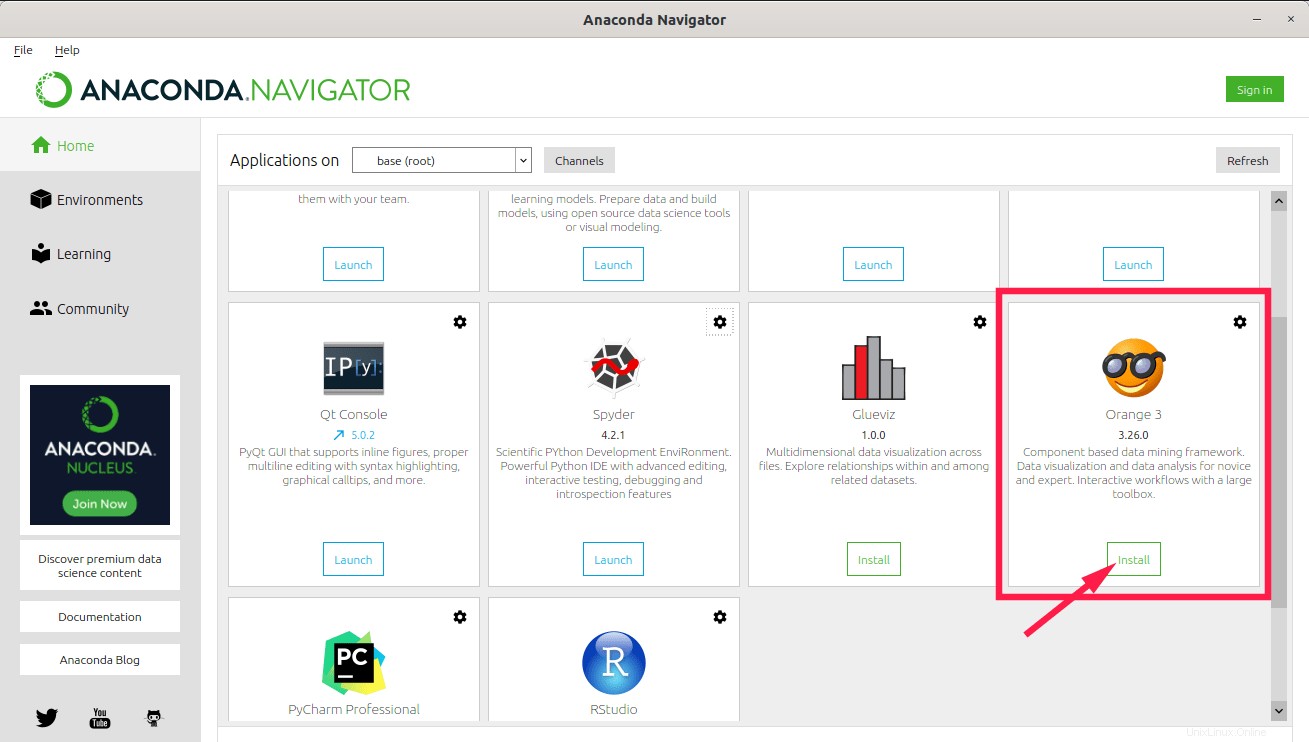
3. Installer une version spécifique de l'IDE
Anaconda installe les IDE les plus récents. Vous pouvez cependant installer une version spécifique. Pour ce faire, cliquez sur la roue dentée à côté de l'IDE et choisissez "Installer une version spécifique" et choisissez la version que vous souhaitez installer dans la liste.
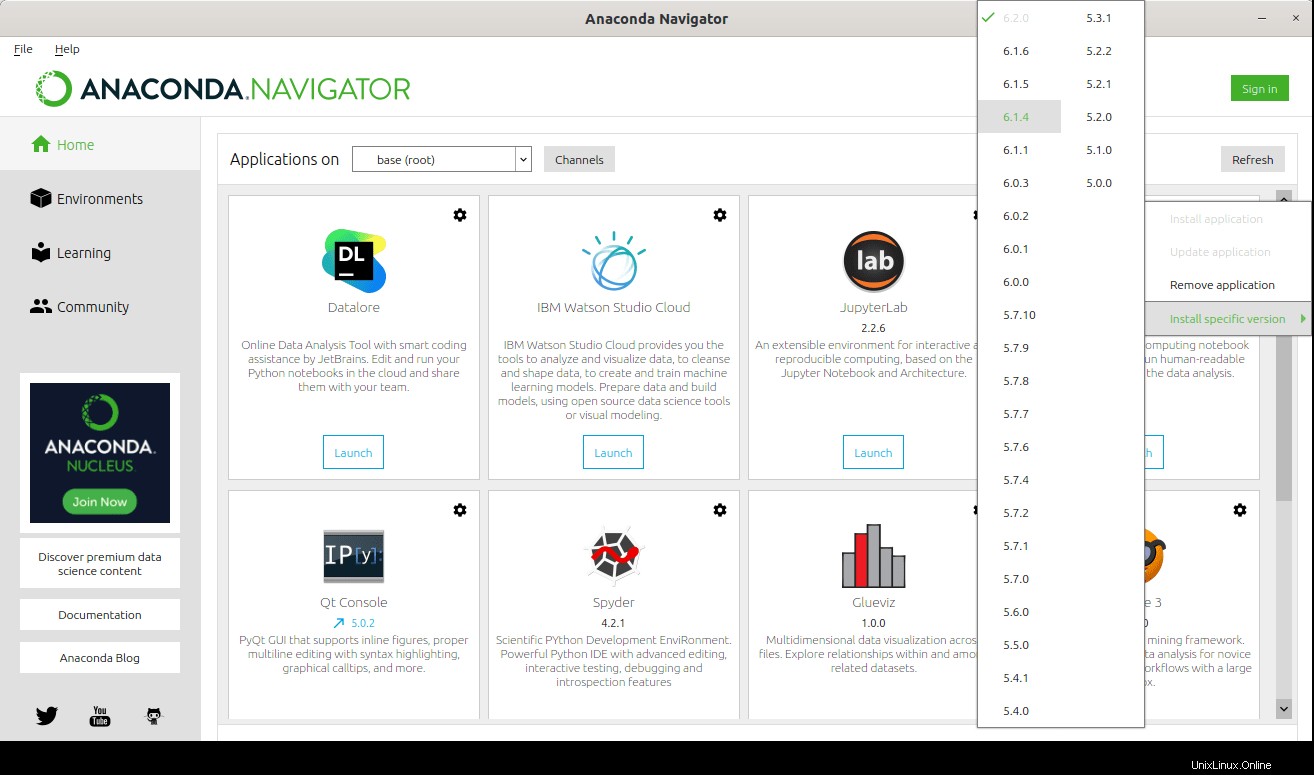
4. Mettre à jour les IDE
Pour mettre à jour une application déjà installée, cliquez sur le bouton d'engrenage et sur l'option "Mettre à jour l'application".
5. Supprimer les IDE
Si vous ne voulez aucune application IDE, cliquez sur le bouton d'engrenage et choisissez l'option "Supprimer l'application".
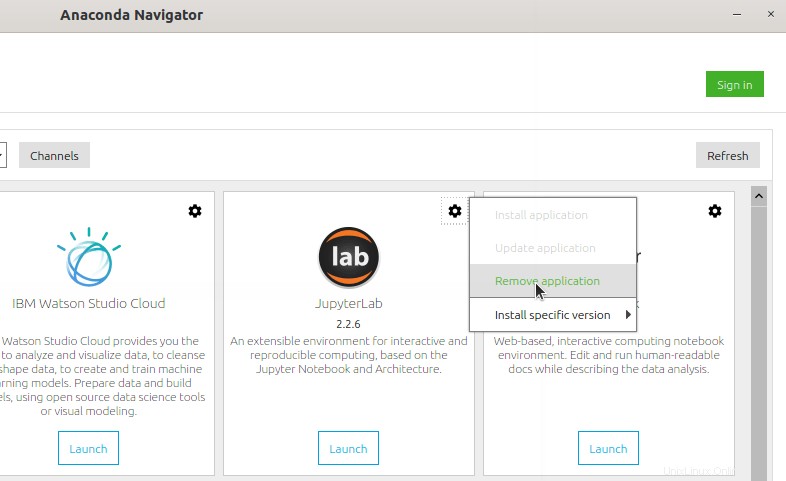
Créer des environnements Conda
Par défaut, un seul environnement nommé base (racine) est disponible. Vous pouvez créer de nombreux nouveaux environnements selon vos besoins.
Pour ce faire, cliquez sur Environnements dans le volet de gauche et cliquez sur "Créer" bouton en bas. Ensuite, entrez le nom de l'environnement, choisissez la version Python pour l'environnement et cliquez sur Créer bouton.
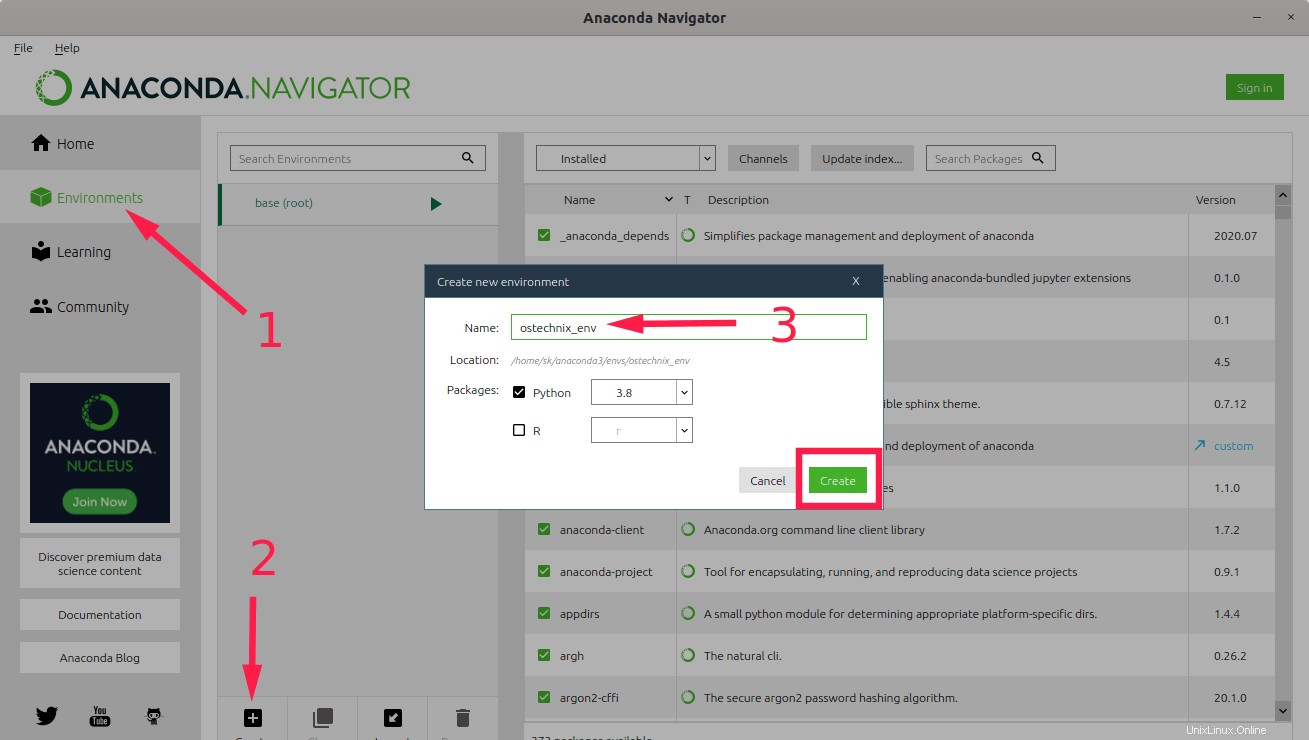
Une fois que vous avez cliqué sur le bouton Créer, un nouvel environnement conda sera créé avec tous les packages requis et automatiquement activé.
Comme vous le voyez ici, j'ai deux environnements, la valeur par défaut base (root) environnement et ostechnix_env . L'environnement actuellement actif est celui avec la flèche à côté de son nom.
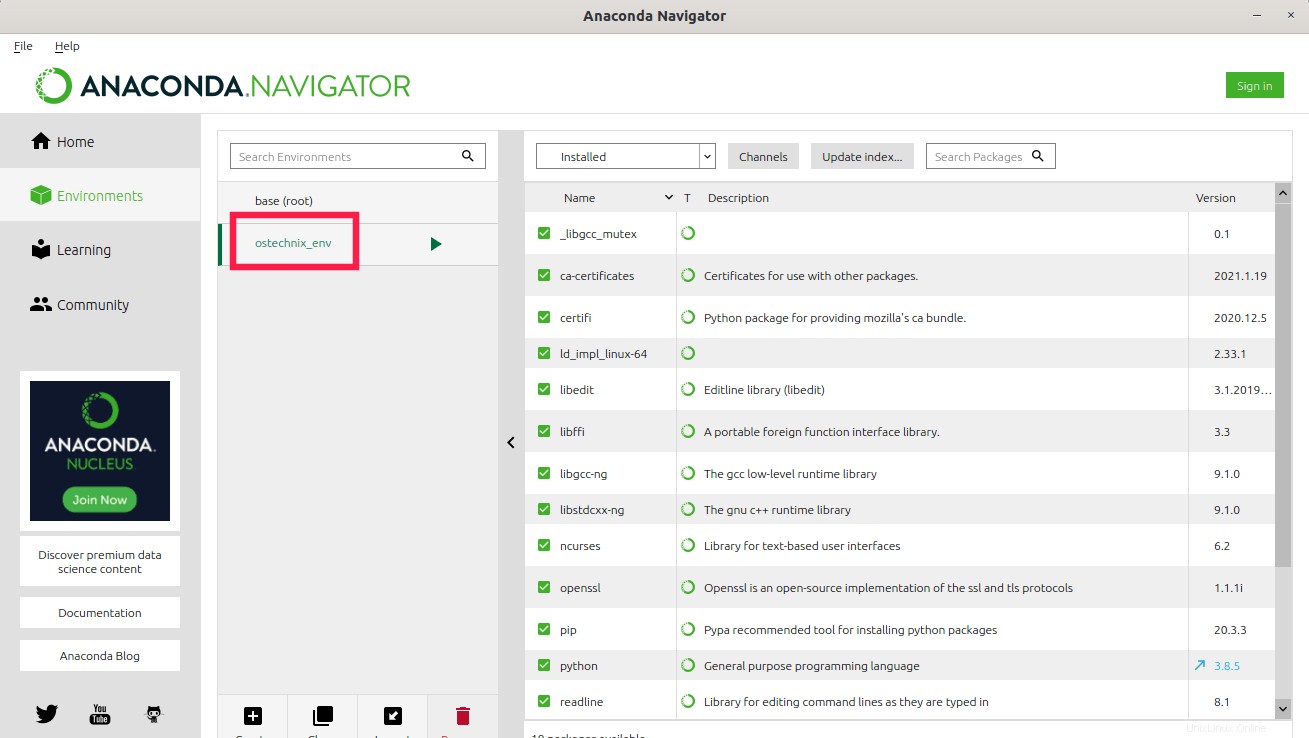
Vous pouvez basculer entre les environnements en cliquant simplement sur l'environnement que vous souhaitez utiliser.
Par défaut, Navigator installe la même version de Python que vous avez utilisée lors du téléchargement et de l'installation d'Anaconda. Si vous souhaitez utiliser une version différente de Python pour un environnement conda, choisissez toute autre version disponible de votre choix dans les Packages liste déroulante de sélection.
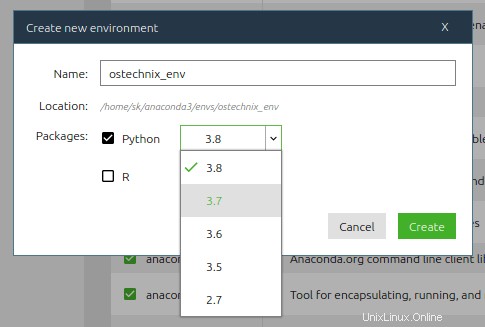
Gérer les packages
Comme indiqué précédemment, lorsque vous créez un nouvel environnement Conda, tous les packages requis pour cet environnement seront installés.
Cliquez sur un environnement Conda pour afficher la liste des packages installés dans cet environnement :
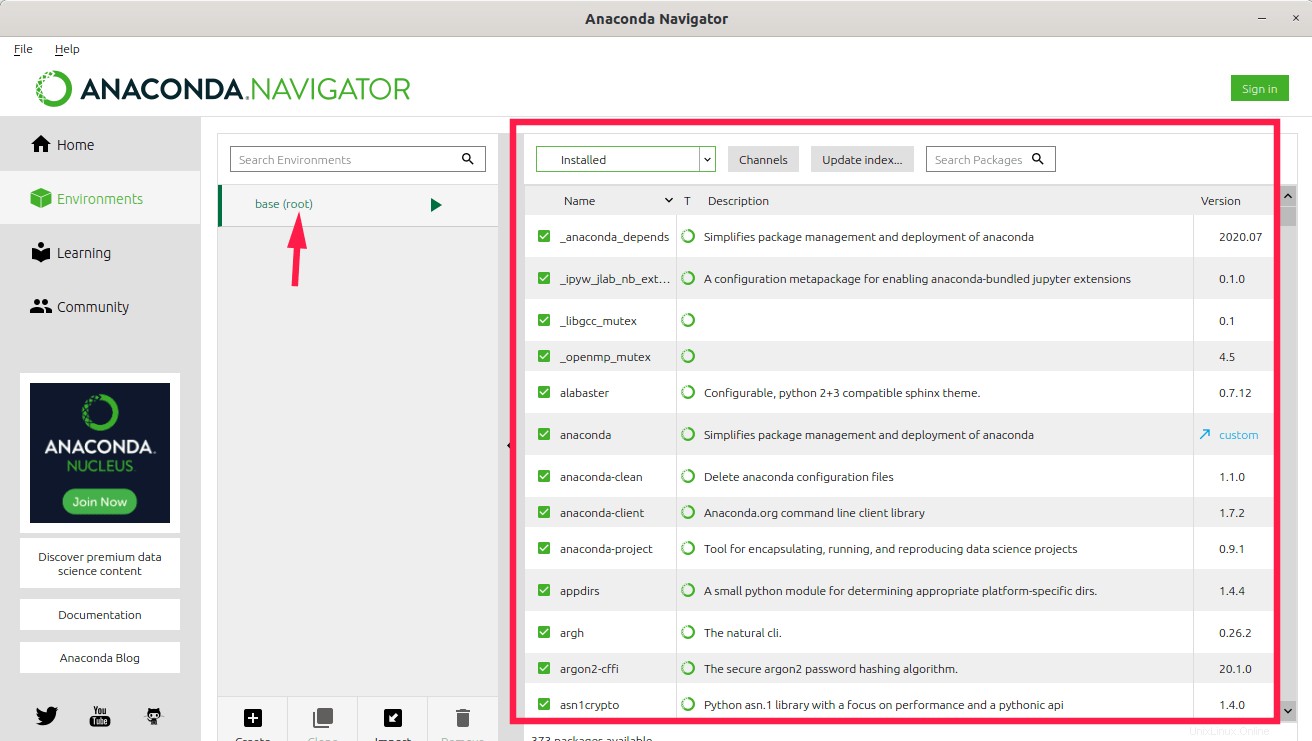
Pour rechercher un package installé, utilisez la case "Rechercher des packages" dans le volet de droite.
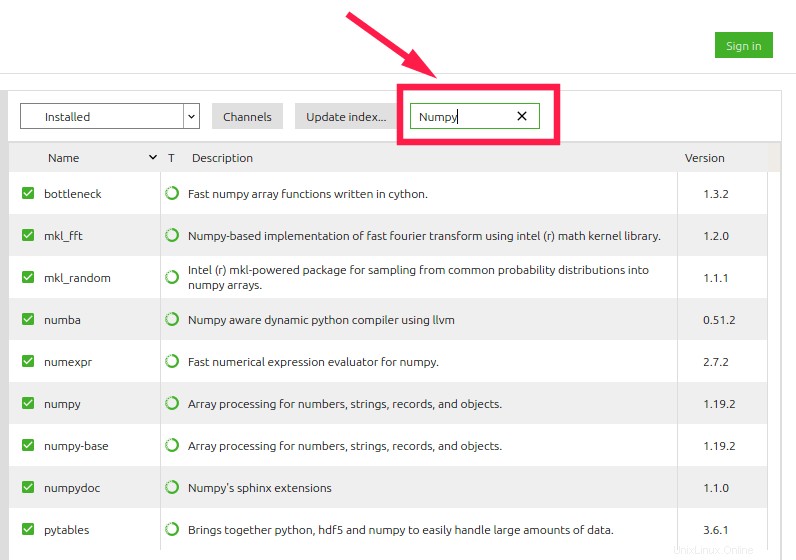
L'étape ci-dessus ne recherchera que les packages déjà installés. Vous pouvez modifier la sélection de packages dans le volet de droite à tout moment en cliquant sur la liste déroulante au-dessus et en sélectionnant Installé, Non installé, Actualisable, Sélectionné ou Tout.
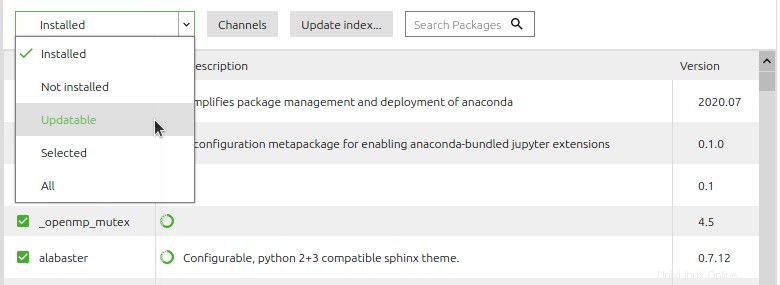
Cloner les environnements Conda
Nous pouvons créer la copie exacte d'un environnement en créant un clone de celui-ci. Pour cloner un environnement, sélectionnez-le et cliquez sur Cloner bouton en bas. Entrez le nom descriptif du nouveau clone et cliquez sur Créer bouton.
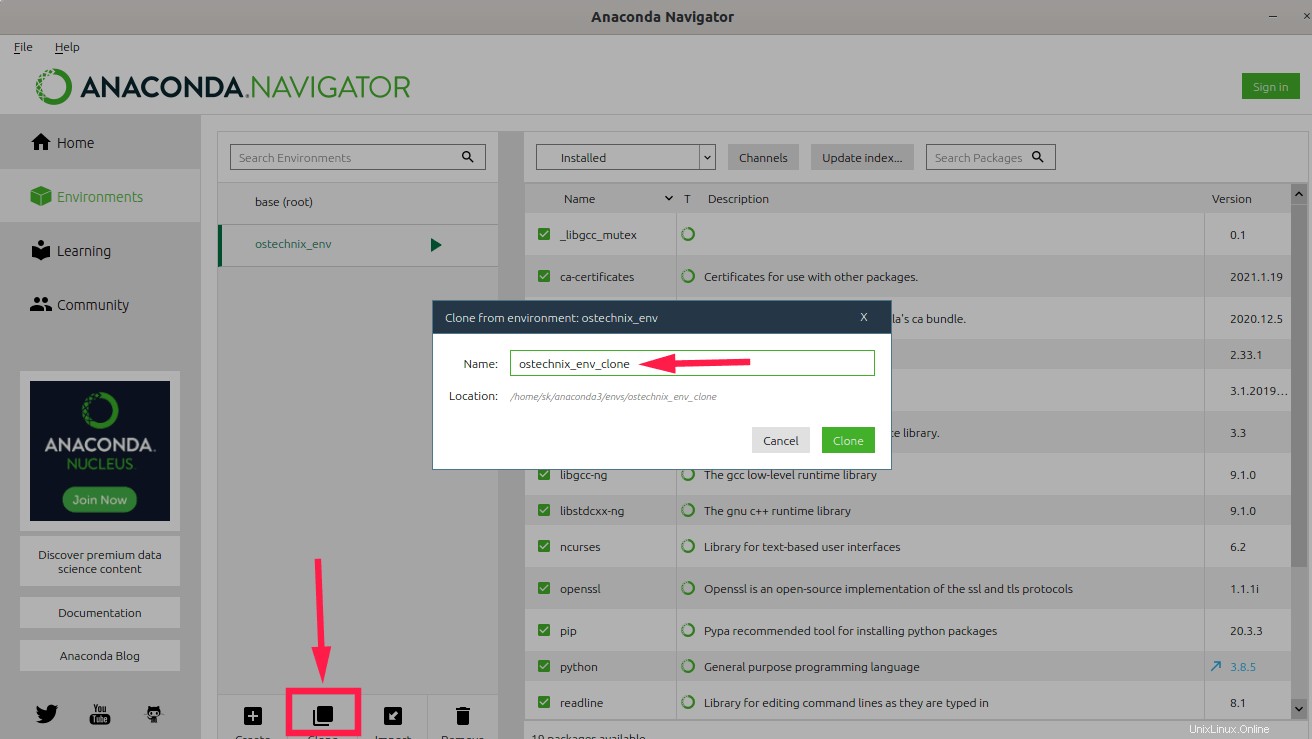
Supprimer les environnements Conda
Si vous ne voulez plus d'environnement, débarrassez-vous-en simplement. Pour ce faire, choisissez l'environnement et appuyez sur le bouton Supprimer.
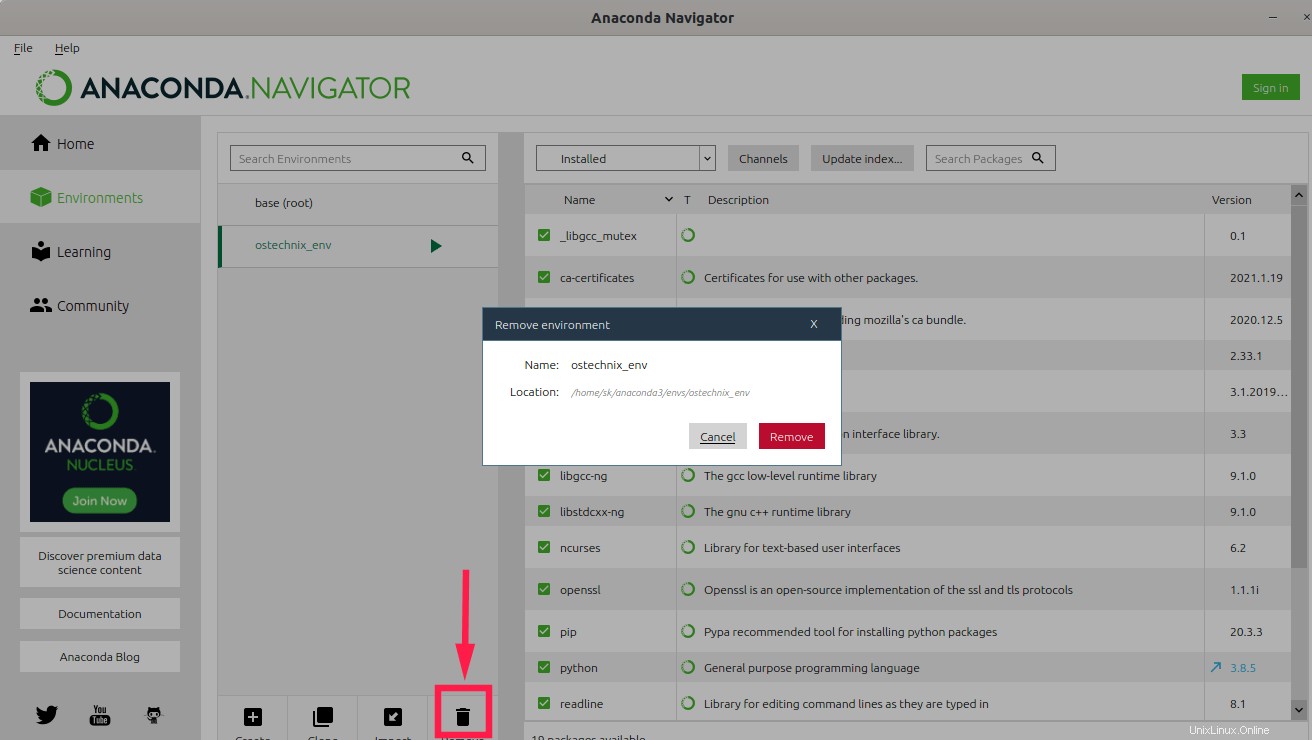
L'environnement et tous les packages installés dans cet environnement disparaîtront.
La gestion des packages et des environnements Python et R est simplifiée avec Anaconda Navigator. Si vous êtes débutant, vous pouvez l'utiliser pour faire avancer les choses rapidement en quelques clics de souris. Dans nos prochains guides, nous verrons comment effectuer toutes les tâches susmentionnées à partir de la ligne de commande.