Ce bref guide explique comment modifier le délai d'expiration du mot de passe sudo sous Linux. Le sudo système est un moyen ingénieux d'autoriser qui peut exécuter des tâches administratives dans les systèmes d'exploitation Linux et Unix.
Vous pouvez promouvoir n'importe quel utilisateur normal pour exécuter des commandes qui nécessitent des autorisations root en l'ajoutant simplement au groupe "sudo". De cette façon, nous n'avons pas à partager le mot de passe de l'utilisateur root avec tous les utilisateurs.
Chaque fois que vous exécutez une commande avec sudo, vous serez invité à entrer le mot de passe sudo. Pour les commandes suivantes qui s'exécutent peu de temps après la première commande sudo, vous n'avez pas besoin d'entrer le mot de passe, même si elles nécessitent des privilèges sudo.
C'est parce que sudo se souvient de votre mot de passe pendant 15 minutes par défaut. Après 15 minutes, il vous sera demandé de saisir à nouveau le mot de passe pour toute commande sudo.
Il s'agit en fait d'une fonction de sécurité. Par exemple, si vous avez laissé le terminal ouvert après avoir exécuté des commandes avec sudo, l'authentification expire automatiquement après 15 minutes d'inactivité sudo. Ainsi, les autres utilisateurs ne peuvent plus effectuer de tâches administratives supplémentaires.
Ce comportement peut être modifié en augmentant ou en diminuant le délai d'expiration du mot de passe sudo, comme décrit ci-dessous.
1. Modifier le délai d'expiration du mot de passe Sudo sous Linux
1.1. Pour modifier le délai d'expiration du mot de passe sudo sous Linux, exécutez :
$ sudo visudo
Cette commande ouvrira le dossier /etc/sudoers fichier en nano éditeur.
1.2. Recherchez la ligne suivante :
Defaults env_reset
Et modifiez-le comme ci-dessous :
Defaults env_reset, timestamp_timeout=30
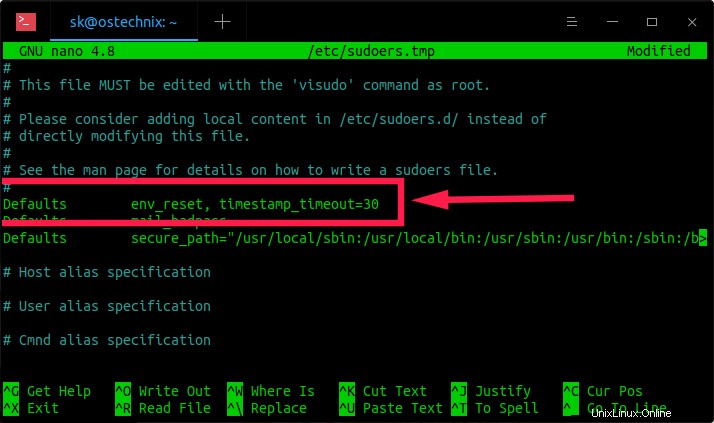
Modifier le délai d'expiration du mot de passe sudo sous Linux
Ici, 30 est le nouveau délai d'attente en minutes. Appuyez sur Ctrl+X suivi de Y pour enregistrer les modifications et fermer l'éditeur.
A partir de maintenant, il vous sera demandé d'entrer le mot de passe sudo après 30 minutes d'inactivité sudo.
1.1. La bonne façon de modifier le fichier sudoers
Au lieu d'apporter directement des modifications dans le fichier "/etc/sudoers", pensez à ajouter du contenu local dans /etc/sudoers.d/ . Il s'agit d'une meilleure approche pour modifier le délai d'expiration du mot de passe sudo.
1.1.1. Cd dans le répertoire "/etc/sudoers.d/":
$ cd /etc/sudoers.d/
1.1.2. Créez un fichier de configuration par utilisateur à l'aide de la commande :
$ sudo visudo -f sk
Remplacez "sk" par votre nom d'utilisateur dans la commande ci-dessus.
1.1.3. Ajoutez-y la ligne suivante :
Defaults timestamp_timeout=30
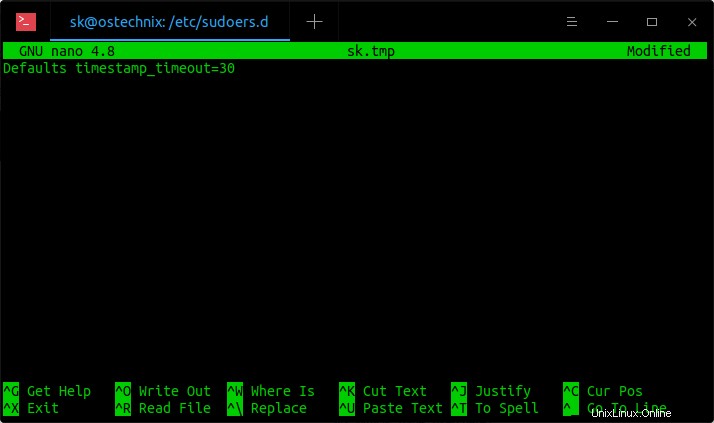
Modifier le délai d'expiration du mot de passe sudo
Conformément à la ligne ci-dessus, j'ai défini le délai d'expiration du mot de passe sudo sur 30 minutes. Enregistrez le fichier en appuyant sur Ctrl+O et appuyez sur ENTRÉE. Et puis, fermez le fichier en appuyant sur CTRL+X.
Si vous êtes le seul à avoir accès au système, il n'est pas nécessaire de définir une limite de mot de passe sudo plus courte. Vous pouvez augmenter la valeur du délai d'expiration du mot de passe beaucoup plus longtemps.
1.2. Toujours demander le mot de passe sudo
Si vous spécifiez 0 (zéro) pour "timestamp_timeout", il vous sera toujours demandé le mot de passe sudo.
$ sudo visudo
Defaults timestamp_timeout=0
Si vous spécifiez une valeur négative, le délai d'attente n'expirera jamais.
1.3. Pourquoi visudo ?
Vous vous demandez peut-être pourquoi nous devons exécuter "sudo visudo" ? Pourquoi ne pas simplement "sudo nano /etc/sudoers" et apporter les modifications ? Oui, vous pouvez le faire aussi. Cependant, l'utilisation de visudo est la bonne façon de modifier le fichier /etc/sudoers. De cette façon, vous pouvez mettre un verrou sur le fichier /etc/sudoers et éviter les modifications simultanées par d'autres utilisateurs en même temps.
Suggestion de lecture :
- La bonne façon de modifier les fichiers /etc/passwd et /etc/group sous Linux
2. Réinitialiser le délai d'expiration du mot de passe Sudo
Comme je l'ai déjà dit, une fois que vous avez entré le mot de passe sudo, il ne vous sera pas demandé d'entrer le mot de passe pour les commandes suivantes pendant les N prochaines minutes définies dans le fichier sudoers.
Si vous souhaitez réinitialiser ce comportement et faire en sorte que sudo demande le mot de passe la prochaine fois, exécutez :
$ sudo -k
Cela réinitialisera immédiatement le délai d'expiration du mot de passe et vous devrez entrer le mot de passe sudo pour la prochaine commande.
Pour plus de détails, consultez les pages de manuel.
$ man sudoers
Lire connexe :
- Comment ajouter, supprimer et accorder des privilèges Sudo aux utilisateurs sous Linux
- Comment modifier le fichier journal Sudo par défaut sous Linux
- Comment restaurer les privilèges Sudo à un utilisateur
- Comment trouver tous les utilisateurs de Sudo dans votre système Linux
- Comment exécuter des commandes particulières sans mot de passe Sudo sous Linux
J'espère que cela vous aidera.