Avez-vous déjà été dans une situation où vous deviez exécuter une commande Linux spécifique toutes les quelques secondes à plusieurs reprises ? Eh bien, si vous ne le savez pas déjà, ce tutoriel vous apprendra comment. Bien sûr, vous pouvez le faire en utilisant un script shell ou des tâches cron . Vous pouvez également répéter une commande Linux à un intervalle particulier sans avoir à l'exécuter manuellement à chaque fois. Voici où Watch la commande est pratique. Cette commande peut être utilisée pour exécuter la commande donnée à plusieurs reprises et surveiller la sortie. Pour le dire en termes simples, nous pouvons utiliser la commande Watch pour exécuter une commande Linux toutes les X secondes pour toujours et elle continuera à afficher la sortie dans la console jusqu'à ce que nous l'arrêtions manuellement en appuyant sur CTRL+C ou tuer le processus ou redémarrer de force le système. Par défaut, la commande donnée s'exécutera toutes les 2 secondes, ou vous pouvez définir l'intervalle de temps de votre choix.
Exécutez une commande Linux toutes les X secondes pour toujours avec la commande Watch
La syntaxe de watch la commande est :
$ watch [options] command
Ci-dessous, j'ai donné quelques exemples pour vous apprendre où vous pouvez utiliser watch commande pour exécuter une commande Linux spécifique à plusieurs reprises.
Exemple 1 :
Supposons que vous souhaitiez exécuter le uptime commande toutes les 2 secondes pour surveiller la disponibilité de votre système. Pour ce faire, lancez simplement :
$ watch uptime
Exemple de résultat :
Every 2.0s: uptime sk Wed Feb 9 20:14:46 2018 20:15:46 up 2:38, 1 users, load average: 0.41, 0.35, 0.46
Ici,
- Toutes les 2.0 : uptime - Le
uptimeLa commande s'exécutera toutes les 2 secondes et affichera le résultat. - sk - L'utilisateur actuellement connecté
- Mer 9 février 20:14:46 2018 - La date et l'heure actuelles auxquelles nous avons exécuté la commande.
Cela continuera à fonctionner jusqu'à ce que vous le terminiez manuellement. Pour quitter la commande, appuyez sur CTRL+C .
Vous pouvez également enregistrer la sortie du uptime commande dans un fichier. Pour ce faire, exécutez :
$ watch `uptime` > uptime.txt
Ou
$ watch `uptime` > uptime.doc
Cela peut être utile lorsque vous souhaitez envoyer la disponibilité de votre système à un support technique pour obtenir de l'aide.
Exemple 2 :
Comme je l'ai déjà mentionné, watch La commande exécute un programme toutes les 2 secondes par défaut. Nous pouvons le changer à un intervalle particulier, par exemple 5 secondes, en utilisant -n paramètre.
Affichons l'utilisation de l'espace disque du système de fichiers toutes les 5 secondes.
$ watch -n 5 df -h
Exemple de résultat :
Every 5.0s: df -h sk: Wed May 9 20:19:09 2018 Filesystem Size Used Avail Use% Mounted on dev 3.9G 0 3.9G 0% /dev run 3.9G 1.1M 3.9G 1% /run /dev/sda2 457G 357G 77G 83% / tmpfs 3.9G 32M 3.9G 1% /dev/shm tmpfs 3.9G 0 3.9G 0% /sys/fs/cgroup tmpfs 3.9G 36K 3.9G 1% /tmp /dev/loop0 83M 83M 0 100% /var/lib/snapd/snap/core/4327 /dev/sda1 93M 55M 32M 64% /boot tmpfs 789M 28K 789M 1% /run/user/1000
Pour vérifier si cette commande fonctionne vraiment, créez ou supprimez n'importe quel fichier/dossier. Vous remarquerez que l'espace libre a changé dans la sortie après la création ou la suppression des fichiers/dossiers.
Exemple 3 :
Pour voir le contenu d'un changement de répertoire, exécutez :
$ watch -d ls -l
Ici, le -d ou --differences flag mettra en évidence les différences entre les mises à jour successives.
Exemple de résultat :
total 3857440 -rw------- 1 sk users 1921843200 Apr 25 22:47 bionic-desktop-amd64.iso -rw------- 1 sk users 1921843200 Apr 25 03:02 bionic-desktop-amd64.iso.zs-old drwxr-xr-x 2 sk users 12288 May 8 18:45 Desktop drwxr-xr-x 2 sk users 4096 Apr 20 16:54 Documents drwxr-xr-x 11 sk users 4096 May 9 19:56 Downloads drwxr-xr-x 2 sk users 4096 Jan 7 2017 Music drwxr-xr-x 5 sk users 12288 Mar 23 17:34 Pictures drwxr-xr-x 2 sk users 4096 May 11 2016 Public
En outre, vous pouvez afficher le contenu d'un changement de répertoire qui appartient à un utilisateur particulier (par exemple, sk ).
$ watch -d 'ls -l | fgrep sk'
Cela peut être utile dans un système multi-utilisateurs.
Exemple 4 :
Pour afficher les détails de la mémoire, exécutez :
$ watch -d free -m
Exemple 5 :
Pour afficher la sortie de du commande toutes les 10 secondes, vous pouvez utiliser :
$ watch -n 10 du -h
Exemple de résultat :
Every 10.0s: du -h sk: Wed May 9 20:26:43 2018 17M ./.disruptive innovations sarl/bluegriffon/q87d9o6v.default/extensions 16K ./.dooble/Dooble 4.0K ./.dooble/Histories 176K ./.dooble 4.0K ./.PlayOnLinux/wine/mono 13M ./.PlayOnLinux/wine/gecko 4.0K ./.PlayOnLinux/wine/linux-amd64 652K ./.PlayOnLinux/wine/linux-x86/1.3.19/share/wine/fonts 872K ./.PlayOnLinux/wine/linux-x86/1.3.19/share/wine
Cela surveille l'utilisation du disque toutes les 10 secondes jusqu'à ce que vous le quittiez manuellement.
Pour plus de détails, je vous recommande de consulter les pages de manuel.
$ man watch
Exécuter une commande Linux toutes les X secondes pour toujours avec la boucle While
Vous pouvez également le faire à l'aide de While boucle.
Pour répéter indéfiniment une commande toutes les 2 secondes, exécutez :
$ while sleep 2 ; do uptime ; done
Exemple de sortie :
21:10:21 up 10:12, 1 user, load average: 0.83, 0.71, 0.59 21:10:23 up 10:12, 1 user, load average: 0.76, 0.70, 0.59 21:10:25 up 10:12, 1 user, load average: 0.76, 0.70, 0.59 21:10:27 up 10:12, 1 user, load average: 0.70, 0.68, 0.58 [...]
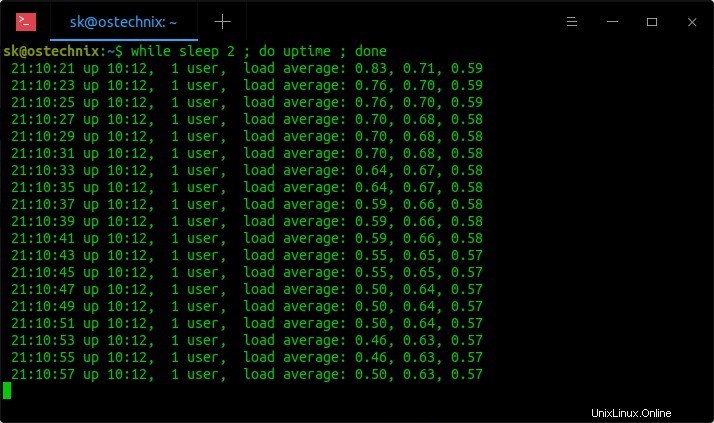
Conclusion
Vous savez maintenant exécuter une commande toutes les X secondes en utilisant Watch commande. Généralement, Watch La commande est utilisée pour surveiller l'utilisation du disque et l'utilisation de la mémoire. Veuillez ne pas confondre cette commande avec d'autres outils de surveillance. Cette commande est destinée à exécuter une commande à chaque seconde pour toujours, jusqu'à ce que vous l'arrêtiez manuellement.
Lire connexe :
- Comment répéter une commande jusqu'à ce qu'elle réussisse sous Linux