Il s'agit de la 2e partie de la série de commandes Linux à une ligne pour rendre votre vie en ligne de commande plus facile, meilleure et plus rapide. La première partie de cette série est déjà en ligne. Vous voudrez peut-être le lire à partir du lien ci-dessous.
- Quelques commandes Linux monolignes aléatoires [Partie 1]
Certaines des commandes indiquées ci-dessous proviennent du wiki Arch, /r/linux, Askubuntu et Stack Overflow. Tout le mérite revient à la communauté. Et certains sont mes propres découvertes de l'expérience quotidienne. Il s'agit de la deuxième partie de la série. Nous publierons les parties suivantes à chaque fin de mois. Commençons, d'accord ?
Commandes Linux monolignes aléatoires
- Commençons cette partie avec Emacs. Si Emacs est installé sur votre système, appuyez sur CTRL+x et CTRL+e pour ouvrir l'éditeur Emacs contenant tout ce que vous venez de taper dans votre Terminal. Par exemple, tapez "ls" sur votre Terminal et appuyez sur CTRL+x suivi de CTRL+e. Maintenant, l'éditeur Emacs s'ouvrira automatiquement avec "ls" dessus.
-
Pour lister les fichiers et répertoires du répertoire de travail courant, tapez :
$ du -sxh * | sort -h
Les plus petits éléments seront affichés en haut.
- Pour revenir au répertoire de travail précédent depuis n'importe quel emplacement, saisissez :
$ cd -
Veuillez noter l'espace entre cd et - (tiret).
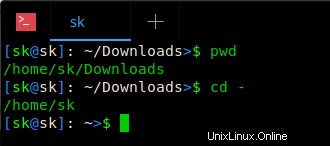
Pour revenir à votre répertoire $HOME depuis n'importe quel emplacement, la commande est :
$ cd
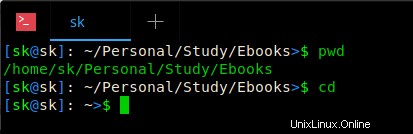
Peu importe quel est votre répertoire de travail précédent. La commande "cd" vous emmènera de n'importe quel endroit vers votre répertoire $HOME.
- Parfois, j'oublie d'ajouter "sudo" lorsque je modifie des fichiers de configuration Apache à l'aide de l'éditeur vim. Le résultat? Je n'ai pas pu enregistrer le fichier après avoir apporté quelques modifications. Il lancera l'erreur d'autorisation refusée si j'essaie d'enregistrer. Cette astuce m'a aidé à enregistrer un fichier modifié dans vim sans les autorisations nécessaires.
:w !sudo tee %
Vous n'avez pas besoin de quitter vim et de rééditer le fichier avec l'autorisation sudo. Après avoir apporté les modifications, tapez simplement la ligne ci-dessus pour l'enregistrer avec les autorisations sudo. C'est une astuce vraiment cool lorsque vous oubliez d'ajouter "sudo" lors de l'édition de fichiers.
- Pour rappeler une commande avec un préfixe spécifique de l'historique BASH sans exécuter la commande, tapez :
$ !su:p
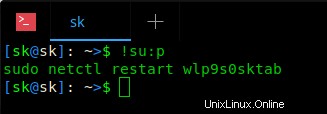
La commande ci-dessus rappellera la dernière commande avec le préfixe "su", mais ne l'exécutera pas. Comme vous le voyez dans l'image ci-dessus, ma dernière commande avec le préfixe "su" était - sudo netctl restart wlp9s0sktab .
- Pour surveiller en permanence la sortie d'un fichier, utilisez cette commande :
$ tail -f /var/log/pacman.log
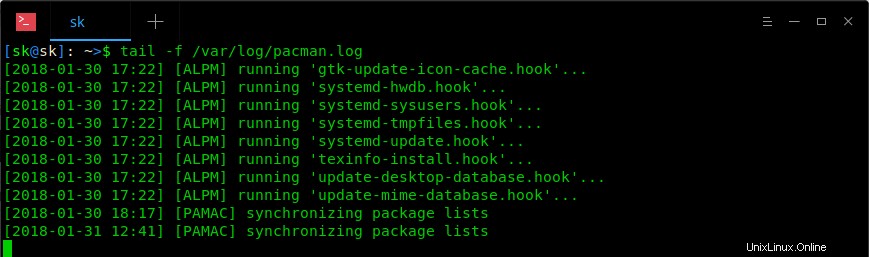
Cette commande sera utile pour surveiller un fichier qui produit beaucoup de sortie.
- Pour mettre à niveau un seul package à l'aide du gestionnaire de packages "APT", utilisez :
$ sudo apt-get install --only-upgrade <package-name>
- Si vous avez accidentellement modifié ou écrasé votre .bashrc fichier, vous pouvez restaurer ses paramètres par défaut en copiant la copie par défaut de skel dossier.
$ cp /etc/skel/.bashrc ~/
Sachez que cette commande écrasera toutes les modifications dans votre fichier .bashrc existant.
- Pour automatiquement "ls" lors du changement de répertoire, ajoutez les lignes suivantes dans votre .bashrc fichier.
cd() {
builtin cd "[email protected]" && ls -lA
} Pour mettre à jour les modifications apportées à votre fichier .bashrc, exécutez :
$ source ~/.bashrc
Maintenant cd vers n'importe quel répertoire. Vous verrez la liste des fichiers et dossiers, y compris les éléments cachés. N'oubliez pas qu'il sera parfois ennuyeux de changer de répertoire contenant des centaines de fichiers/dossiers.
- Pour afficher le nombre total de fichiers et de dossiers dans le répertoire actuel, exécutez :
$ echo $(($(ls -l | wc -l) - 1))
Pour afficher le nombre total de fichiers/dossiers, y compris les fichiers cachés, tapez :
$ echo $(($(ls -lA | wc -l) - 1))
11.Pour télécharger un package .deb avec toutes les dépendances requises sans l'installer, utilisez cette commande :
$ sudo apt-get install --download-only vim
Cette commande téléchargera le package "vim" avec toutes les dépendances nécessaires, mais ne l'installera pas.
Pour plus de détails, consultez ce lien.
- Télécharger des packages avec des dépendances localement dans Ubuntu
Vous pouvez également télécharger un package .rpm avec toutes les dépendances sans l'installer. Vérifiez ce lien ci-dessous pour savoir comment.
- Comment télécharger un package RPM avec toutes les dépendances dans CentOS
- Pour répertorier tous les packages installés sur un système basé sur Debian, exécutez :
$ dpkg -l
Pour afficher les fichiers installés et les détails du chemin d'accès d'un package donné, utilisez :
$ dpkg -L <package-name>
Lecture recommandée :
- Comment répertorier les packages installés triés par date d'installation sous Linux
- Comment répertorier les packages installés appartenant à un groupe particulier sous Linux
- Comment répertorier les packages installés à partir d'un certain référentiel sous Linux
- Comment savoir si un paquet est installé ou non sous Linux et Unix
- Pour afficher l'état actuel du système, l'heure, la durée, la liste des utilisateurs actuellement connectés et d'autres détails de l'utilisateur, exécutez :
$ w

- Pour afficher l'utilisation du disque de tous les fichiers et répertoires (y compris les fichiers cachés) dans le répertoire de travail actuel dans un format lisible par l'homme, utilisez cette commande :
$ du -sch .[!.]* *
Pour plus d'exemples de commandes "du", consultez ce lien.
- Comment trouver la taille d'un répertoire sous Linux
- Parfois, vous voudrez peut-être écrire la sortie d'une commande particulière dans plusieurs fichiers et l'envoyer à vos collègues, amis. Si oui, vous pouvez le faire comme ci-dessous.
$ uname -r | tee file1 file2 file3
Cette commande écrit la sortie de la commande "uname -r" dans file1, file2 et file3. Si les fichiers n'existent pas, il les créera et écrira la sortie. L'un des inconvénients de l'utilisation de cette commande est qu'elle écrasera le contenu des fichiers. Si vous ne le souhaitez pas, vous pouvez ajouter la sortie en utilisant l'indicateur "-a" comme indiqué ci-dessous.
$ uname -r | tee -a file1 file2 file3
- Pour trier un fichier par ordre alphabétique et afficher le résultat sur une seule ligne :
$ cat <file-name> | tr '|' '\n' | sort | tr '\n' '|' | sed "s/.$/\\n/g"
Par exemple, j'ai un fichier nommé "example.txt" avec le contenu suivant :
$ cat example.txt abc cab bac bca cba
Trions maintenant le contenu de ce fichier par ordre alphabétique et affichons le résultat sur une seule ligne. Pour ce faire, exécutez :
$ cat example.txt | tr '|' '\n' | sort | tr '\n' '|' | sed "s/.$/\\n/g" abc|bac|bca|cab|cba
- Êtes-vous prêt à apprendre JavaScript, puis rendez-vous sur le site suivant.
- https://www.dwitter.net/
Il s'agit d'un site Web soutenu par la communauté où les gens composent des programmes JavaScript de 140 caractères qui produisent des visuels intéressants.
- Pour supprimer des caractères spécifiques dans une commande donnée, procédez comme suit :
$ echo 'Hell1o, Welcome1 2to OSTechNix4' | tr -d '1-9'
La commande ci-dessus supprimera les nombres de 1 à 9 et affichera la sortie finale.

- La touche "RETOUR ARRIÈRE" ne fonctionne-t-elle pas sur votre clavier ? Pas de soucis! Vous pouvez toujours supprimer les caractères sur le terminal dans un système où la touche RETOUR ARRIÈRE ne fonctionne pas en appuyant sur "CTRL+h" clés.
-
Pour afficher tous les utilisateurs qui se sont récemment connectés à un système, saisissez :
$ last
Pour savoir à quand remonte la dernière fois qu'un utilisateur s'est connecté, tapez :
$ last <username>
Pour afficher toutes les tentatives de connexion erronées, saisissez :
$ sudo lastb
- Configurez-vous un serveur Web de test avec Nginx ? Vous pouvez utiliser ce générateur de configuration Nginx en ligne gratuit à des fins générales :
- https://nginxconfig.io/
Entrez simplement les détails tels que domaine, doucumentroot, etc., dans la colonne correspondante et il générera automatiquement la configuration Nginx en fonction de votre entrée au fur et à mesure que vous tapez. Vous pouvez simplement le copier/coller dans votre /etc/nginx/nginx.conf dossier. Ceci est vraiment utile à des fins d'apprentissage et de test.
- Pour fusionner deux fichiers côte à côte, chacun dans sa colonne, en utilisant TAB comme délimiteur, vous pouvez utiliser cette commande :
$ paste file1 file2
Disons que vous avez deux fichiers à savoir file1.txt et file2.txt avec le contenu suivant.
$ cat file1.txt Apple Orange Mango
$ cat file2.txt 30 25 40
Si vous utilisez la commande cat pour afficher la sortie des deux fichiers, la sortie sera :
$ cat file1.txt file2.txt Apple Orange Mango 30 25 40
Mais si vous utilisez la commande coller, vous verrez que les champs ont été correctement organisés dans une colonne soignée comme ci-dessous.
$ paste file1.txt file2.txt
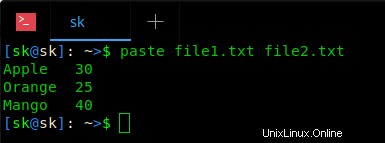
- Pour trouver l'heure du dernier accès à un fichier, exécutez :
$ stat -c %x file
Pour trouver l'heure de la dernière modification d'un fichier, utilisez :
$ stat -c %y file
- Pour trouver le type d'un fichier, utilisez :
$ file <file-name>
Exemple :
$ file ostechnix ostechnix: ASCII text
$ file image image: PNG image data, 330 x 146, 8-bit colormap, non-interlaced
Cela peut être utile si le fichier donné n'a pas d'extension.
- Pour enregistrer la sortie de plusieurs commandes sur une seule ligne dans un fichier texte, la commande serait :
$ echo "$(uname -r) $(hostname -i)" >> output.txt
La commande ci-dessus écrit la sortie des commandes "uname -r" et "hostname -i" dans un fichier nommé "output.txt".
La troisième partie de cette série est prête et en direct maintenant. Cliquez sur le lien ci-dessous pour le lire.
- Quelques commandes Linux monolignes aléatoires [Partie 3]