Le mois dernier, nous avons publié une introduction détaillée à Univention Corporate Server où vous avez appris les bases de cette solution de gestion des identités, des autorisations et des applications. Il est 100% open source et disponible gratuitement. Des abonnements d'assistance et de maintenance professionnelles peuvent être ajoutés pour tout le monde à la demande.
Aujourd'hui, je veux vous expliquer la meilleure façon d'installer et de configurer UCS.
Tout d'abord, il existe différentes possibilités d'utilisation du SCU :
- Sur site
- En tant qu'images de machines virtuelles
- Sur Amazon Web Services (AWS) et [https://aws.amazon.com/marketplace/pp/B071GDRQ3C ]
- Comme base d'un nombre croissant d'appliances pour d'autres logiciels comme ownCloud.
Tous les déploiements ci-dessus partagent la configuration système. Mais comme la configuration sur site nécessite des étapes supplémentaires pour le matériel, commençons d'abord par l'installation de base avant de passer à la configuration.
Installation de base d'UCS
L'installation de base vous guide dans la configuration de la base matérielle de votre serveur et se concentre sur la configuration de votre matériel pour une utilisation future.
Les trois premières questions définissent le paramètre de langue pour l'installation.
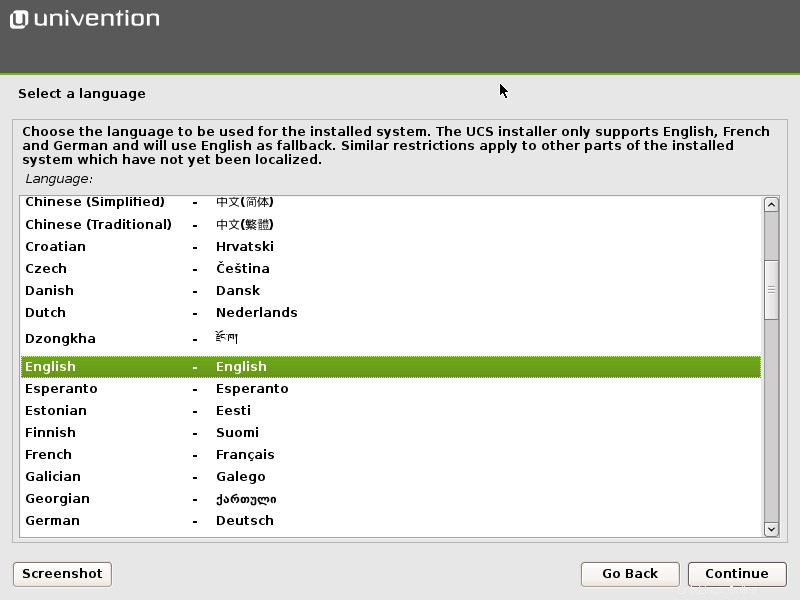
Ensuite, vous devez définir un mot de passe root temporaire. Sur UCS, l'utilisateur racine, comme sur n'importe quel système de type Unix, est utilisé pour l'administration locale. Vous devrez ensuite définir un mot de passe distinct pour l'administrateur du domaine, ce qui réinitialisera également le mot de passe de l'utilisateur root.
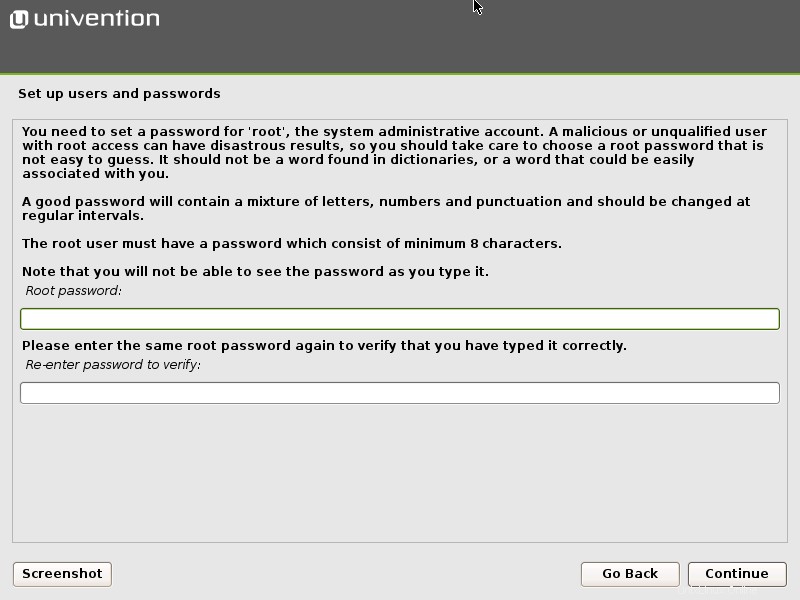
Ensuite, vous devez configurer le disque dur. Si vous envisagez d'utiliser UCS pour une application gourmande en disque dur, comme un serveur de messagerie, des paramètres spéciaux peuvent être nécessaires. Cependant, pour un serveur à usage général, les paramètres guidés devraient être suffisants.
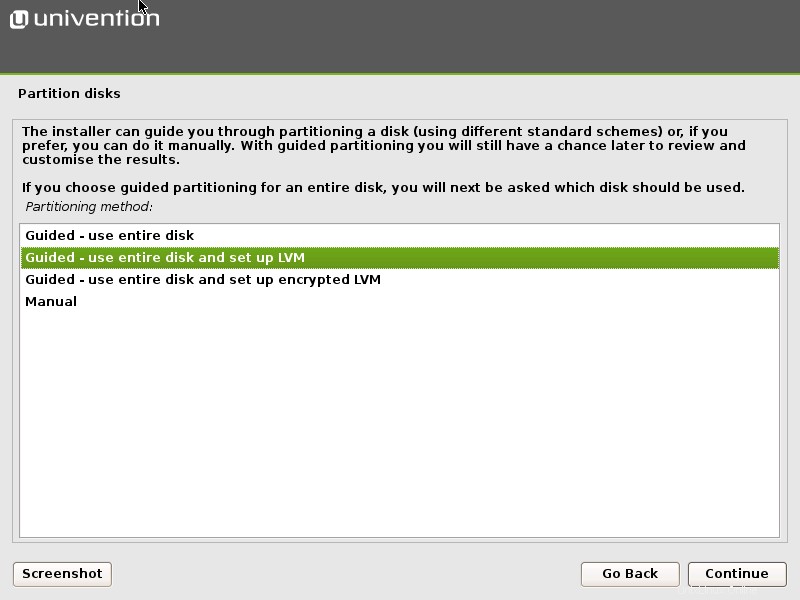
Dans le cas où vous envisagez d'utiliser le serveur UCS pour stocker le répertoire personnel des utilisateurs ou si les utilisateurs sont autorisés à se connecter au serveur via la ligne de commande ou en tant que serveur terminal, vous souhaiterez séparer le répertoire /home sur un dossier séparé. cloison. Les serveurs d'applications, quant à eux, bénéficieront de la séparation non seulement de /home mais également de /var et /tmp. Dans tous ces cas, la séparation permet de maintenir le serveur fonctionnel en cas de comportement incorrect d'un utilisateur ou d'un logiciel.
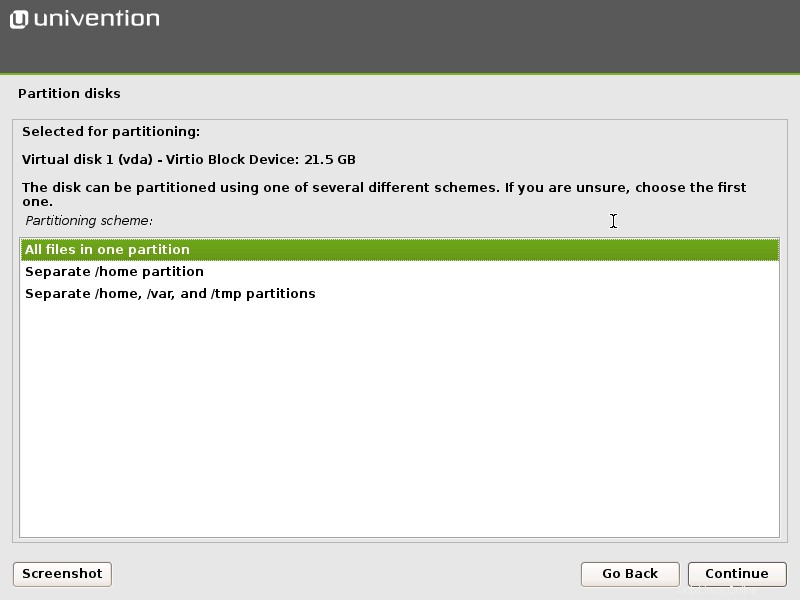
Les trois dernières boîtes de dialogue confirment l'écriture des modifications sur le disque et le démarrage des installations de base.
Une fois terminée, l'installation vous amènera à l'interface de gestion pour la configuration de base. Veuillez continuer avec la section de configuration pour la configuration approfondie de ce didacticiel.
Machines virtuelles, images d'appliance et AWS Marketplace
Les images de machines virtuelles et d'appliance ignorent l'installation de base. Une fois connecté à leur moniteur virtuel, vous entrerez directement dans la boîte de dialogue de configuration.
La Marketplace AWS ne nécessite pas non plus d'installation de base. Pour accéder à la configuration, assurez-vous que le port HTTPS est ouvert et accédez à l'adresse IP fournie par AWS. Sur l'écran d'accueil, cliquez sur "Assistant de configuration". Ici, vous devrez entrer "root" comme nom d'utilisateur et votre ID d'instance comme mot de passe :
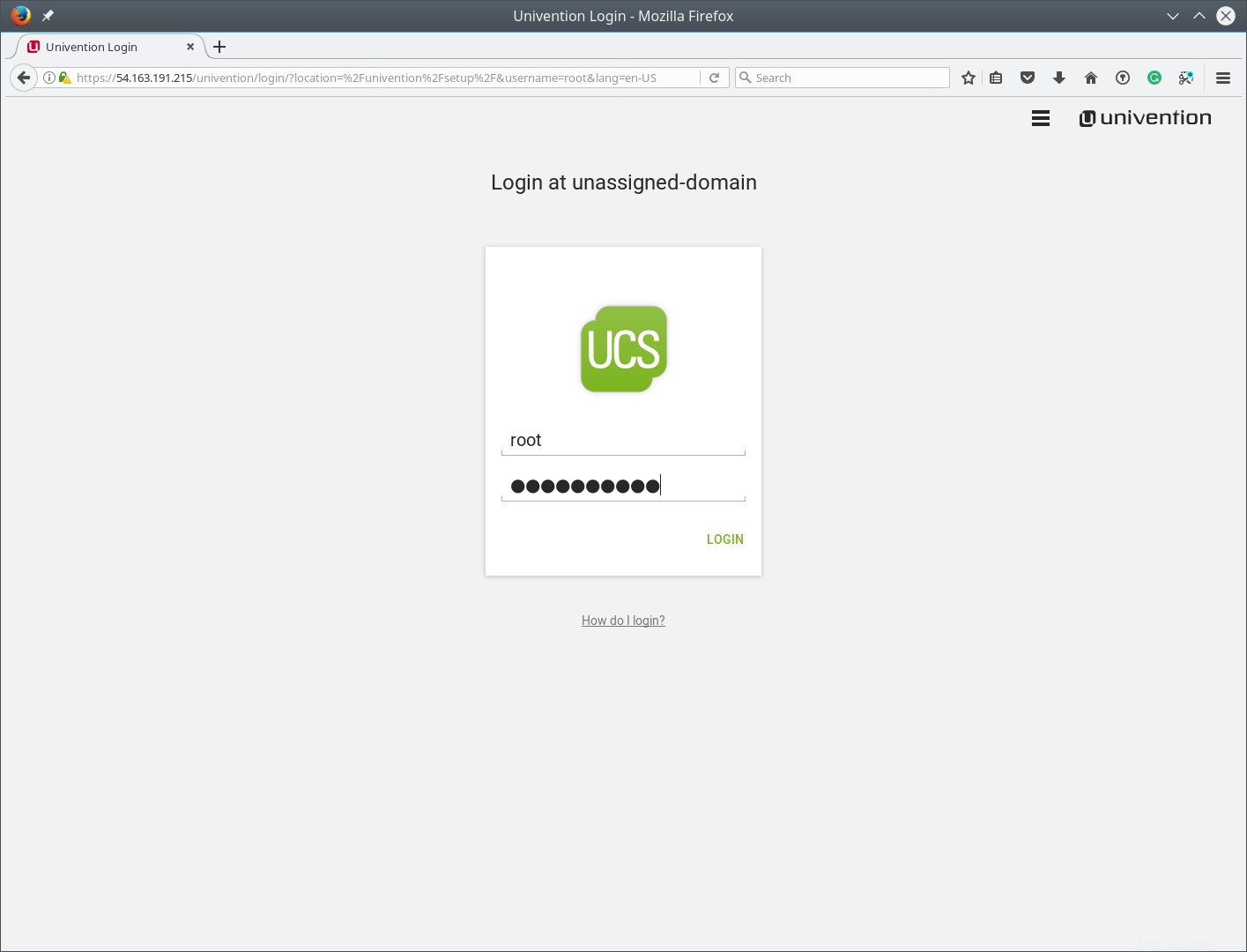
Configuration
Quel que soit l'endroit où votre UCS s'exécute, les étapes suivantes sont les mêmes pour toutes les variantes. Tout d'abord, vous devrez confirmer les paramètres de localisation. Entrez simplement le nom de la ville dans laquelle vous vous trouvez ou qui est la plus proche de vous, et l'installateur sélectionnera la langue et le fuseau horaire. Vous pouvez modifier les paramètres pour personnaliser l'expérience.
Actuellement, le programme d'installation ne prend en charge que l'anglais et l'allemand. Cependant, des langues supplémentaires, telles que le français, peuvent être ajoutées ultérieurement pour le système et le système de gestion.
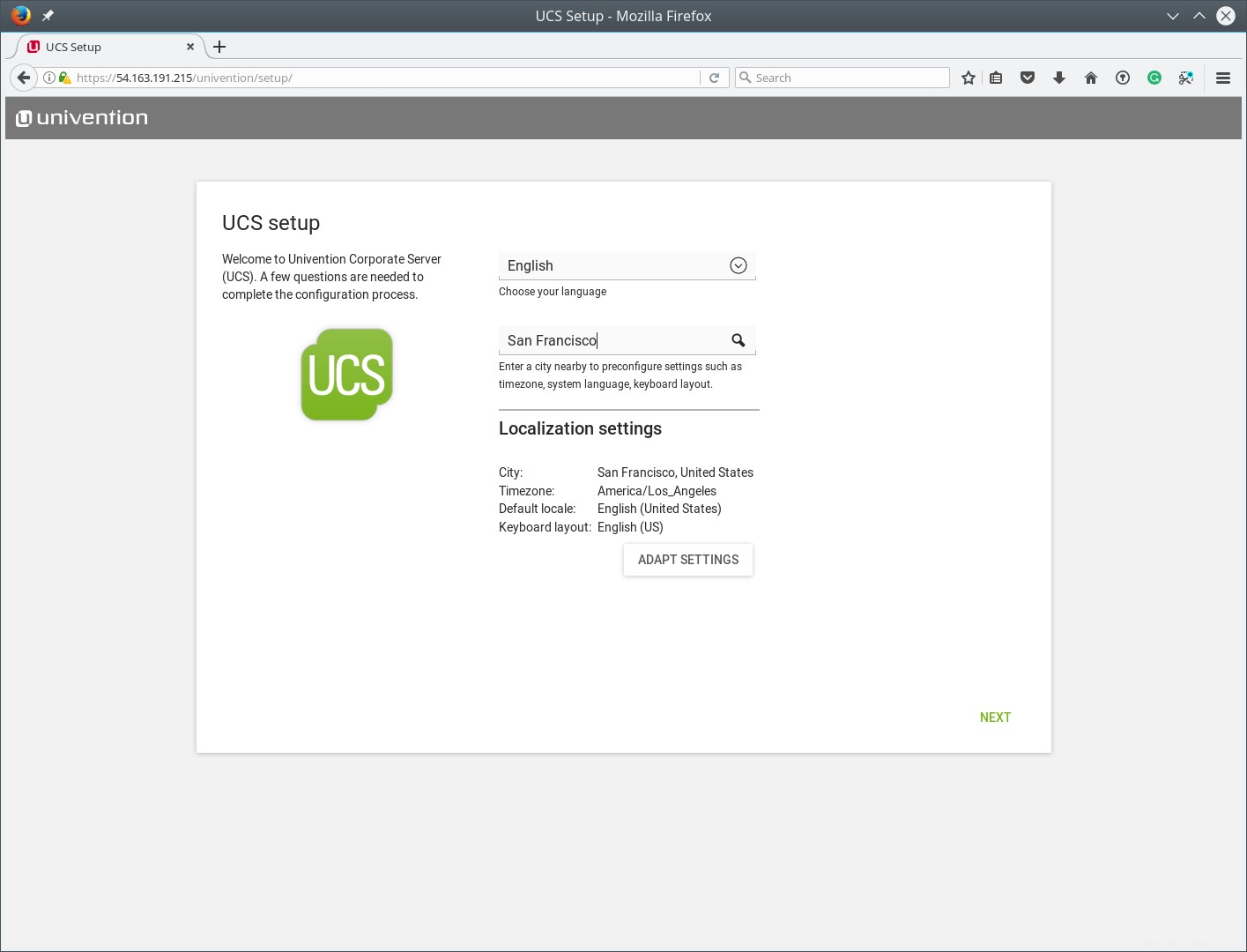
Sur l'écran suivant, vous pouvez personnaliser vos paramètres réseau. Si vous avez déjà des serveurs UCS ou AD en cours d'exécution et que vous prévoyez d'étendre le domaine, faites pointer le serveur DNS vers un contrôleur de domaine existant. Sinon, sélectionnez le serveur DNS de votre fournisseur d'accès Internet ou un serveur tiers tel que Google 8.8.8.8.
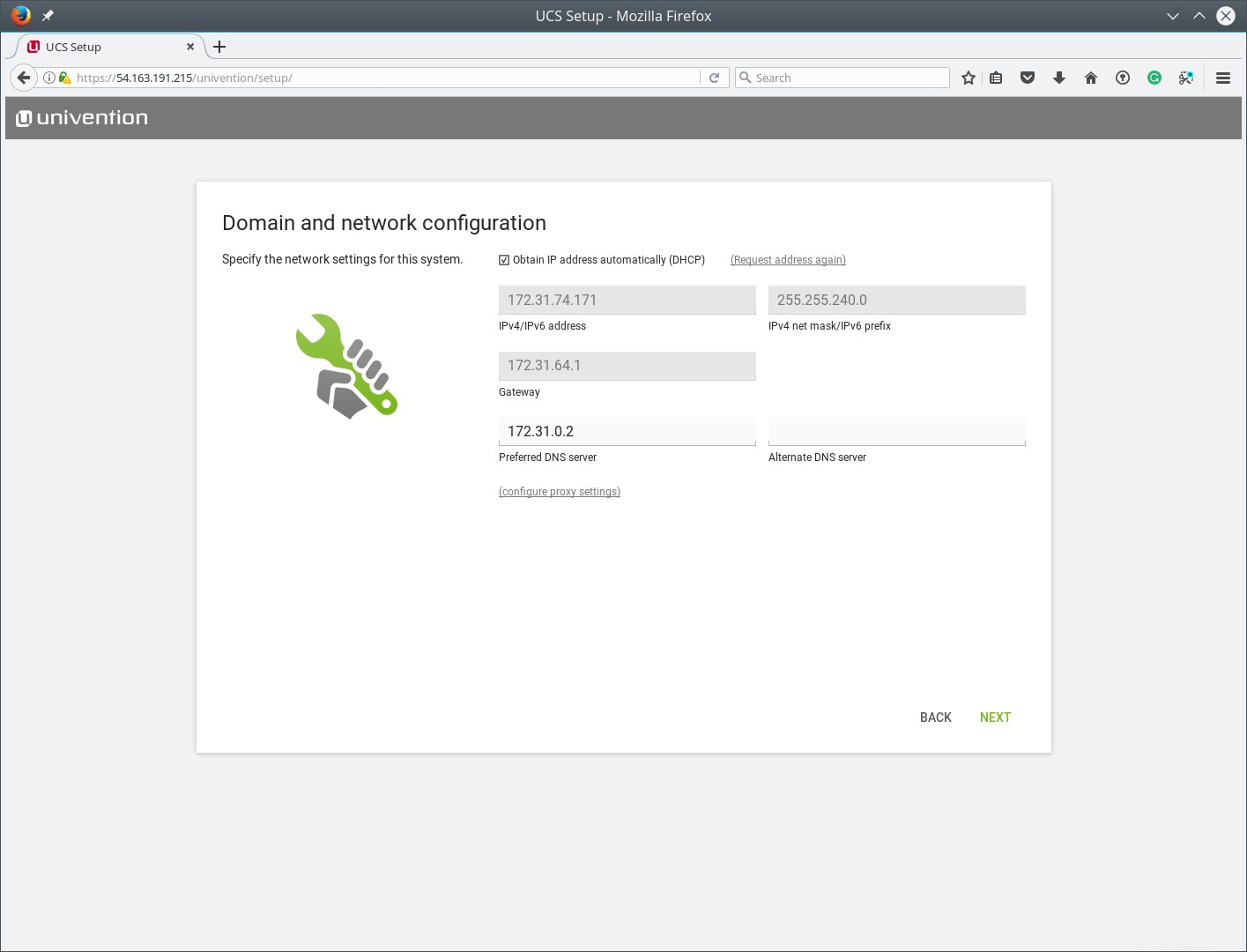
UCS offre la possibilité d'étendre votre domaine, ce qui implique que UCS a une notion de domaine multi-serveurs. L'écran suivant représente donc les choix de création d'un nouveau domaine UCS, d'extension d'un domaine UCS ou de rejoindre un domaine Microsoft.
La création d'un nouveau domaine transformera votre serveur en un maître de contrôleur de domaine, qui est le principal système de gestion dans un domaine UCS et ne devrait exister qu'une seule fois.
L'extension du domaine UCS vous offre trois options :
- Première option :créez une sauvegarde du contrôleur de domaine, qui est essentiellement une copie du maître qui peut prendre le rôle en cas de défaillance du maître.
- Deuxième option :créez un esclave de contrôleur de domaine, qui est un serveur d'annuaire qui ne contient pas toutes les informations nécessaires pour effectuer des services administratifs, mais offre un annuaire local aux services s'exécutant dessus.
- Dernière option :créer un serveur membre, qui ne contient pas de répertoire, mais qui est plus léger et parfaitement adapté à la plupart des applications telles qu'un serveur de fichiers et d'impression.
Supposons qu'il s'agisse de votre premier serveur UCS. Ainsi, nous allons maintenant créer un nouveau domaine.

Ensuite, vous devez spécifier les mots de passe administratifs. Cette étape modifiera le mot de passe root défini lors de l'installation de base et modifiera également le mot de passe de l'utilisateur « administrateur ». Sur AWS, il modifiera également le mot de passe sudo pour l'utilisateur SSH "loginuser".
La différence entre les trois est la suivante. L'utilisateur administrateur est utilisé pour modifier les propriétés du domaine, telles que l'ajout d'utilisateurs ou la connexion d'ordinateurs au domaine. L'utilisateur root, en revanche, est utilisé pour effectuer des travaux sur la ligne de commande du serveur local, tels que le démarrage de services ou la lecture de fichiers journaux. Le loginuser est enfin le compte qui peut se connecter au serveur via SSH, car les connexions root sont désactivées par défaut ici.
Il vous demandera également le nom de votre entreprise qui est facultatif, pour définir certaines préférences cosmétiques. Enfin, pour une installation sur site et dans des appliances, il vous demandera une adresse e-mail pour vous envoyer une licence activée. Pour les locaux, la licence activée n'est nécessaire que si vous souhaitez installer des applications tierces à partir de l'Univention App Center. Dans la plupart des cas, les appliances nécessitent l'e-mail pour fonctionner.
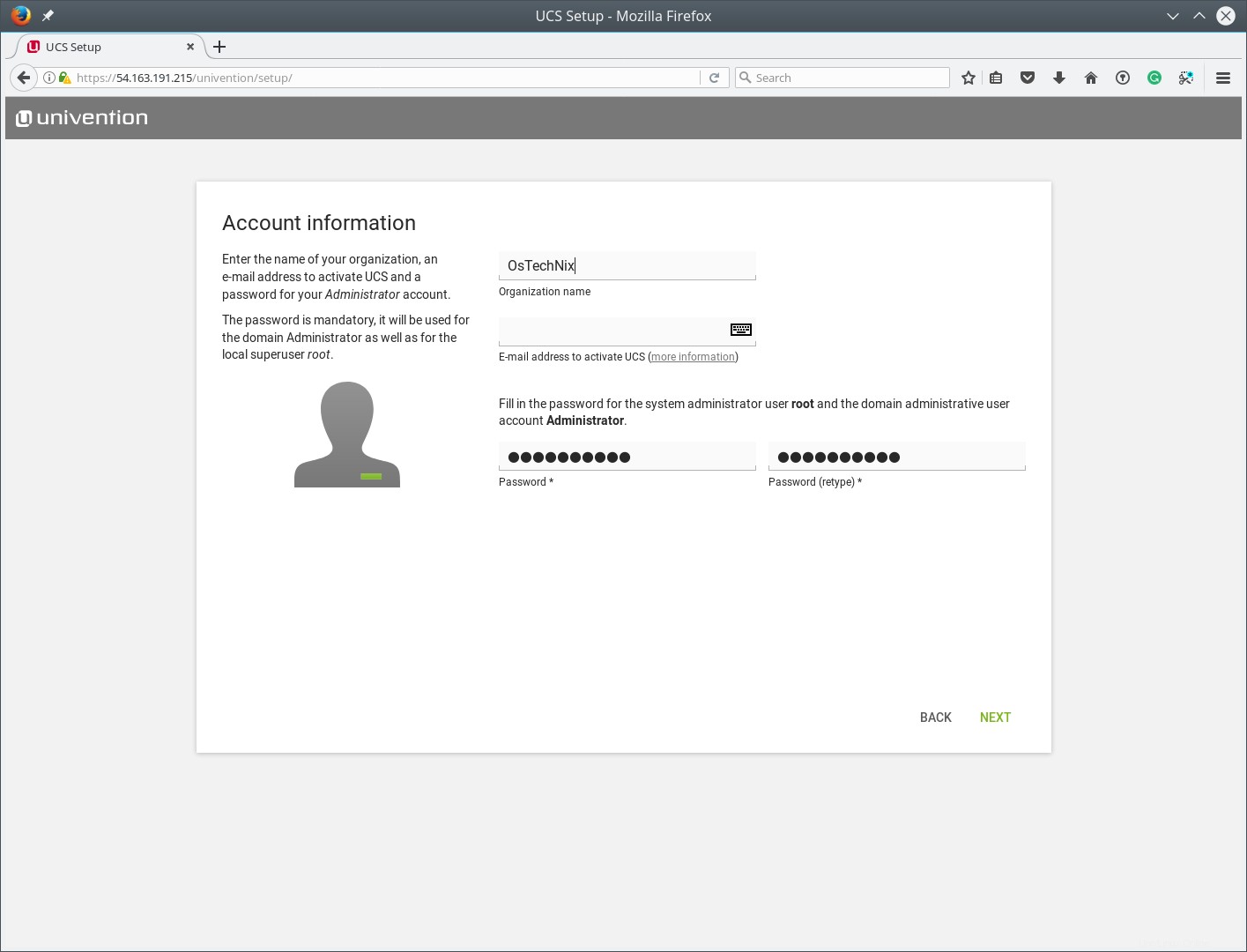
La section suivante contient l'une des étapes les plus importantes :
Choix des noms d'hébergeur et de domaine
Vous devez maintenant choisir le nom d'hôte et le nom de domaine du maître. Prenons l'exemple ucs.intranet.ostechnix.com . Le "ucs" sera le nom d'hôte du serveur tandis que "intranet.ostechnix.com" est le nom de domaine. La première partie du nom de domaine, ici "intranet", sera également utilisée pour la connexion Windows.
Nous vous recommandons fortement d'utiliser un sous-domaine de votre domaine externe. La principale raison derrière cela est que vous gardez le contrôle total du domaine et qu'il n'y aura pas de collision sur la route. N'UTILISEZ PAS votre domaine externe, car cela signifie que vous devrez copier tous les enregistrements DNS ou que vous ne pourrez pas accéder à vos serveurs. Nous vous déconseillons également d'utiliser un domaine se terminant par ".local". Bien que ceux-ci aient été populaires, ".local" est maintenant utilisé pour le DNS multicast. Par conséquent, un client dans un domaine ".local" envoie désormais deux requêtes DNS, une standard et une requête multicast, doublant le trafic réseau.
Veuillez noter que ni le nom d'hôte ni le nom de domaine ne peuvent être modifiés ultérieurement.
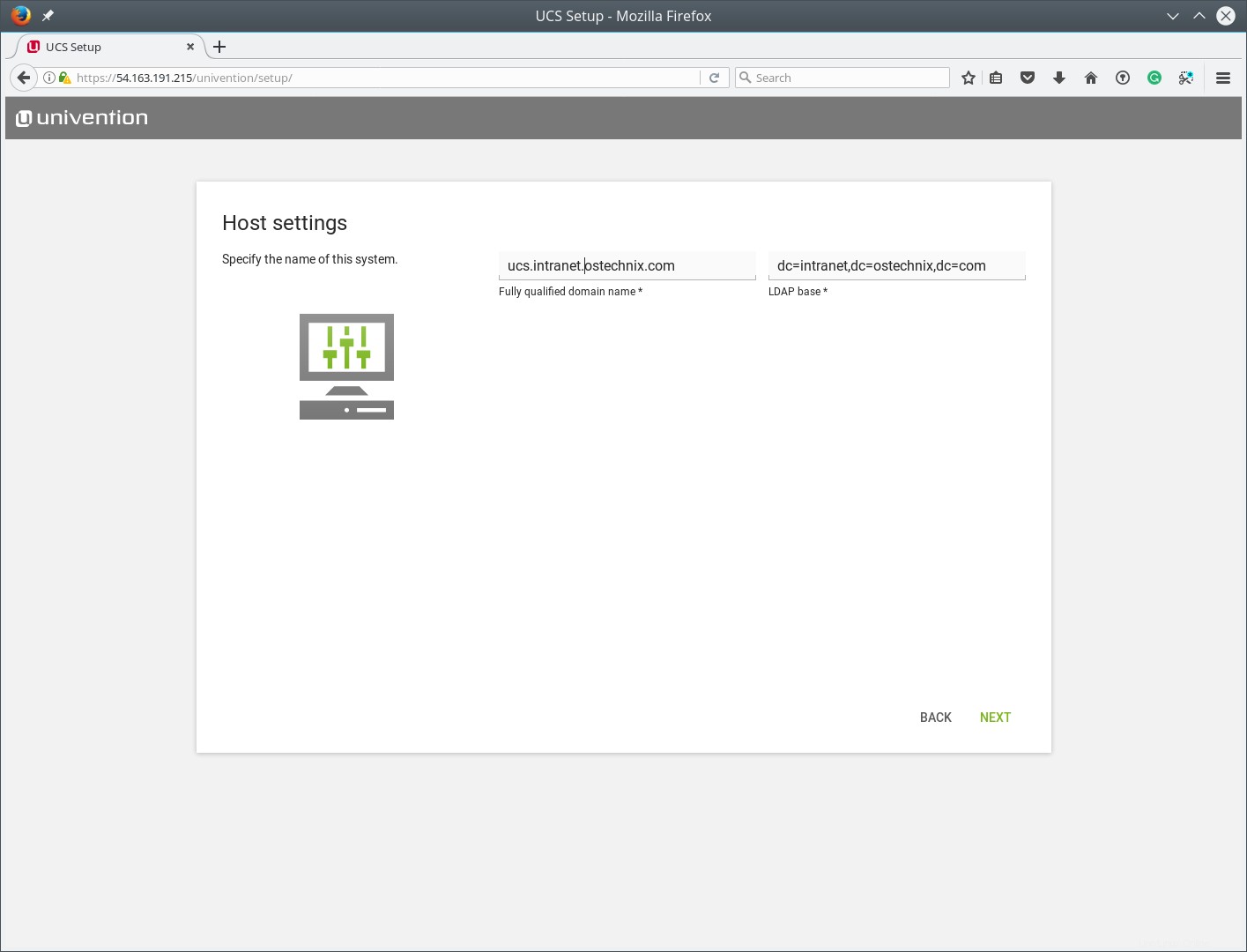
Vous pouvez maintenant choisir d'installer des logiciels, tous seront disponibles ultérieurement via l'App Center. La dernière étape consiste à confirmer les paramètres et à démarrer le processus de configuration. Si nécessaire, vous pouvez revenir en arrière et apporter des modifications avant de confirmer.
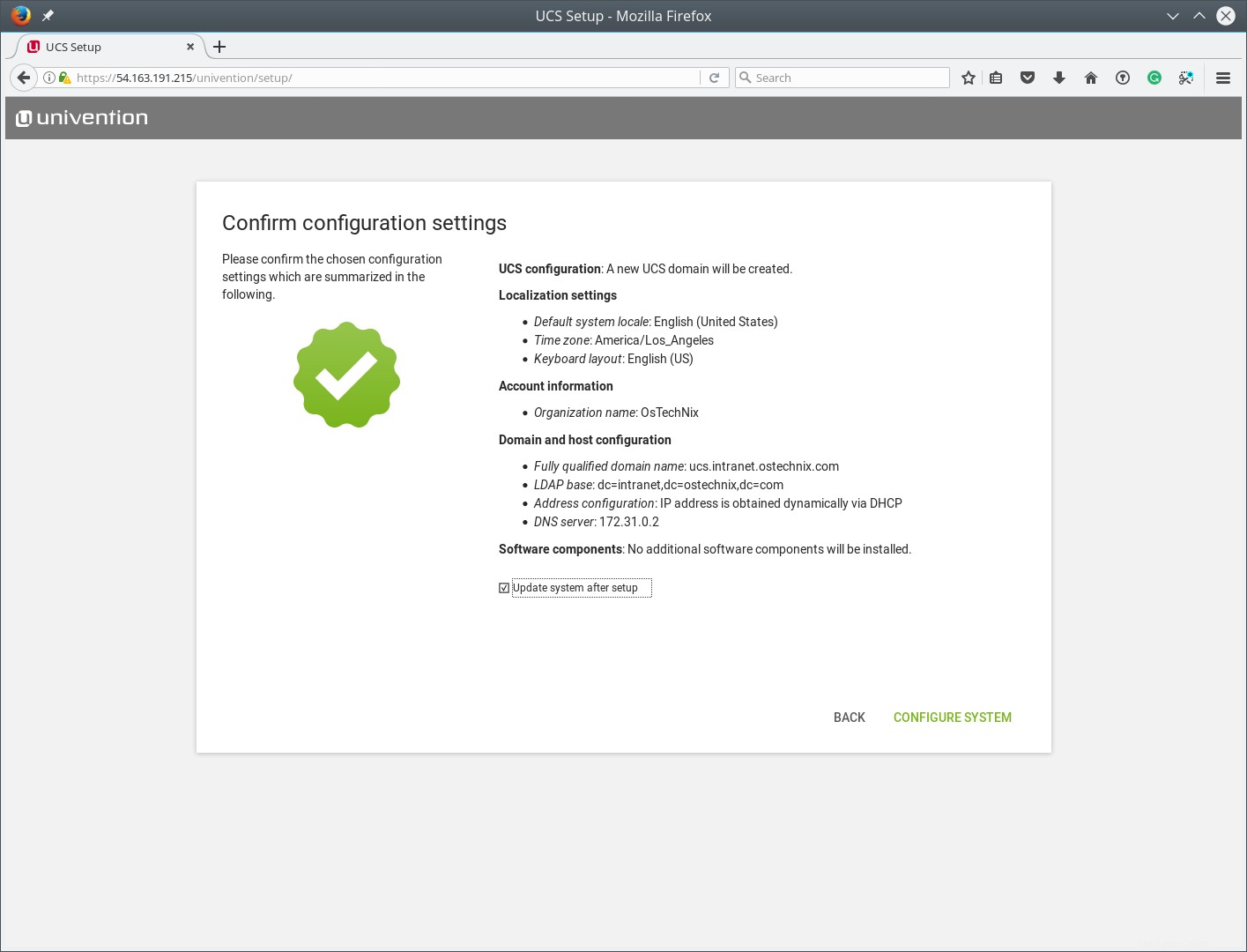
Commencez à gérer UCS avec la console de gestion Univention
Une fois la configuration terminée, il est temps d'utiliser le système de gestion pour commencer à gérer votre domaine. Les installations de l'appliance et sur site vous montreront maintenant comment accéder à la console de gestion Univention. Sur AWS, vous devriez voir la fenêtre de connexion. Vous pouvez maintenant vous connecter avec le nom d'utilisateur "Administrateur" et le mot de passe défini lors de la configuration.
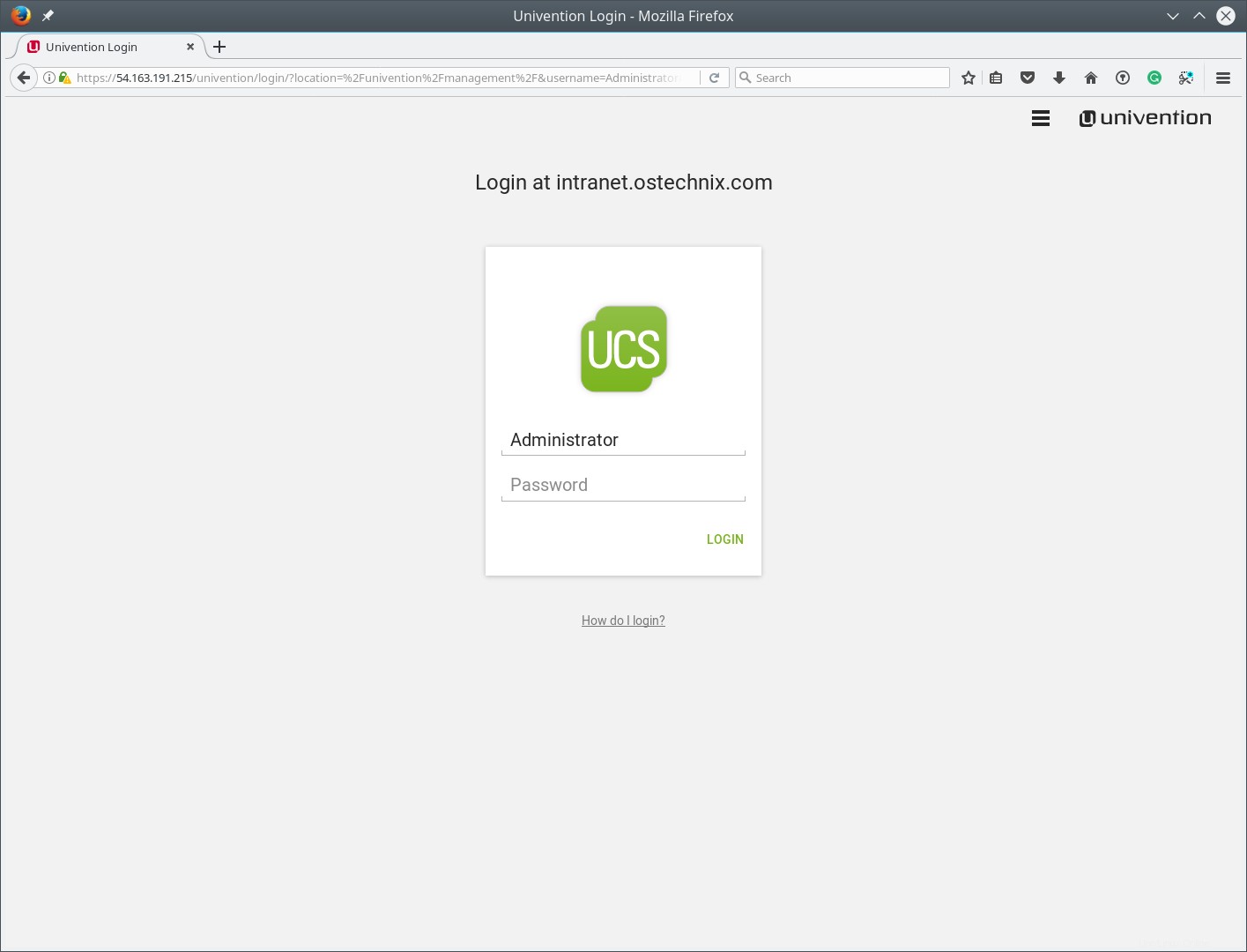
Intégrer les clients Windows et Mac OS X
Installons maintenant le contrôleur de domaine compatible Active Directory sur UCS pour nous permettre de gérer les clients Windows et Mac OS X et d'avoir un premier aperçu de l'App Center. Ouvrez le module App Center et entrez contrôleur de domaine dans le champ de recherche.
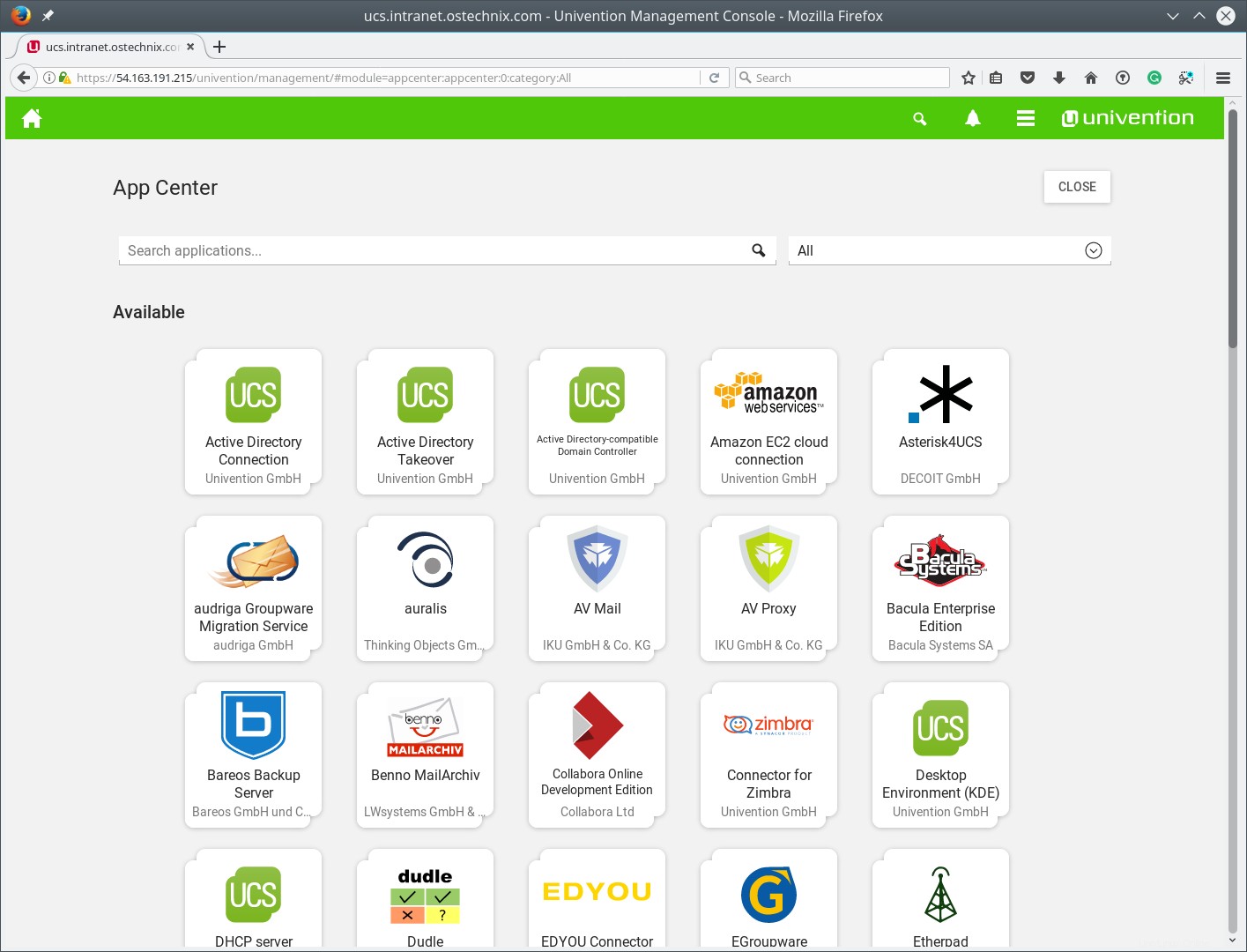
Cliquez sur le contrôleur de domaine compatible avec Active Directory et sélectionnez installer. Le serveur vous montrera une liste des modifications qu'il appliquera et vous demandera de les confirmer.
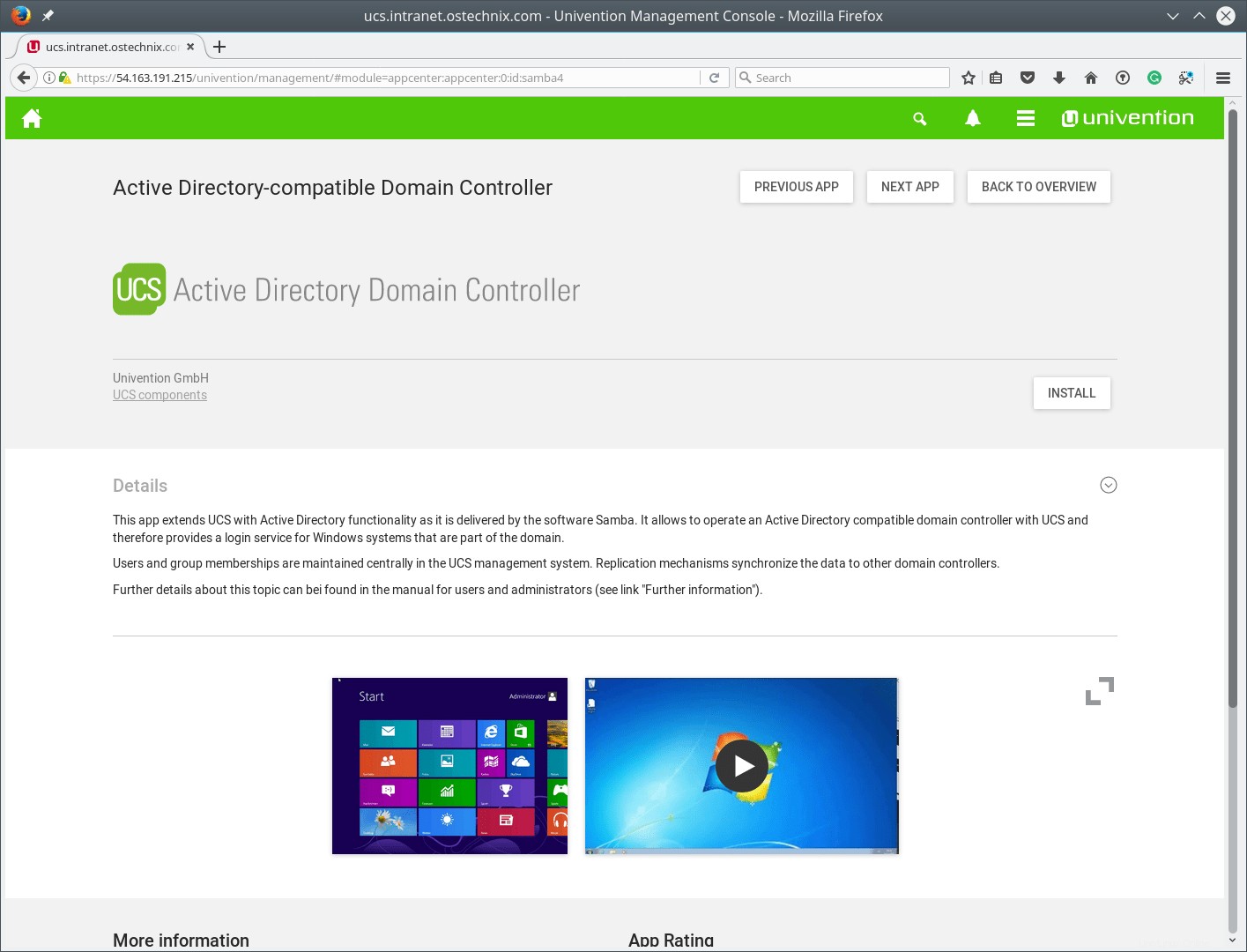
Le serveur va maintenant installer le logiciel sélectionné et l'intégrer au système de gestion. Vous pouvez revenir à la page de présentation en cliquant sur le bouton Accueil ou en fermant le module en cours.
Ajouter un utilisateur
Il est maintenant temps d'ajouter notre premier utilisateur. Dans 'Favoris' ou sous 'Utilisateurs', sélectionnez le module utilisateur. UCS a quelques utilisateurs administratifs nécessaires pour exécuter le domaine, veuillez ne pas les supprimer.
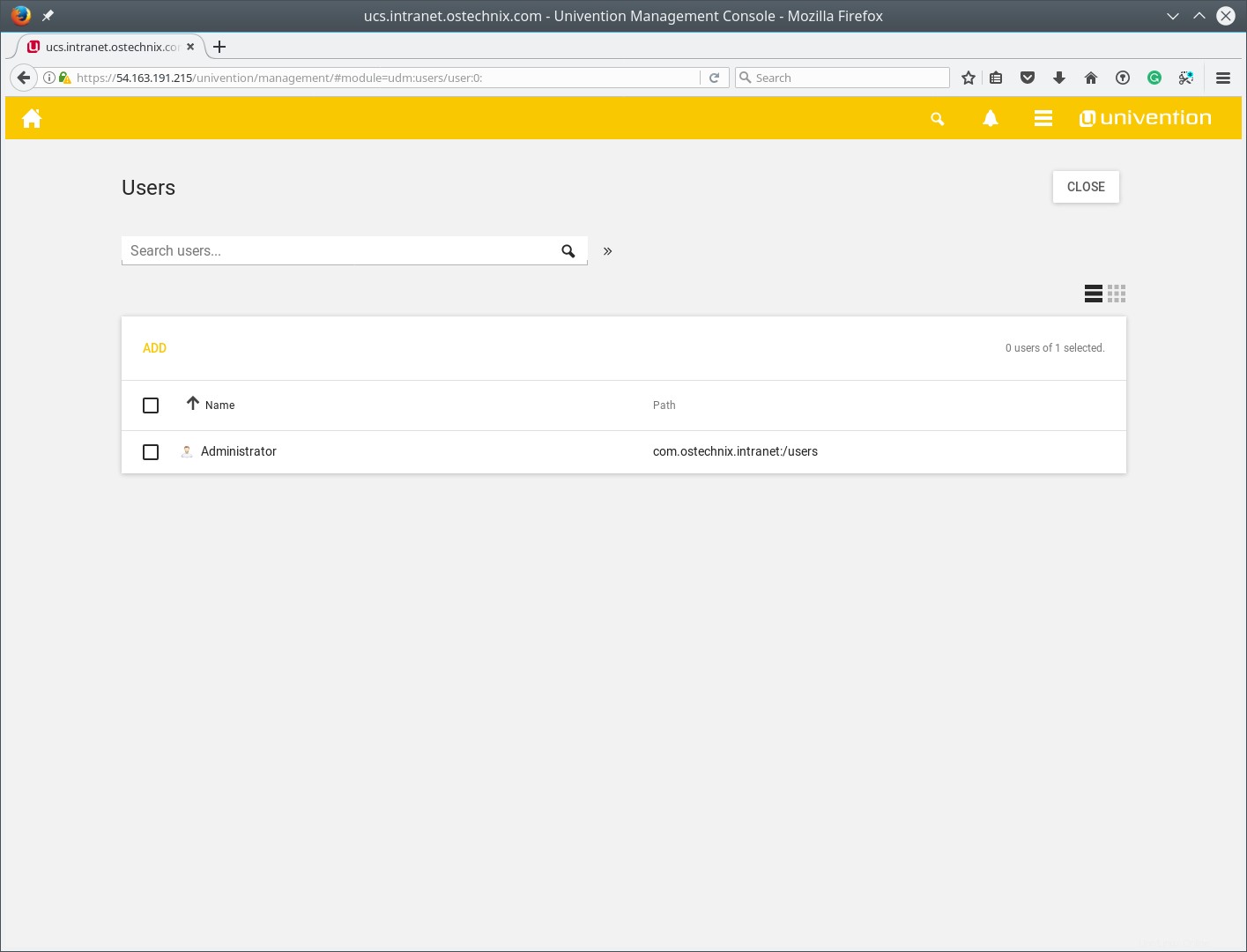
Sélectionnez "Ajouter" pour créer un nouvel utilisateur. La nouvelle boîte de dialogue vous permettra de créer un utilisateur en quelques questions simples. Si vous souhaitez modifier tous les champs, appuyez sur le bouton "Avancé". Si vous avez des paramètres qui s'appliquent toujours à un utilisateur, UCS vous permet de créer un modèle pour ces utilisateurs qui est prérempli avec des paramètres statiques ou des paramètres créés à partir de votre entrée, comme le nom d'utilisateur. Plus d'informations à ce sujet dans le manuel UCS [http://docs.software-univention.de/manual-4.2.html#users:templates ].
Pour l'instant, donnons à l'utilisateur un prénom, un nom et un nom d'utilisateur avant d'appuyer sur le bouton "Suivant".
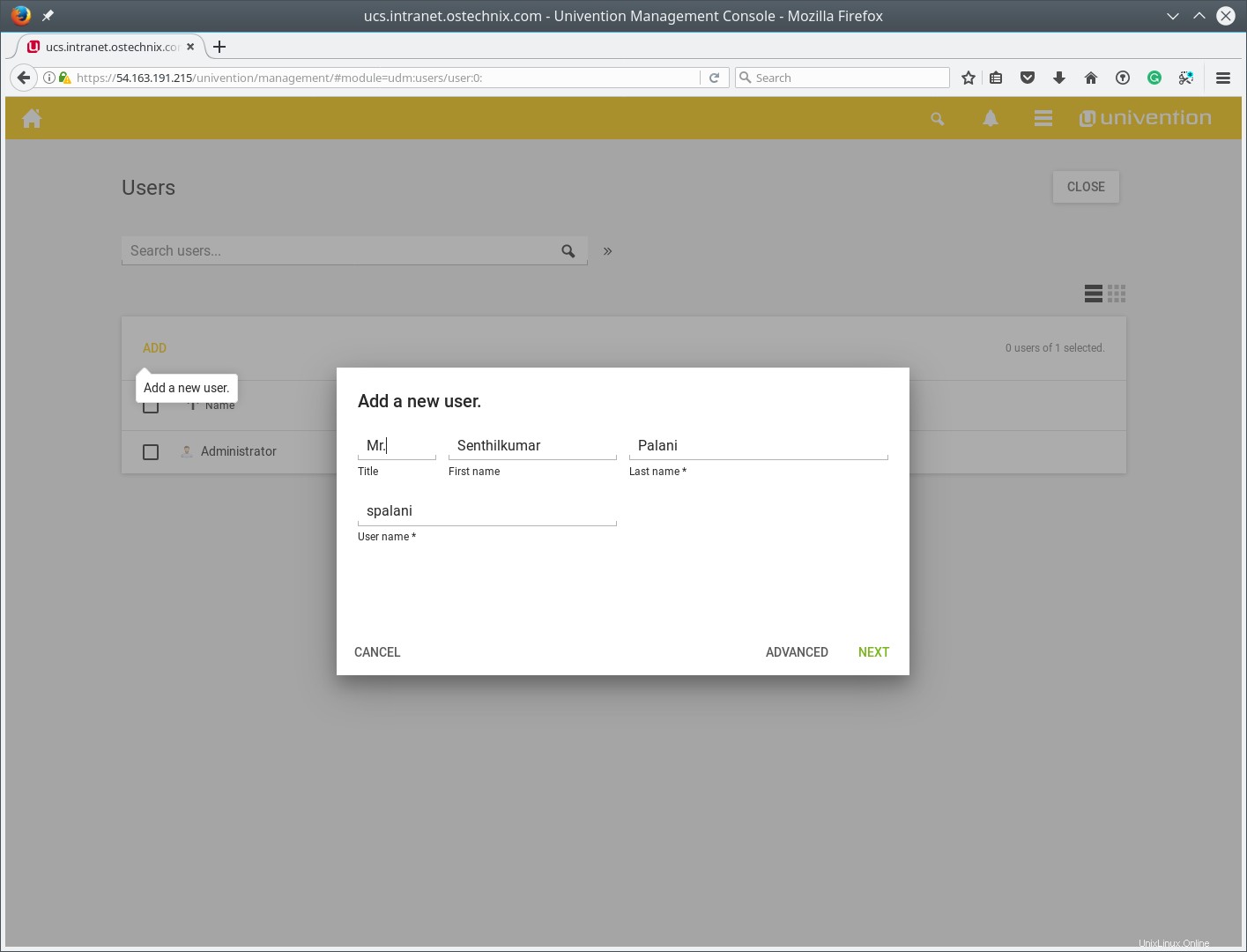
Après avoir cliqué sur Suivant, vous devez maintenant donner un mot de passe à l'utilisateur. Si vous avez une politique de mot de passe en place, elle doit être prise en compte à moins que vous ne l'écrasiez. Veuillez noter que la politique de mot de passe s'appliquera toujours aux futurs changements de mot de passe.
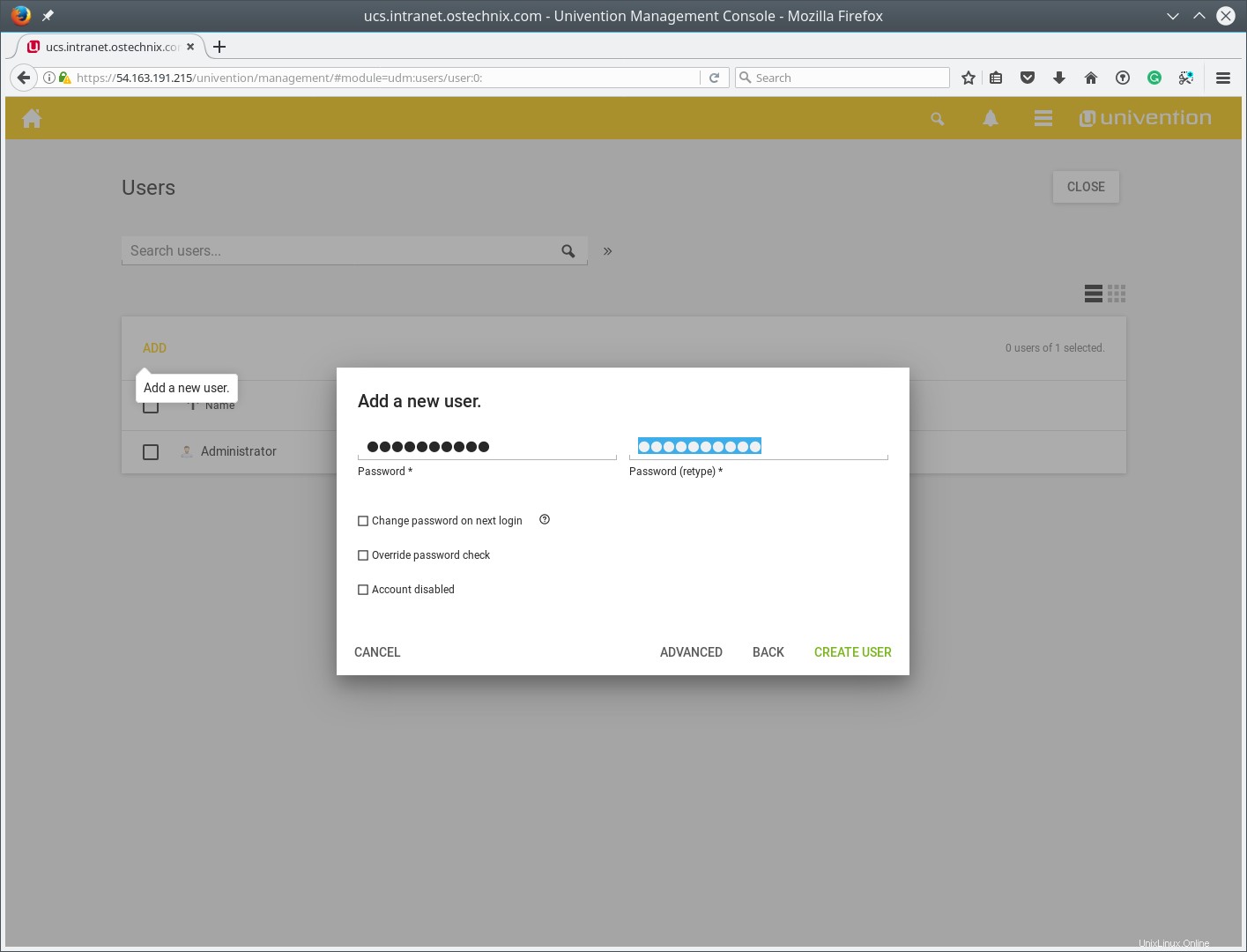
Félicitations
Vous avez maintenant votre premier serveur UCS prêt à l'emploi. Ensuite, vous pouvez rejoindre un système Windows ou inclure des logiciels supplémentaires tels que ownCloud ou SuiteCRM pour fournir plus de services à vos utilisateurs. Avec le catalogue d'applications Univention https://www.univention.com/products/univention-app-center/app-catalog/ , Univention fournit un aperçu pratique de toutes les applications où vous pouvez obtenir d'autres idées sur la façon d'étendre votre environnement informatique avec un serveur UCS.
Avez-vous des questions à l'esprit? Veuillez utiliser le forum pour toute assistance technique. Si vous avez déjà un abonnement d'entreprise, veuillez utiliser le formulaire d'assistance. Abonnez-vous également au blog Univention pour recevoir des mises à jour quotidiennes et hebdomadaires de l'équipe Univention.
Plus de bonnes choses à venir. Restez à l'écoute !