Il existe une multitude d'applications disponibles pour afficher et visualiser l'utilisation du disque sous Linux. Nous avons déjà regardé du , Ncdu , Âgedu , Filelight , duc et quelques bonnes alternatives à du commande. Aujourd'hui, nous allons discuter d'un autre outil nommé Vizex pour visualiser l'utilisation de l'espace disque sous Linux.
Qu'est-ce que Vizex ?
Vizex est un programme en ligne de commande permettant d'afficher l'utilisation du disque pour toutes les partitions et tous les supports dans une belle présentation graphique. La sortie de Vizex montre la taille totale, l'espace total utilisé, l'espace libre et le pourcentage d'espace utilisé de chaque partition dans un diagramme à barres horizontales.
Nous pouvons personnaliser la sortie selon notre goût en utilisant diverses options. Par exemple, nous pouvons afficher l'utilisation visualisée du disque d'un chemin spécifique. Nous pouvons exclure des détails de partition spécifiques de la sortie. Nous pouvons enregistrer les informations complètes des partitions dans un csv ou json dossier. Il est même possible d'afficher les informations sur la batterie d'un ordinateur portable à l'aide de Vizex.
De plus, Vizex dispose d'une fonctionnalité pour imprimer le contenu du répertoire avec la taille, les types de fichiers et la date de la dernière modification.
Vizex est écrit en Python langage et son code source sont disponibles gratuitement sur GitHub.
Installer Vizex sous Linux
Vizex nécessite Python>=3.7 et le Pip directeur chargé d'emballage. Assurez-vous de les avoir installés sur votre machine Linux. Si Pip n'est pas encore installé, consultez le guide suivant :
- Comment gérer les packages Python à l'aide de PIP
Après avoir installé pip, exécutez la commande suivante pour installer Vizex sur votre système Linux :
$ pip install vizexPour mettre à jour Vizex, exécutez :
$ pip install vizex --upgradeVizex est disponible dans AUR, de sorte que les utilisateurs d'Arch Linux peuvent installer Vizex à l'aide de n'importe quel programme d'assistance AUR comme Yay .
$ yay -S vizexVisualiser l'utilisation de l'espace disque avec Vizex sous Linux
Exécutez Vizex sans aucune option pour afficher l'utilisation de l'espace disque au format graphique :
$ vizexExemple de résultat :
root
Total: 68.4 gb Used: 17.2 gb Free: 47.7 gb
█████████▒░░░░░░░░░░░░░░░░░░░░░░░░░░░░░ 26.5% used
Total: 68.4 gb Used: 17.2 gb Free: 47.7 gb
█████████▒░░░░░░░░░░░░░░░░░░░░░░░░░░░░░ 26.5% used
usr
Total: 68.4 gb Used: 17.2 gb Free: 47.7 gb
█████████▒░░░░░░░░░░░░░░░░░░░░░░░░░░░░░ 26.5% used
var
Total: 68.4 gb Used: 17.2 gb Free: 47.7 gb
█████████▒░░░░░░░░░░░░░░░░░░░░░░░░░░░░░ 26.5% used
boot
Total: 975.9 mb Used: 95.1 mb Free: 813.6 mb
███▒░░░░░░░░░░░░░░░░░░░░░░░░░░░░░░░░░░░ 10.5% used
home
Total: 218.8 gb Used: 113.2 gb Free: 94.5 gb
███████████████████▒░░░░░░░░░░░░░░░░░░░ 54.5% used
3968763a-adde-46e0-ae93-e2a1e51120da
Total: 457.4 gb Used: 387.9 gb Free: 46.2 gb
████████████████████████████████▒░░░░░░ 89.3% used
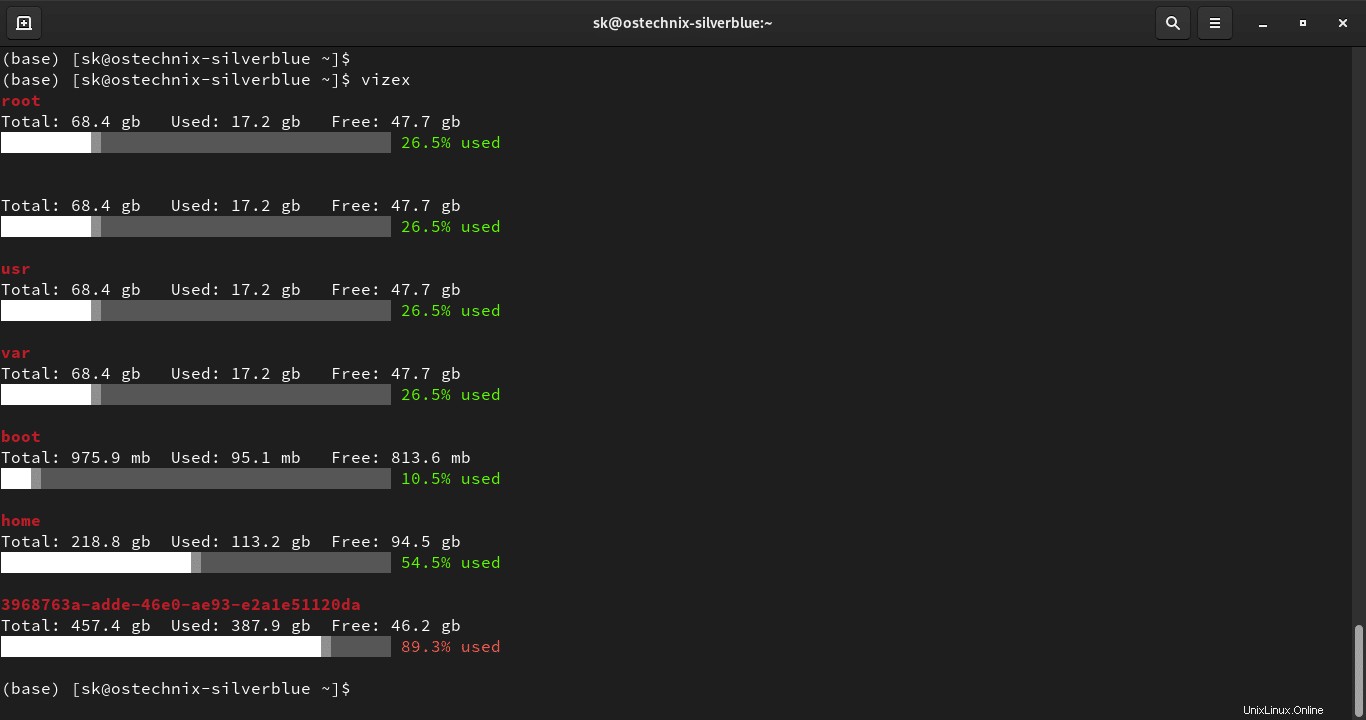
Comme vous pouvez le faire dans la sortie ci-dessus, l'utilisation de l'espace disque est clairement affichée dans un diagramme graphique de type graphique à barres. Chaque graphique montre les détails des partitions individuelles telles que la taille totale, l'espace restant, l'espace libre et le pourcentage d'espace utilisé.
Si vous voulez des détails supplémentaires comme le type de système de fichiers et le point de montage de chaque partition, utilisez --details choix :
$ vizex --detailsExemple de résultat :
root
Total: 68.4 gb Used: 17.2 gb Free: 47.7 gb
█████████▒░░░░░░░░░░░░░░░░░░░░░░░░░░░░░ 26.5% used
fstype=ext4 mountpoint=/
Total: 68.4 gb Used: 17.2 gb Free: 47.7 gb
█████████▒░░░░░░░░░░░░░░░░░░░░░░░░░░░░░ 26.5% used
fstype=ext4 mountpoint=/
usr
Total: 68.4 gb Used: 17.2 gb Free: 47.7 gb
█████████▒░░░░░░░░░░░░░░░░░░░░░░░░░░░░░ 26.5% used
fstype=ext4 mountpoint=/usr
var
Total: 68.4 gb Used: 17.2 gb Free: 47.7 gb
█████████▒░░░░░░░░░░░░░░░░░░░░░░░░░░░░░ 26.5% used
fstype=ext4 mountpoint=/var
boot
Total: 975.9 mb Used: 95.1 mb Free: 813.6 mb
███▒░░░░░░░░░░░░░░░░░░░░░░░░░░░░░░░░░░░ 10.5% used
fstype=ext4 mountpoint=/boot
home
Total: 218.8 gb Used: 113.9 gb Free: 93.7 gb
███████████████████▒░░░░░░░░░░░░░░░░░░░ 54.9% used
fstype=ext4 mountpoint=/var/home
3968763a-adde-46e0-ae93-e2a1e51120da
Total: 457.4 gb Used: 387.9 gb Free: 46.2 gb
████████████████████████████████▒░░░░░░ 89.3% used
fstype=ext4 mountpoint=/run/media/sk/3968763a-adde-46e0-ae93-e2a1e51120da
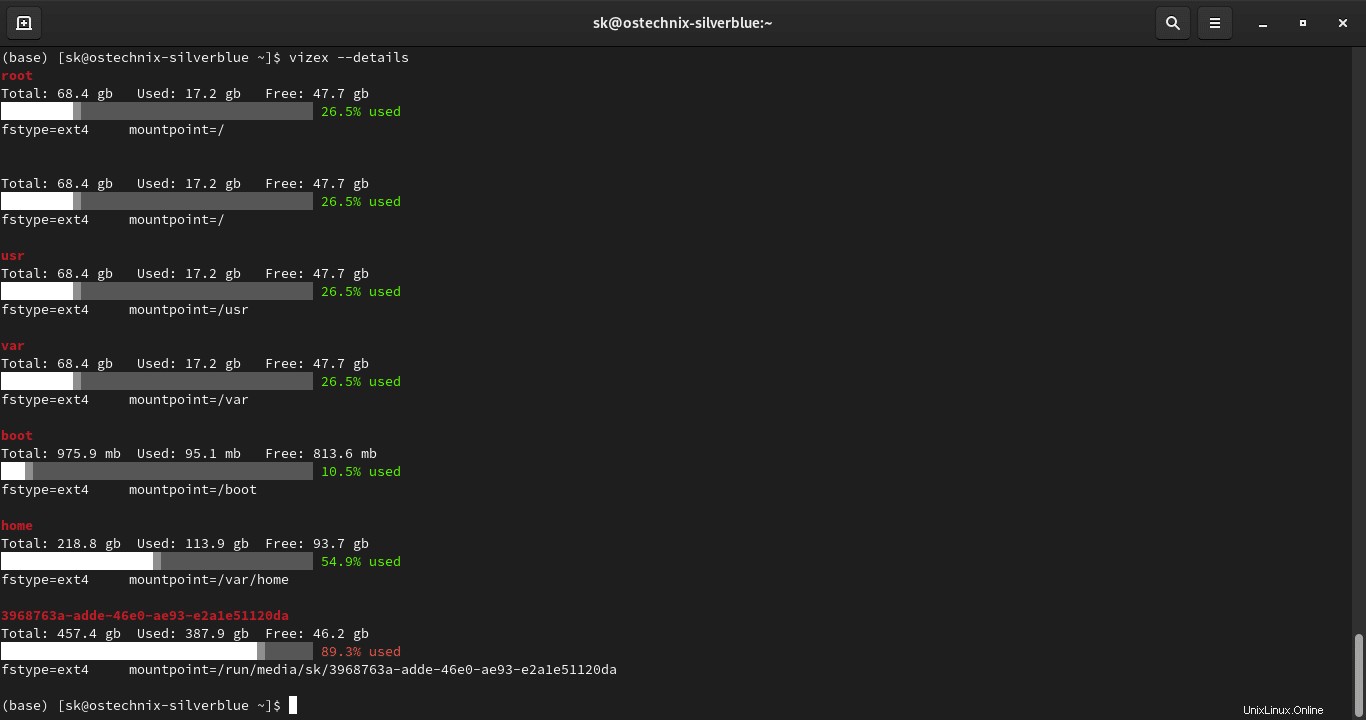
Visualiser un chemin spécifique
Par défaut, Vizex affiche les détails d'utilisation du disque de toutes les partitions. Vous pouvez également afficher les statistiques d'utilisation du disque d'un chemin spécifique :
$ vizex --path /var/home/sk/Exemple de résultat :
/var/home/sk/
Total: 218.8 gb Used: 113.9 gb Free: 93.7 gb
███████████████████▒░░░░░░░░░░░░░░░░░░░ 54.9% used
Enregistrer les détails d'utilisation du disque dans un fichier
Vizex a la possibilité d'enregistrer les détails d'utilisation du disque au format csv ou json fichier.
$ vizex --save "~/ostechnix/disk_info.json"Personnaliser la sortie Vizex
Comme indiqué précédemment, nous pouvons personnaliser la sortie de Vizex selon notre souhait. Par exemple, vous pouvez changer la couleur du texte avec -t , --text drapeau, couleur d'en-tête avec -d , --header drapeau et couleur du graphique avec -g , --graph drapeau :
$ vizex -d white -t red -g blue
Afficher l'utilisation de la batterie
Même si l'objectif principal de Vizex est d'afficher l'utilisation du disque, l'auteur a ajouté une fonctionnalité supplémentaire pour afficher l'utilisation de la batterie. Il n'affichera aucun détail technique sur la batterie. Il affiche simplement les détails d'utilisation de la batterie.
$ vizex batteryExemple de résultat :
Battery
██████████████████████████████████████▒ 100.0%
Plugged in: False Discharging: 2:48:10 Afficher les informations sur les répertoires et les fichiers à l'aide de vizexdf
Vizex a une sous-commande nommée vizexdf qui affiche les informations sur les répertoires et les fichiers sous forme de tableau.
Nous pouvons
Pour imprimer les données du répertoire actuel à l'aide de vizexdf, exécutez :
$ vizexdf -ads name
La commande ci-dessus répertorie le contenu du répertoire actuel ainsi que la taille de chaque répertoire et fichier, les types de fichiers et l'heure de la dernière modification.
Ici, -a flag est utilisé pour afficher tous les fichiers, y compris les fichiers cachés, -d flag est utilisé pour lister le contenu dans l'ordre décroissant, et -s flag est utilisé pour trier le contenu en fonction du nom, du type de fichier, de la taille ou de la date. La commande ci-dessus imprime les données du répertoire actuel, y compris les fichiers et dossiers cachés, triés par nom et par ordre décroissant.
De même, nous pouvons imprimer les données du répertoire actuel triées par taille en utilisant cette commande :
$ vizexdf -ads sizeImprimer les données du répertoire actuel triées par heure de dernière modification :
$ vizexdf -ads dt
Dans tous les exemples ci-dessus, nous avons affiché le contenu du répertoire courant. Si vous souhaitez afficher les détails d'un répertoire spécifique, par exemple ~/Downloads , mentionnez simplement son chemin :
$ vizexdf ~/DownloadsPour plus de détails, reportez-vous à la section d'aide des commandes vizex et vizexdf :
$ man vizex$ man vizexdf