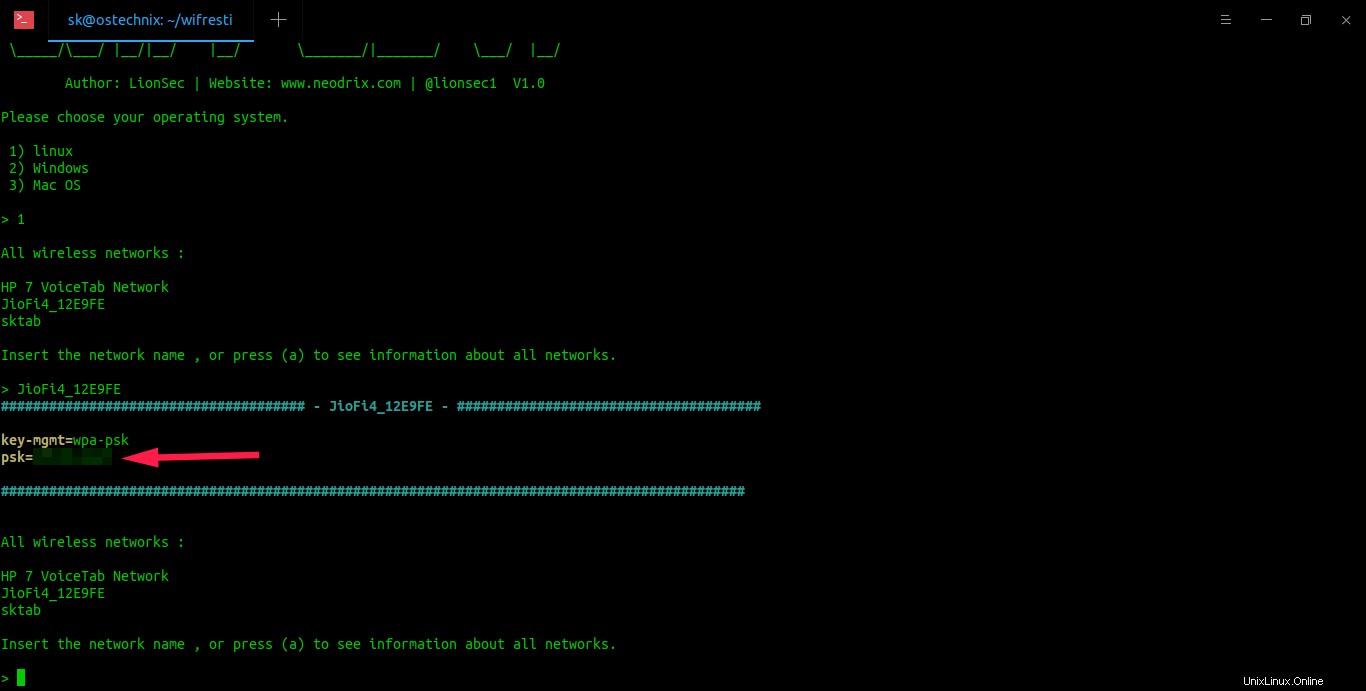Comme vous le savez peut-être déjà, lorsque vous vous connectez à un réseau sans fil pour la première fois, le mot de passe sera enregistré dans votre machine Linux. Vous n'avez donc pas besoin de saisir le mot de passe de votre réseau sans fil à chaque fois. Par la suite, les réseaux Wi-Fi disponibles seront automatiquement connectés. Au fil du temps, vous avez peut-être oublié le mot de passe. Vous souhaitez maintenant ajouter un nouvel appareil au même réseau WiFi, mais vous ne vous souvenez pas du mot de passe. Ce que vous allez faire? Pas de soucis! Je connais plusieurs façons de trouver le mot de passe WiFi des réseaux connectés sous Linux.
Trouver le mot de passe WiFi des réseaux connectés sous Linux
Nous pouvons trouver le mot de passe Wi-Fi des réseaux enregistrés soit à partir de la ligne de commande ou de l'interface graphique, soit à l'aide de tout outil de récupération de mot de passe tiers. Les étapes suivantes ont été testées sur le bureau Ubuntu 20.04 LTS (GNOME), mais ces étapes sont probablement les mêmes sur d'autres distributions Linux.
Voyons d'abord comment révéler un mot de passe de réseau sans fil à partir de la ligne de commande.
1. Trouver le mot de passe WiFi des réseaux connectés à partir de la ligne de commande
Dans Ubuntu et ses variantes, les fichiers de configuration du réseau sans fil sont enregistrés dans le répertoire /etc/NetworkManager/system-connections/ annuaire. Examinons les fichiers de configuration du réseau WiFi enregistrés ou connectés :
$ ls /etc/NetworkManager/system-connections/
Exemple de résultat :
Tableau de bord "HP 7 VoiceTab Network" JioFi4_12E9FE
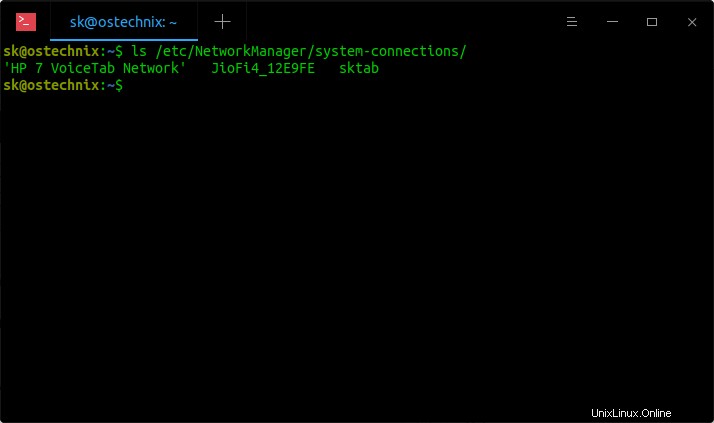
Comme vous le voyez, j'ai des fichiers de configuration de 3 réseaux enregistrés dans mon système Ubuntu. Ces fichiers contiendront divers détails sur chaque réseau, tels que l'identifiant wifi, l'adresse mac, le SSID, la méthode d'authentification, le mot de passe wifi, etc. Ouvrez simplement ce fichier à l'aide de la commande cat ou des éditeurs de texte pour afficher le mot de passe.
Par exemple, je vais afficher les détails du WiFi "JioFi4_12E9FE" en utilisant la commande :
[...][wifi]mac-address=XX:XX:XX:XX:XX:XXmac-address-blacklist=mode=infrastructuressid=JioFi4_12E9FE [wifi-security]auth-alg=openkey-mgmt=wpa-pskpsk=xxxxxxxxxxx [ipv4]dns-search=method=auto[ipv6]addr-gen-mode=stable-privacydns-search=method=auto
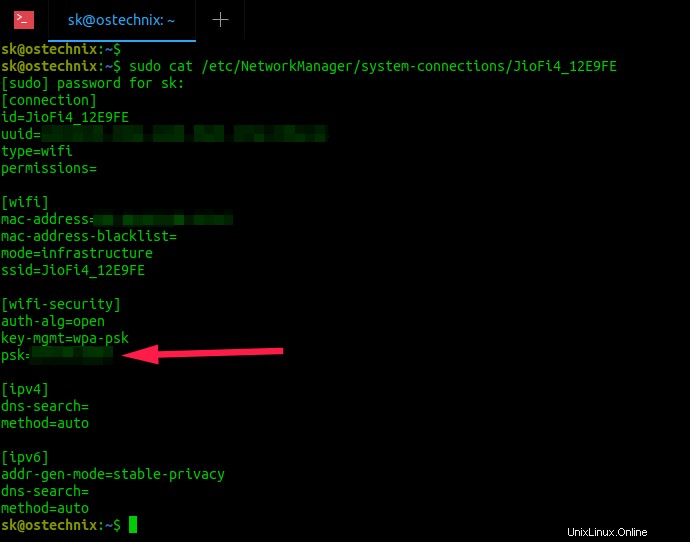
Dans la sortie ci-dessus, le psk value est le mot de passe du réseau Wifi donné. Pour ceux qui se demandent, PSK (Pre-Shared Key) est une méthode d'authentification client. Il utilise une chaîne de 64 chiffres hexadécimaux, ou une phrase secrète de 8 à 63 caractères ASCII imprimables, pour générer des clés de cryptage uniques pour chaque client sans fil. PSK est l'une des deux méthodes d'authentification disponibles utilisées pour le cryptage WPA et WPA2 sur les réseaux sans fil Juniper Networks.
Vous pouvez également utiliser la commande grep pour trouver rapidement le mot de passe des réseaux WiFi enregistrés ou connectés comme ci-dessous :
$ sudo grep -r '^psk=' /etc/NetworkManager/system-connections/
Cette commande affichera le psk (mot de passe) de tous les réseaux sans fil connectés.
Exemple de résultat :
/etc/NetworkManager/system-connections/sktab:psk=xxxxxxxx/etc/NetworkManager/system-connections/JioFi4_12E9FE:psk=xxxxxxxx
Vous pouvez également utiliser :
$ sudo grep psk=/etc/NetworkManager/system-connections/*
Si vous ne voulez pas voir les noms SSID WiFi, mais seulement les mots de passe, utilisez -h drapeau :
$ sudo grep -hr '^psk=' /etc/NetworkManager/system-connections/
Exemple de résultat :
psk=xxxxxxxxpsk=xxxxxxxx
Un problème de la commande ci-dessus est que vous ne savez pas quel mot de passe correspond à quel SSID. Il est donc préférable de ne pas utiliser l'indicateur -h.
2. Trouver le mot de passe WiFi des réseaux connectés à partir de la ligne de commande à l'aide de Nmcli
Au lieu de regarder dans les fichiers de configuration, nous pouvons utiliser nmtui , une interface curses pour NetworkManager.
Trouvez la liste des connexions réseau câblées et sans fil disponibles à l'aide de la commande :
$ nmcli -g NAME connection show
Exemple de résultat :
JioFi4_12E9FEmpqemubr0tap-d8f1eebb39fHP 7 VoiceTab NetworksktabConnexion filaire 1
Trouvez maintenant le mot de passe d'un réseau wifi, par exemple "JioFi4_12E9FE", comme ci-dessous :
$ nmcli -s -g 802-11-wireless-security.psk connection show JioFi4_12E9FE
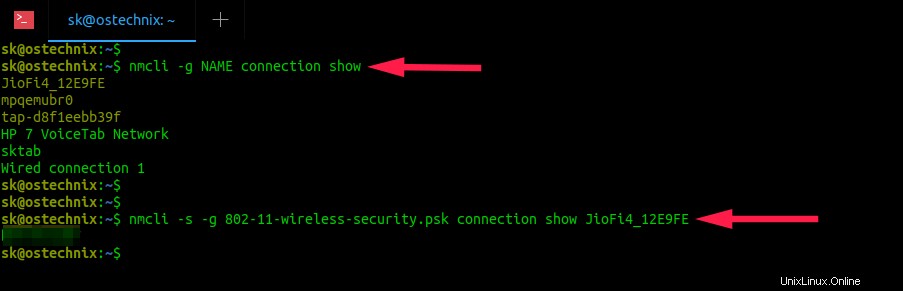
Pour obtenir tous les détails du réseau donné, supprimez simplement l'option "-g 802-11-wireless-security.psk" de la commande ci-dessus :
$ nmcli -s connection show JioFi4_12E9FE
Merci Stéphane pour cette astuce.
3. Trouver le mot de passe WiFi des réseaux connectés à partir du gestionnaire de réseau (GUI)
Si vous n'êtes pas à l'aise avec la ligne de commande, voici comment le faire graphiquement.
Cliquez sur l'icône WiFi sur le panneau supérieur. Un menu déroulant apparaîtra. Cliquez sur le SSID WiFi connecté et cliquez à nouveau sur "Paramètres WiFi".
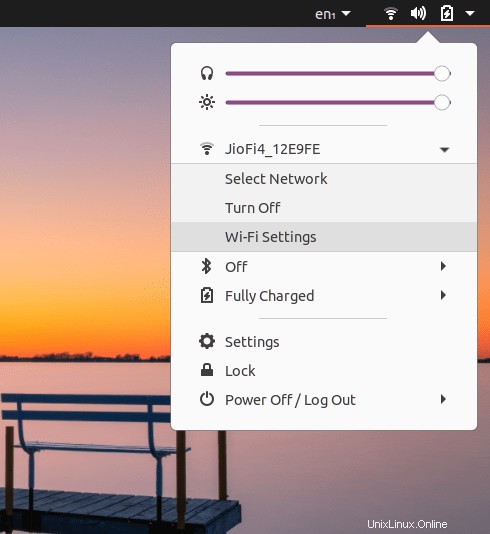
Dans la fenêtre suivante, vous verrez une liste des réseaux actuellement connectés. Cliquez sur l'icône d'engrenage à côté de votre réseau Wi-Fi préféré.
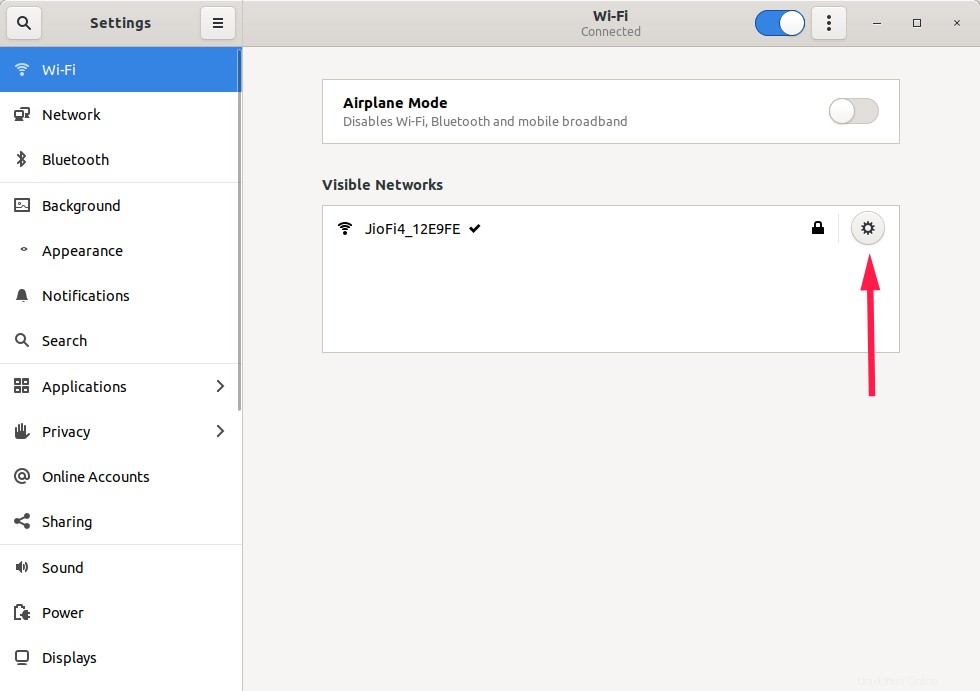
Maintenant, la fenêtre des paramètres du réseau WiFi sélectionné s'ouvrira. Sous l'onglet "Sécurité", vous verrez le mot de passe entre astérisques. Pour révéler le mot de passe, cochez simplement la case "Afficher le mot de passe".
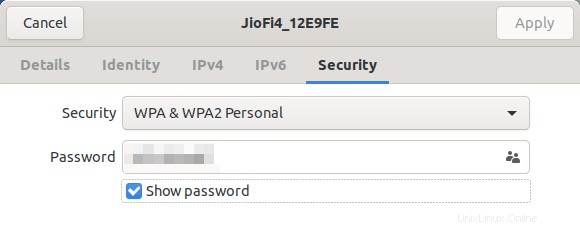
4. Trouver le mot de passe WiFi des réseaux connectés à l'aide de Wifresti
Wifresti est un simple script Python pour trouver le mot de passe des réseaux WiFi enregistrés ou connectés. Il fonctionne sous Linux, Mac OS et Windows. Ce script est créé par le même développeur qui a créé "Katoolin" .
Installer Wifresti sous Linux
Git clone le référentiel Wifresti GitHub à l'aide de la commande :
$ git clone https://github.com/LionSec/wifresti.git
Cette commande téléchargera le contenu du référentiel Wifresti dans un dossier local nommé "wifresti".
Cd dans ce répertoire :
$ cd wifresti/
Copiez le wifresti.py dans votre $PATH :
$ sudo cp wifresti/wifresti.py /usr/bin/wifresti
Rendez-le exécutable :
$ chmod +x /usr/bin/wifresti
Ensuite, exécutez wifresti en tant qu'utilisateur sudo pour répertorier tous les réseaux WiFi disponibles :
$ sudo wifresti
Choisissez le système d'exploitation que vous utilisez :
/$$ /$$$$$$ /$$ /$$ |__/ /$$__ $$ | $$ |__/ /$$ /$$ /$$ /$$| $$ \__//$$$$$$ /$$$$$$ /$$$$$$$ /$$$$$$ /$$| $$ | $$ | $$| $$| $$$$ /$$__ $$ /$$__ $$ /$$_____/|_ $$_/ | $$| $$ | $$ | $$| $$| $$_/ | $$ \__/| $$$$$$$$| $$$$$$ | $$ | $$| $$ | $$ | $$| $$| $$ | $$ | $$_____/ \____ $$ | $$ /$$| $$| $$$$$/$$$$/| $$| $$ | $$ | $$$$$$$ /$$$$$$$/ | $$$$/| $$ \_____/\___/ |__/|__/ |__/ \_______/|_______/ \___/ |__/ Auteur :LionSec | Site Web :www.neodrix.com | @lionsec1 V1.0 Veuillez choisir votre système d'exploitation. 1) Linux 2) Windows 3) Mac OS> 1 [...]
Vous verrez la liste des réseaux Wifi disponibles. Saisissez le nom du réseau pour afficher son mot de passe. Pour afficher le mot de passe de tous les réseaux WiFi, tapez "a" et appuyez sur ENTER.
[...]Tous les réseaux sans fil :HP 7 VoiceTab NetworkJioFi4_12E9FEsktab Insérez le nom du réseau ou appuyez sur (a) pour afficher les informations sur tous les réseaux.> JioFi4_12E9FE ##################################### - JioFi4_12E9FE - ######### ############################# key-mgmt=wpa-pskpsk=xxxxxxxx ################################################# ###########################################[...]
Pour quitter, appuyez sur CTRL+C.
En outre, de nombreux outils de récupération de mot de passe sont disponibles dans Kali Linux. Vous n'avez pas besoin d'installer Kali Linux. Installez simplement les outils Kali Linux sur votre système Ubuntu et utilisez les outils de récupération de mot de passe de votre choix. Pour savoir comment installer les outils Kali Linux sur Ubuntu, consultez le guide suivant.
- Installer les outils Kali Linux à l'aide de Katoolin3 dans Ubuntu 20.04 LTS
Lire connexe :
- Comment mettre à jour le mot de passe du réseau Wi-Fi à partir du terminal dans Arch Linux
- Comment surveiller la connexion WiFi à partir de la ligne de commande sous Linux
J'espère que cela vous aidera.
Image sélectionnée par ivke32 de Pixabay.