Dans ce guide, nous verrons ce qu'est Googler et ses fonctionnalités, comment installer Googler dans diverses distributions Linux et comment effectuer une recherche Google à partir de la ligne de commande en utilisant Googler utilitaire dans les systèmes d'exploitation de type Linux et Unix.
Qu'est-ce que Googler ?
Comme nous le savons tous, Recherche Google est le moteur de recherche le plus utilisé sur le Web.
Par rapport à d'autres moteurs de recherche, tels que Baidu, DuckDuckGo et Yandex, etc., la recherche Google occupe toujours la position de moteur de recherche le plus populaire, avec plus de 70 % de la part de marché de la recherche.
La recherche Google fait désormais partie de nos vies, tant sur le plan personnel que professionnel. Nous savons tous comment rechercher quelque chose sur Google à partir d'un navigateur Web graphique.
Googler est un outil en ligne de commande pour rechercher sur Google depuis le Terminal sous Linux et Unix. Googler affiche le titre, l'URL et le résumé de chaque résultat dans une interface propre, sans publicités ni URL parasites.
Chaque résultat a un numéro d'index et vous pouvez les ouvrir dans votre navigateur Web par défaut en appuyant sur le numéro respectif.
Il a été développé à l'origine pour les serveurs sans tête qui n'ont pas d'interface graphique. Il est maintenant devenu un outil plus pratique, flexible et mature, doté de nombreuses fonctionnalités.
Googler est livré avec une fonction de saisie semi-automatique, vous n'avez donc pas à vous souvenir d'options ! De plus, vous pouvez afficher la section d'aide en appuyant simplement sur ? (point d'interrogation).
Fonctionnalités de Googleur
- Recherche Google, Google Site Search, Google Actualités, Google Vidéos
- Interface rapide et propre, sans publicité ni URL parasites.
- Chaque résultat de recherche peut être ouvert à partir de l'invite omniprésente (c'est-à-dire l'invite Googler), sans relancer Googler à chaque fois. Cela signifie :vous pouvez effectuer de nouvelles recherches sans quitter googler.
- Ouvrir les URL dans le navigateur par défaut.
- Intégrez Googler dans votre navigateur textuel.
- Ouvrez le premier résultat de recherche directement dans le navigateur (comme dans la fonctionnalité "J'ai de la chance").
- Récupérer n'importe quel nombre de résultats et le début à n résultat.
- Prend en charge les mots-clés de recherche Google (par exemple, site :ostechnix.com, type de fichier :pdf).
- Soutien à la recherche sécurisée (c'est-à-dire à l'exclusion des sites pour adultes).
- Prise en charge du proxy HTTPS, de l'agent utilisateur et de TLS 1.2 (par défaut).
- Filtrez les résultats de recherche par durée, domaine, pays et langue.
- Passez facilement d'un domaine à un autre.
- Définissez des alias pour effectuer une recherche Google sur un certain nombre de sites Web.
- Vous pouvez désactiver la correction orthographique automatique pour rechercher des termes de recherche exacts.
- Léger et nécessite un minimum de dépendances.
- Gratuit et open source !!
Installer Googler sur Linux
Googler peut être installé de plusieurs manières.
Il nécessite Python 3.5 ou version ultérieure et xsel ou xclip ou termux-clipboard-set pour copier l'URL dans le presse-papiers. Ces packages sont pour la plupart préinstallés.
Juste au cas où s'ils ne sont pas déjà installés, vous pouvez les installer en utilisant le gestionnaire de paquets de votre distribution. Par exemple sur Debian et Ubuntu, les prérequis peuvent être installés à l'aide de la commande :
$ sudo apt-get install python3.5 xsel xclip
1. Installez la dernière version autonome de Googler
Il s'agit de la méthode la plus simple et la plus recommandée pour installer Googler sur des systèmes d'exploitation de type Unix.
Téléchargez la dernière version disponible de Googler :
$ sudo curl -o /usr/local/bin/googler https://raw.githubusercontent.com/jarun/googler/v4.0/googler
Rendez-le exécutable :
$ sudo chmod +x /usr/local/bin/googler
Terminé !
Vous pouvez mettre à jour la dernière version à tout moment en utilisant la commande :
$ sudo googler -u
2. Installer Googler à partir de la source
Assurez-vous d'avoir installé les outils de développement sur votre machine Linux et installez Googler en exécutant les commandes suivantes une par une.
$ git clone https://github.com/jarun/googler.git
$ cd googler/
$ sudo make install
$ cd auto-completion/bash/
$ sudo cp googler-completion.bash /etc/bash_completion.d/
3. Installez Googler à l'aide du gestionnaire de packages
Googler a été empaqueté pour de nombreuses distributions Linux populaires. Si vous souhaitez une version stable, vous pouvez installer Googler à partir des dépôts de votre distribution.
Sur Arch Linux et ses variantes, installez Googler depuis AUR en utilisant n'importe quel assistant AUR comme Paru ou Oui .
$ paru -S googleur
Ou,
$ yay -S googler
Sur Debian, Ubuntu, Linux Mint, Pop OS et autres systèmes basés sur DEB :
$ sudo apt install googler
Sur Fedora :
$ sudo dnf install googler
Sur CentOS 8 :
$ sudo dnf install epel-release
$ sudo dnf install googler
Sur openSUSE Leap/Tumbleweed :
$ sudo zypper install googler
Attention : La version de Googler dans les référentiels de la distribution peut être un peu ancienne et ne pas avoir de nouvelles fonctionnalités. Si vous souhaitez essayer la version la plus récente, installez le script autonome de googler comme décrit dans la première méthode ou installez-le à partir de la source comme indiqué dans la deuxième méthode.
4. Téléchargez et installez les packages binaires de Googler
Googler est également disponible sous forme de packages binaires pour diverses distributions Linux. Téléchargez simplement la dernière version depuis la page des versions et installez-le à l'aide du gestionnaire de paquets de votre distribution. Veuillez noter que vous devez avoir installé tous les prérequis requis.
Par exemple, sur les systèmes basés sur DEB, vous pouvez installer Googler comme ci-dessous.
$ wget https://github.com/jarun/googler/releases/download/v4.0/googler_4.0-1_ubuntu18.04.amd64.deb
$ sudo dpkg -i googler_4.0-1_ubuntu18.04.amd64.deb
$ sudo apt-get install -f
Sur les systèmes basés sur RPM :
$ wget https://github.com/jarun/googler/releases/download/v4.0/googler-4.0-1.el7.6.centos.x86_64.rpm
$ sudo rpm -ivh googler-4.0-1.el7.6.centos.x86_64.rpm
Pour les autres méthodes d'installation, reportez-vous à la page officielle de github donnée à la fin.
Recherche Google à partir de la ligne de commande à l'aide de Googler
Certains d'entre vous ne connaissent peut-être pas les astuces de recherche avancée de Google, comme la recherche uniquement sur un site Web spécifique, la recherche d'un type de fichier spécifique, la recherche entre une plage de nombres, etc.
Cependant, nous savons tous comment effectuer une recherche de base sur Google. Tapez simplement le terme de recherche dans la barre de recherche Google et choisissez celui qui convient dans la liste de recherche. C'est très simple !
Voyons maintenant comment effectuer une recherche Google à partir de la ligne de commande en utilisant googler. Croyez-moi, c'est aussi très facile !
Recherche Google de base avec Googler
Ouvrez votre terminal et tapez "googler" suivi de votre terme de recherche.
Par exemple, permettez-moi de rechercher le terme - "ostechnix ".
$ googler ostechnix
Vous obtiendrez des résultats liés au mot-clé "ostechnix".
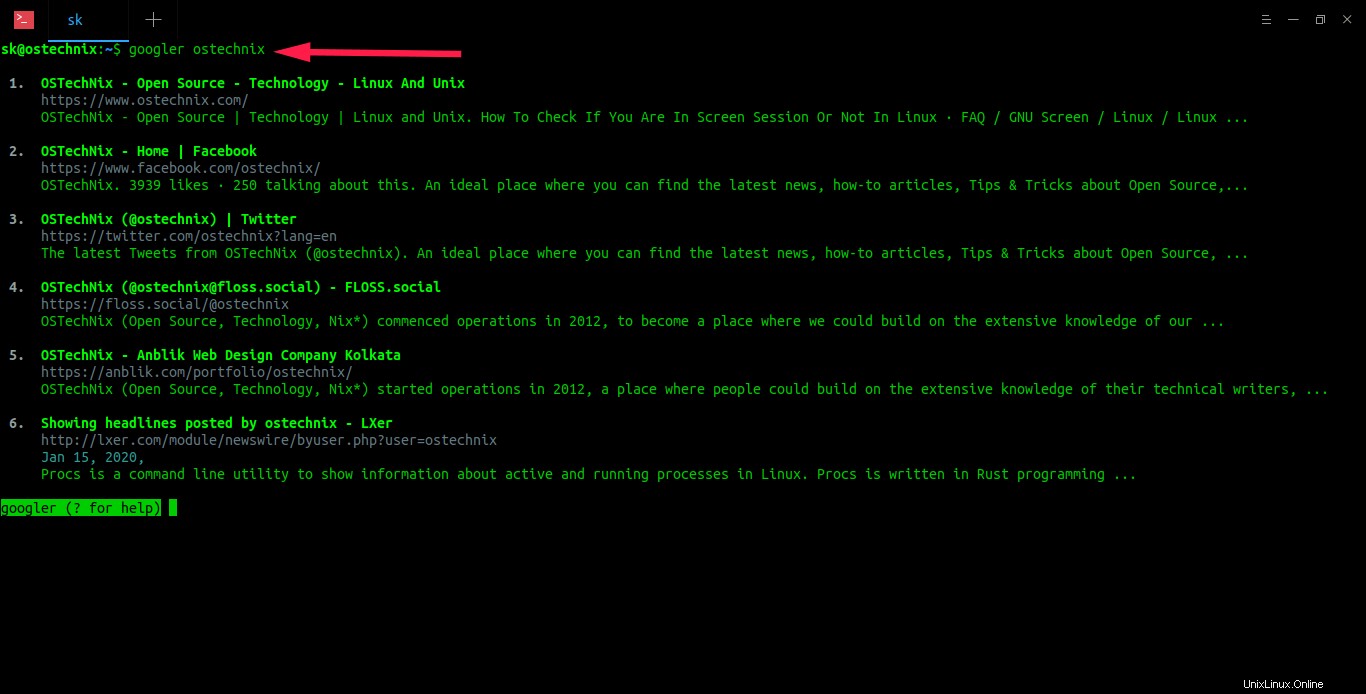
Ouvrir des pages Web dans le navigateur
Comme vous pouvez le voir dans la sortie ci-dessus, j'ai obtenu six résultats et chaque résultat a un numéro d'index (ou un numéro de préfixe). Tapez simplement le numéro et appuyez sur ENTRÉE pour ouvrir la page correspondante dans votre navigateur Web par défaut. Par exemple, si vous tapez le numéro 3 , la troisième page à partir du résultat s'ouvrira dans le navigateur. C'est aussi simple que ça !
Naviguer dans les résultats de recherche
Pour passer à l'ensemble de résultats de recherche suivant, appuyez simplement sur la lettre n . De même, vous pouvez accéder à l'ensemble de résultats précédent en appuyant sur p . Mémorisez-le comme :n pour n poste et p pour p révérence. Pour accéder instantanément à la première page des résultats de recherche Google à partir de n'importe quelle page, appuyez sur f .
Rechercher de nouveaux mots clés
Pour rechercher un nouveau mot clé, vous n'avez pas besoin de quitter et de relancer Googler. Nous pouvons effectuer des recherches non-stop sans quitter Googler. Tapez simplement le nouveau mot clé dans l'invite omniprésente (c'est-à-dire l'invite Googler) et appuyez sur ENTRÉE.
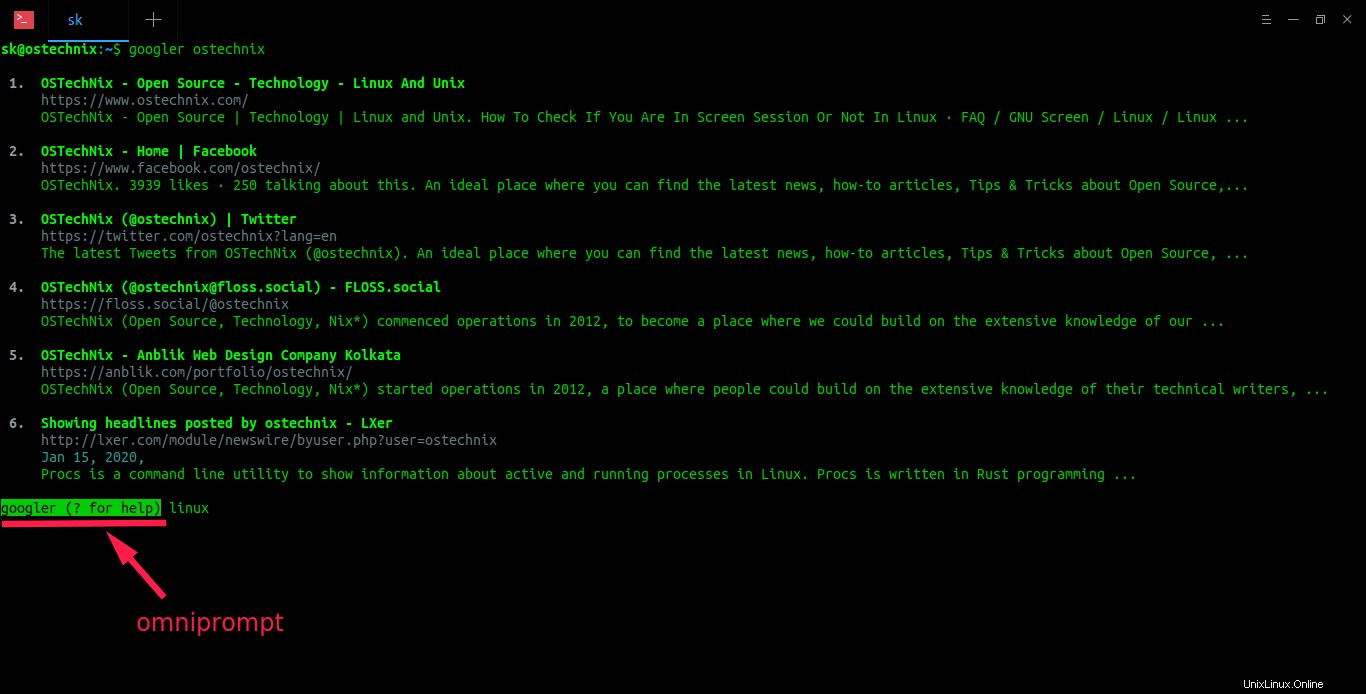
Comme vous pouvez le voir, je recherche un nouveau mot-clé - linux .
Copier les URL dans le presse-papiers
Nous pouvons copier une URL spécifique du résultat dans le presse-papiers en appuyant sur la lettre c suivi du numéro d'index de l'URL respective. Veuillez faire attention à l'espace entre 'c ' et le numéro d'index.
Exemple :
googler (? for help) c 3
Ici, nous utilisons c pour copier et 3 est le numéro d'indice. Par conséquent, la troisième page des résultats de la recherche sera copiée dans le presse-papiers. N'oubliez pas :vous devez avoir installé l'un des utilitaires suivants pour utiliser cette fonctionnalité.
- xclip
- xsel
- termux-clipboard-set
Quitter Googler
Pour quitter Googler et revenir à Terminal,
- appuyez sur q et appuyez sur ENTRÉE,
- ou appuyez deux fois sur ENTER ,
- ou appuyez sur Ctrl+d .
Ces conseils de recherche suffisent dans la plupart des cas. Si vous souhaitez obtenir des conseils de recherche avancés sur Google, lisez la suite.
Quelques conseils de recherche avancée sur Google
Googler prend en charge toutes les fonctionnalités de mots clés de Google pour obtenir rapidement et facilement des résultats exacts et précis. Ici, j'ai inclus quelques-uns des conseils de recherche Google avancés que j'utilise de temps en temps.
Filtrer les résultats par site Web (recherche spécifique au site)
La commande suivante vous donnera les résultats pour le terme de recherche arch linux de ostechnix.com blog uniquement.
$ googler arch linux site:ostechnix.com
Ou,
$ googler arch linux -w ostechnix.com
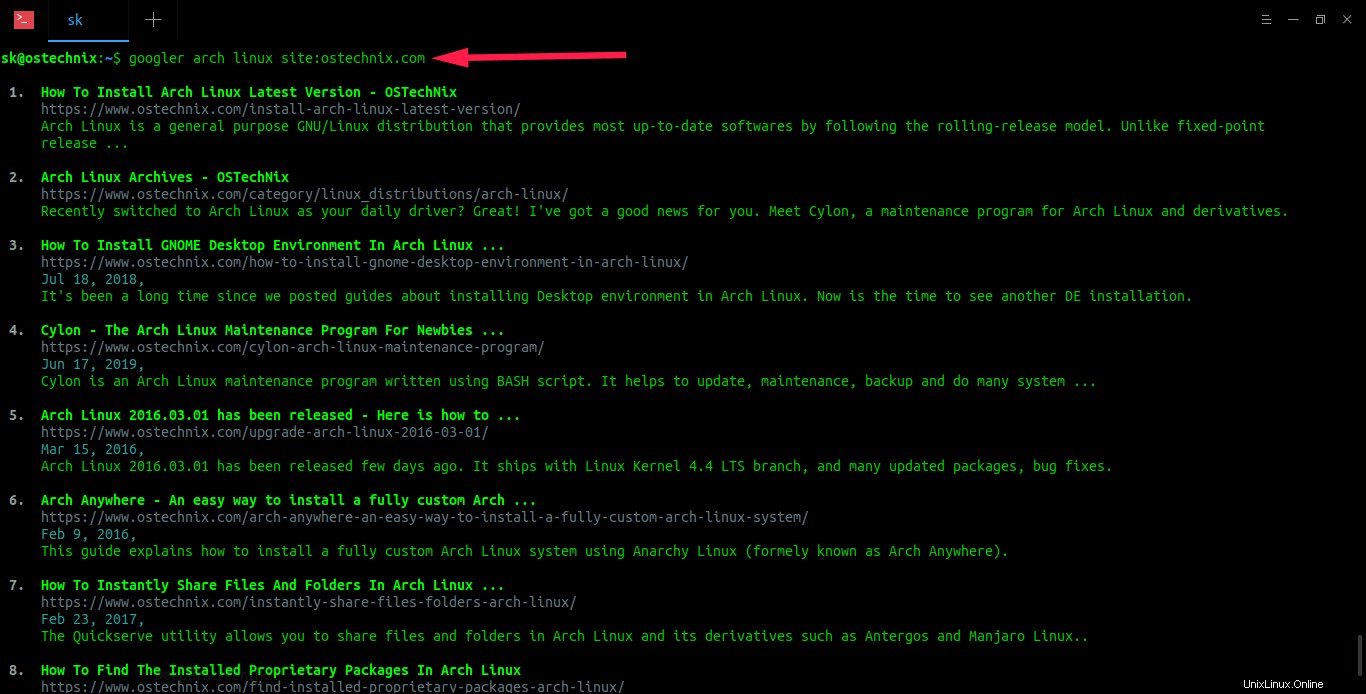
Voir? Je reçois les résultats uniquement sur le site ostechnix.com.
Répertorier les sites Web similaires
Cela peut être utile lorsque vous souhaitez trouver tous les sites similaires partageant une niche commune.
$ googler related:ostechnix.com
Rechercher le texte cité
Parfois, vous voudrez peut-être rechercher des textes exacts, par exemple des paroles de chansons ou des citations d'un auteur célèbre. Si oui, mentionnez-les simplement entre guillemets comme ci-dessous.
$ googler "You have to dream before the dream comes true"
Rechercher un type de fichier spécifique
Cette astuce sera utile lors de la recherche d'un type spécifique de fichier à télécharger, par exemple une chanson, une vidéo, un film ou un fichier texte ou pdf.
$ googler blockchain filetype:pdf
La commande ci-dessus récupérera les résultats liés à Blockchain document en pdf formater.
Rechercher des définitions de mots
Vous voulez apprendre la définition d'un mot (par exemple, acumen ) à partir de diverses ressources en ligne ? Et voilà !
$ googler define acumen
Récupérer un nombre spécifique de résultats
Par défaut, Googler affichera 10 résultats. Vous pouvez modifier ce comportement en utilisant n drapeau comme ci-dessous. La commande suivante ne va récupérer que 3 résultats pour la requête de recherche donnée.
$ googler -n 3 ostechnix
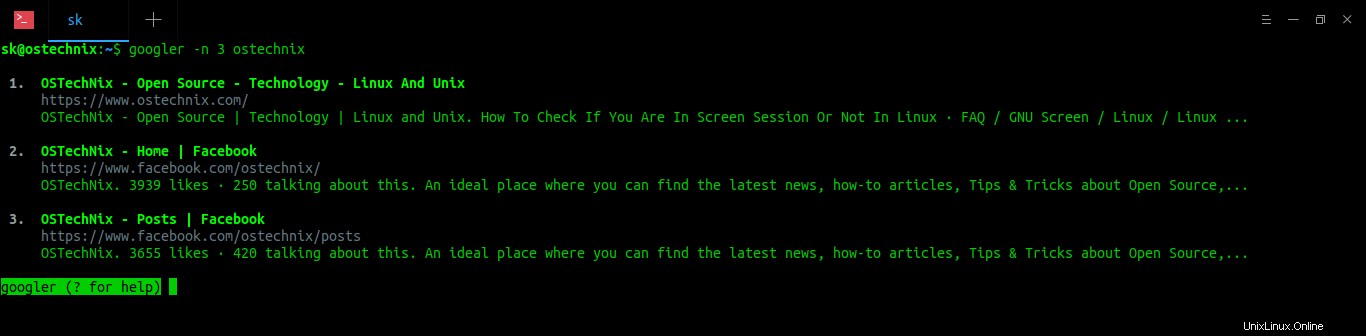
Afficher les résultats à partir de n résultat
L'exemple suivant récupérera les résultats à partir du 5 résultat pour le mot-clé ostechnix :
$ googler -s 5 ostechnix
Afficher les résultats dans un laps de temps spécifique
Récupérer 10 résultats mis à jour au cours des 5 derniers mois , à partir du 3 résultat pour le mot clé linux sur ostechnix.com site :
$ googler -n 10 -s 3 -t m5 -w ostechnix.com linux
Récupérer les résultats de la section Google Actualités
La commande suivante récupérera les résultats liés à "Arch linux" de news.google.com rubrique.
$ googler -N Arch linux
Récupérer des résultats spécifiques à un pays
Vous avez peut-être remarqué que lorsque vous effectuez une recherche sur Google, vous obtenez des résultats en fonction du pays dans lequel vous vivez. Par exemple, si vous vivez en Inde, vous obtiendrez les résultats du serveur Google India.
Si vous souhaitez que Googler récupère les résultats de recherche exclusivement d'un pays ou d'une région en particulier, utilisez -c drapeau.
$ googler -c in best smartphone
Cela renverra les résultats de Google Inde serveur du meilleur smartphone requête.
Récupérer des résultats spécifiques à une langue
Comme les résultats spécifiques à un pays, nous pouvons renvoyer des résultats spécifiques à une langue en utilisant -l drapeau.
$ googler -l ta arthashastra
Cette commande récupérera les résultats liés à arthashatra y compris tamoul pages Web.
Désactiver la correction orthographique automatique
Lorsque nous recherchons des termes spécifiques, Google affiche les suggestions d'orthographe (commençant par un message Voulez-vous dire .. ), en particulier pour les termes de recherche techniques et médicaux. Si vous souhaitez désactiver cette fonctionnalité de vérification orthographique, utilisez -x drapeau.
$ googler -x googler
Je me sens chanceux recherche
Comme vous le savez déjà, Google la page d'accueil comprend un bouton intitulé "J'ai de la chance " sous la barre de recherche. Lorsque nous tapons une requête de recherche et cliquons sur ce bouton, nous serons directement dirigés vers le premier résultat de recherche, en contournant la page de résultats du moteur de recherche.
Googler a la possibilité de le faire à partir de la ligne de commande. Pour interpréter "J'ai de la chance " recherchez, utilisez -j drapeau suivi de votre terme de recherche comme indiqué ci-dessous.
$ googler -j browse web with vim keybindings
Afficher les informations sur le site
Pour obtenir les informations d'un site/blog, lancez :
$ googler info:ostechnix.com
Exclure les sites Web pour adultes des résultats de recherche
Pour rechercher du matériel "d'éducation sexuelle" sans renvoyer de sites pour adultes, utilisez :
$ googler safesearch:sex education
Récupérer les résultats de recherche contenant un terme spécifique dans le titre ou l'URL de la page
$ googler allintitle:linux -w ostechnix.com
Cela renverra tous les résultats contenant le mot linux dans le titre de ostechnix.com .
De même, nous pouvons limiter les résultats à ceux contenant tous les mots de la requête dans l'URL .
$ googler allinurl:linux -w ostechnix.com
Diriger les résultats de la recherche vers un fichier
C'est l'un de mes conseils de recherche Google préférés. J'ai l'habitude d'enregistrer les résultats avec les URL dans un fichier texte lors de la recherche d'un sujet spécifique. De cette façon, je peux consulter les résultats plus tard. Pour moi, c'est une sorte de bookmarking hors ligne !
$ googler -C python | tee tutorial.txt
La commande ci-dessus recherchera Python et enregistrez tous les résultats de la recherche dans un fichier texte appelé tutorial.txt dans le répertoire de travail courant.
Simplifiez la recherche Google avec des alias
Cette fonctionnalité est pour les utilisateurs paresseux ! Googler propose de nombreux alias de recherche de sites Web pour de nombreux sites Web populaires, notamment Amazon, Arch Linux wiki, BBC, CNN, eBay, Facebook, Google search, GitHub, HackerNews, IMDB, LinkedIn, National Geographic, MIT OpenCourseWare, Python documentation, Quora, Reddit, Stack Overflow, Twitter, Ubuntu forums , Wikipédia et bien plus encore.
Par exemple, pour rechercher quelque chose sur Arch Wiki, lancez simplement :
$ @aw install arch linux
Ici, @aw est l'alias du site ArchWiki. "installez arch linux " est le mot clé.
Pour activer cette fonctionnalité, téléchargez le module complémentaire Googler @t et activez-le comme ci-dessous.
$ wget https://raw.githubusercontent.com/jarun/googler/master/auto-completion/googler_at/googler_at
$ source googler_at
Vous pouvez également ajouter vos propres alias. Par exemple, j'ai créé un alias nommé @ostech pour notre blog ostechnix.com.
$ alias @ostech='googler -w ostechnix.com'
Pour effectuer une recherche sur ostechnix.com, je lance simplement :
$ @ostech dns
Ajoutez vos alias à ~/.bashrc fichier pour le rendre permanent.
Reportez-vous au guide suivant pour apprendre à utiliser les alias sous Linux.
- Les commandes alias et unalias expliquées avec des exemples
Intégrer Googler aux navigateurs textuels
Googler peut être intégré à plusieurs navigateurs textuels tels que les elinks , liens , lynx et w3m ou navigateur www . Cela fonctionnera immédiatement si le NAVIGATEUR variable d'environnement est correctement définie. Par exemple :
$ export BROWSER=w3m
Pour un usage unique,
$ BROWSER=w3m googler dns
Ou effectuez une recherche spécifique au site :
$ BROWSER=w3m googler -w ostechnix.com arch linux
Cette commande recherchera arch linux requête dans ostechnix.com . Lorsque vous tapez le numéro d'index de n'importe quel lien et appuyez sur la touche ENTRÉE, il s'ouvrira dans w3m navigateur par défaut.
Obtenir de l'aide
Pour afficher la liste de toutes les options prises en charge avec leur description, exécutez :
$ googler --help
Ou, brièvement :
$ googler -h
Vous pouvez également appuyer sur le ? (point d'interrogation) pour afficher la section d'aide instantanée :
googler (? for help) ?
omniprompt keys:
n, p fetch the next or previous set of search results
index open the result corresponding to index in browser
f jump to the first page
o [index|range|a ...] open space-separated result indices, numeric ranges
(sitelinks unsupported in ranges), or all, in browser
open the current search in browser, if no arguments
O [index|range|a ...] like key 'o', but try to open in a GUI browser
g keywords new Google search for 'keywords' with original options
should be used to search omniprompt keys and indices
c index copy url to clipboard
u toggle url expansion
q, ^D, double Enter exit googler
? show omniprompt help
* other inputs issue a new search with original options Lire connexe :
- Comment rechercher DuckDuckGo à partir de la ligne de commande à l'aide de ddgr
- Créer des e-mails temporaires à partir de la ligne de commande avec Tmpmail
- Surfraw :une interface de ligne de commande pour les moteurs de recherche populaires et plus de 100 sites Web
- Comment effectuer une recherche sur le Web à partir d'un terminal sous Linux
- Google Search Navigator – Améliorer la navigation au clavier dans la recherche Google
- Comment utiliser Google Traduction à partir de la ligne de commande sous Linux
- GooBook – Accéder à vos contacts Google à partir de la ligne de commande sous Linux
- DuckDuckGo Bangs :recherchez directement sur vos sites Web préférés
J'espère que cela vous aidera.