L'autre jour, l'un des abonnés de notre blog a essayé d'installer Katoolin et cela a cassé sa machine Ubuntu. Il n'a pas pu passer l'écran de connexion. Il a en quelque sorte réussi à récupérer son système Ubuntu cassé sans le réinstaller. Cependant, cette fois, sa machine démarrait uniquement en mode CLI. Il semble que le DE graphique ait disparu, mais il n'en est pas si sûr. Il m'a demandé comment pourrait-il savoir si l'interface graphique est là ou non à ce stade. Si jamais vous êtes dans cette situation, voici quelques conseils pour vérifier si l'interface graphique est installée sous Linux à partir de la ligne de commande.
Vérifiez si l'interface graphique est installée sous Linux à partir de la ligne de commande
Il existe plusieurs façons de détecter si votre système Linux a une interface graphique installée. Veuillez noter que toutes ces méthodes n'afficheront que si l'interface graphique est installée ou non. Cependant, cela n'aidera pas à identifier si l'interface graphique est en cours d'exécution ou non.
Toutes les étapes ci-dessous sont testées sous les éditions de bureau et de serveur Ubuntu 20.04 LTS.
Méthode 1 :
La première méthode consiste à vérifier si une session X est installée sur votre système. Pour ce faire, exécutez :
$ ls /usr/bin/*sessionSi votre système Linux a une session graphique, il devrait afficher quelque chose comme ci-dessous :
/usr/bin/dbus-run-session /usr/bin/gnome-session-custom-session
/usr/bin/gnome-sessionComme vous le voyez dans la sortie ci-dessus, mon Ubuntu a GNOME Environnement de bureau installé.
- Si votre système dispose de MATE installé, il imprimera
/usr/bin/mate-session. - Pour LXDE , il retournera
/usr/bin/lxsession.
Si Linux n'a pas d'interface graphique installée, vous verrez une sortie comme ci-dessous :
/usr/bin/byobu-select-session /usr/bin/dbus-run-session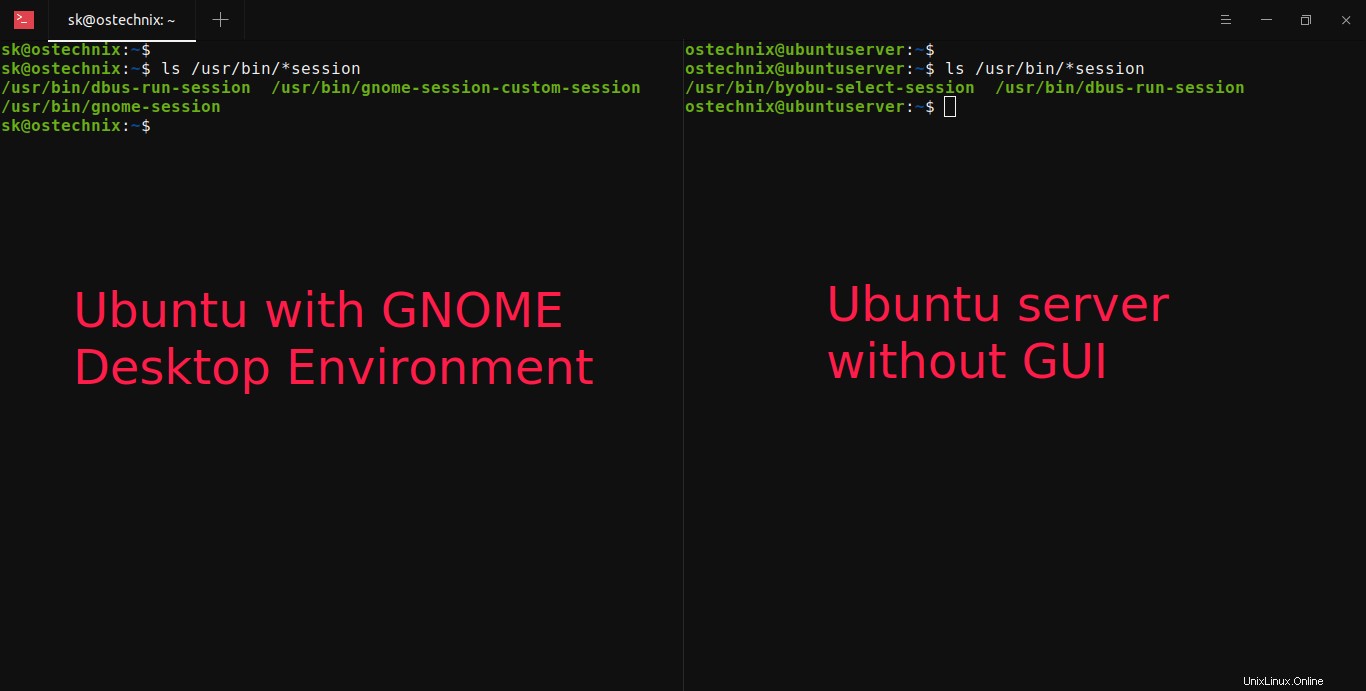
Cette commande ne fonctionne que sur les systèmes basés sur Debian, tels que Ubuntu, Linux Mint, Pop!_OS, etc. Si votre système est basé sur des systèmes RPM tels que Fedora, RHEL, vous verrez le message d'erreur suivant :
ls: cannot access '/usr/bin/*session': No such file or directoryDans ce cas, reportez-vous aux méthodes suivantes.
Méthode 2 :
La deuxième méthode pour détecter s'il y a une interface graphique installée sur votre système est de vérifier la présence du serveur X avec type commande :
$ type XorgSur le système Linux avec l'interface graphique installée, vous verrez la sortie suivante :
Xorg is /usr/bin/XorgSur les systèmes Linux CLI uniquement, la sortie doit être :
-bash: type: Xorg: not found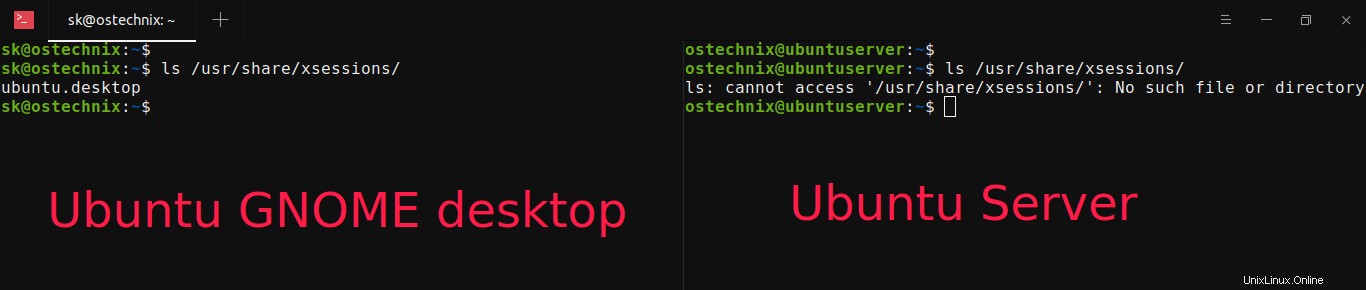
Méthode 3 :
L'autre méthode pour vérifier si l'interface graphique est installée sur votre système Linux consiste à vérifier le contenu de /usr/share/xsessions/ répertoire avec ls commande :
$ ls /usr/share/xsessions/Exemple de sortie sur le système d'interface graphique Ubuntu Linux :
ubuntu.desktopExemple de sortie d'une machine Ubuntu Linux CLI uniquement :
ls: cannot access '/usr/share/xsessions/': No such file or directory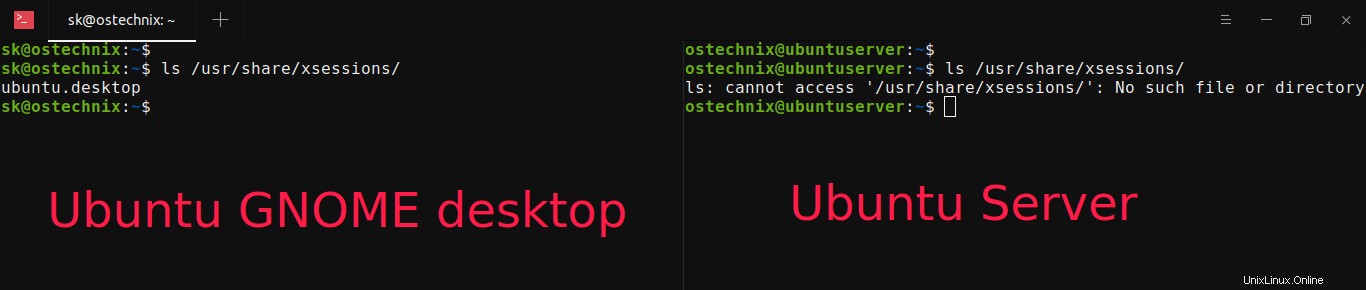
Méthode 4 :
Ceci est exclusivement pour les systèmes basés sur Debian. Vous pouvez également vérifier si l'interface graphique est installée ou non avec dpkg et grep commandes comme ci-dessous :
$ dpkg -l | grep xserverCette commande répertorie tous les packages installés liés à X11 et xserver.
Exemple de sortie du système d'interface graphique Ubuntu Linux :
ii x11-xserver-utils 7.7+8 amd64 X server utilities ii xserver-common 2:1.20.9-2ubuntu1.2~20.04.1 all common files used by various X servers ii xserver-xephyr 2:1.20.9-2ubuntu1.2~20.04.1 amd64 nested X server ii xserver-xorg 1:7.7+19ubuntu14 amd64 X.Org X server ii xserver-xorg-core 2:1.20.9-2ubuntu1.2~20.04.1 amd64 Xorg X server - core server ii xserver-xorg-core-hwe-18.04 3:14.5 amd64 Transitional package for xserver-xorg-core-hwe-18.04 ii xserver-xorg-hwe-18.04 3:14.5 amd64 Transitional package for xserver-xorg-hwe-18.04 ii xserver-xorg-input-all 1:7.7+19ubuntu14 amd64 X.Org X server -- input driver metapackage ii xserver-xorg-input-libinput 0.29.0-1 amd64 X.Org X server -- libinput input driver ii xserver-xorg-input-wacom 1:0.39.0-0ubuntu1 amd64 X.Org X server -- Wacom input driver ii xserver-xorg-legacy 2:1.20.9-2ubuntu1.2~20.04.1 amd64 setuid root Xorg server wrapper ii xserver-xorg-video-all 1:7.7+19ubuntu14 amd64 X.Org X server -- output driver metapackage ii xserver-xorg-video-all-hwe-18.04 3:14.5 amd64 Transitional package for xserver-xorg-video-all-hwe-18.04 ii xserver-xorg-video-amdgpu 19.1.0-1 amd64 X.Org X server -- AMDGPU display driver ii xserver-xorg-video-amdgpu-hwe-18.04 3:14.5 amd64 Transitional package for xserver-xorg-video-amdgpu-hwe-18.04 ii xserver-xorg-video-ati 1:19.1.0-1 amd64 X.Org X server -- AMD/ATI display driver wrapper ii xserver-xorg-video-ati-hwe-18.04 3:14.5 amd64 Transitional package for xserver-xorg-video-ati-hwe-18.04 ii xserver-xorg-video-fbdev 1:0.5.0-1ubuntu1 amd64 X.Org X server -- fbdev display driver ii xserver-xorg-video-fbdev-hwe-18.04 3:14.5 amd64 Transitional package for xserver-xorg-video-fbdev-hwe-18.04 ii xserver-xorg-video-intel 2:2.99.917+git20200226-1 amd64 X.Org X server -- Intel i8xx, i9xx display driver ii xserver-xorg-video-nouveau 1:1.0.16-1 amd64 X.Org X server -- Nouveau display driver ii xserver-xorg-video-qxl 0.1.5+git20200331-1 amd64 X.Org X server -- QXL display driver ii xserver-xorg-video-qxl-hwe-18.04 3:14.5 amd64 Transitional package for xserver-xorg-video-qxl-hwe-18.04 ii xserver-xorg-video-radeon 1:19.1.0-1 amd64 X.Org X server -- AMD/ATI Radeon display driver ii xserver-xorg-video-vesa 1:2.4.0-2 amd64 X.Org X server -- VESA display driver ii xserver-xorg-video-vesa-hwe-18.04 3:14.5 amd64 Transitional package for xserver-xorg-video-vesa-hwe-18.04 ii xserver-xorg-video-vmware 1:13.3.0-3 amd64 X.Org X server -- VMware display driver
Sur le serveur Ubuntu sans interface graphique, vous ne verrez que quelques packages liés au serveur X :
rc x11-xserver-utils 7.7+8 amd64 X server utilities ii xserver-common 2:1.20.9-2ubuntu1.2~20.04.1 all common files used by various X servers
Cependant, ce n'est pas une méthode aussi fiable. Parce que vous auriez pu installer DE sans utiliser de gestionnaires de packages comme dpkg ou apt . Dans de tels cas, cela ne renverra aucun résultat. Même si vous avez installé puis supprimé le serveur X, cela indiquera toujours que le serveur X est installé.
Comment trouver l'environnement de bureau que vous utilisez sous Linux ?
C'est une méthode bonus. Nous pouvons facilement trouver l'environnement de bureau actuel dans notre système d'interface graphique Linux à l'aide de la commande suivante :
$ echo $XDG_CURRENT_DESKTOP
ubuntu:GNOME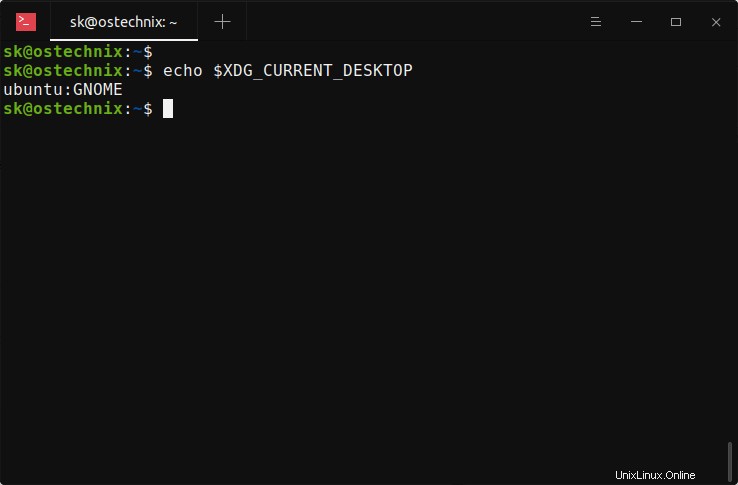
Comme vous le voyez dans la sortie, j'utilise l'environnement de bureau Ubuntu GNOME. Si vous n'avez pas de DE, vous ne verrez rien.
J'espère que cela vous aidera.
Image sélectionnée par erfouris studio de Pixabay.