Il est toujours recommandé d'installer les applications Python dans des environnements virtuels pour éviter les conflits entre eux. Gestionnaire de paquets Pip nous aide à installer des applications Python dans un environnement isolé, en utilisant deux outils à savoir venv et environnement virtuel . Il existe également un autre gestionnaire de packages Python nommé "Pipenv" , qui est recommandé par Python.org, pour installer les applications Python. Contrairement à Pip, Pipenv crée automatiquement des environnements virtuels par défaut. Cela signifie que vous n'avez plus besoin de créer manuellement des environnements virtuels pour vos projets. Aujourd'hui, je suis tombé sur un outil similaire nommé "Pipx" , un utilitaire gratuit et open source qui vous permet d'installer et d'exécuter des applications Python dans des environnements virtuels isolés.
En utilisant Pipx, nous pouvons facilement installer des milliers d'applications Python hébergées dans PyPI sans trop de soucis. La bonne chose est que vous pouvez tout faire avec des autorisations d'utilisateur régulières. Vous n'avez pas besoin d'être un utilisateur "root" ou d'avoir des autorisations "sudo". Il convient de mentionner que Pipx peut exécuter un programme à partir d'un environnement temporaire , sans avoir à l'installer. Cela sera pratique lorsque vous testerez souvent plusieurs versions du même programme. Les packages installés avec Pipx peuvent être listés, mis à jour ou désinstallés à tout moment. Pipx est une application multiplateforme, elle peut donc fonctionner sous Linux, Mac OS et Windows.
Installer Pipx sous Linux
Python 3.6+ , Pip et venv module sont nécessaires pour installer pipx. Assurez-vous de les avoir installés comme décrit dans le guide suivant.
- Comment gérer les packages Python à l'aide de Pip
Ici, venv est nécessaire pour créer des environnements virtuels.
Ensuite, exécutez les commandes suivantes pour installer Pipx.
$ python3 -m pip install --user pipx
$ python3 -m pipx ensurepath
L'emplacement par défaut du binaire de pipx est ~/.local/bin . Vous pouvez remplacer cela avec le PIPX_BIN_DIR variables d'environnement. Si vous remplacez PIPX_BIN_DIR , assurez-vous simplement qu'il se trouve sur votre chemin en exécutant userpath append $PIPX_BIN_DIR .
Et l'emplacement de l'environnement virtuel par défaut de Pipx est ~/.local/pipx . Cela peut être remplacé par la variable d'environnement PIPX_HOME .
Allons-y et voyons comment installer des applications Python à l'aide de Pipx.
Installer et exécuter des applications Python dans des environnements isolés à l'aide de Pipx
Voici quelques exemples pour démarrer avec Pipx.
Installer les packages Python
Pour installer une application Python, par exemple cowsay , globalement, exécutez :
$ pipx install cowsay
Cette commande créera automatiquement des environnements virtuels, y installera le package et placera le fichier exécutable du package sur votre $PATH .
Exemple de résultat :
installed package cowsay 2.0.3, Python 3.6.8 These binaries are now globally available - cowsay done! ✨ 🌟 ✨
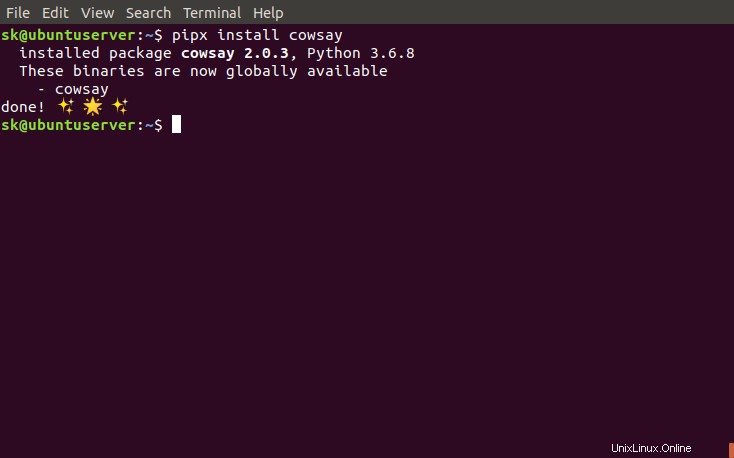
Installer des applications Python à l'aide de Pipx
Testons le programme cowsay nouvellement installé :
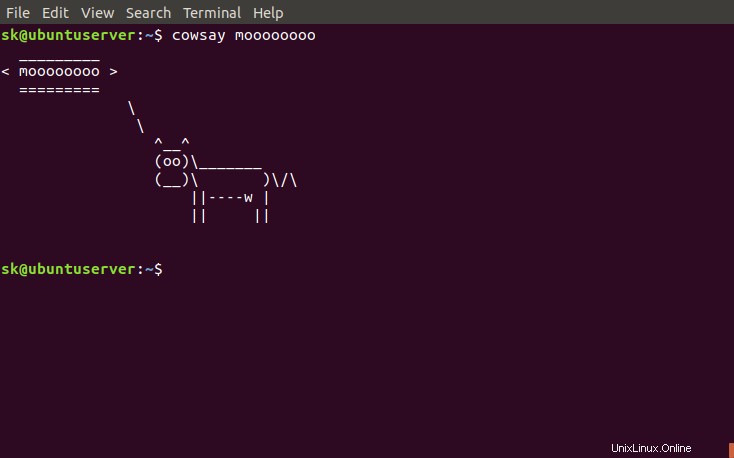
Tester l'application Python
Ici, j'ai pris les exemples du site officiel. Vous pouvez installer/tester n'importe quel autre package Python de votre choix.
Répertorier les packages Python
Pour répertorier toutes les applications installées à l'aide de Pipx, exécutez :
$ pipx list
Exemple de sortie :
venvs are in /home/sk/.local/pipx/venvs binaries are exposed on your $PATH at /home/sk/.local/bin package cowsay 2.0.3, Python 3.6.8 - cowsay
Si vous n'avez installé aucun package, vous verrez la sortie suivante :
nothing has been installed with pipx 😴
Forfaits de mise à niveau
Pour mettre à jour un package, faites simplement :
$ pipx upgrade cowsay
Pour mettre à niveau tous les packages installés en une seule fois, utilisez :
$ pipx upgrade-all
Mettre à jour Pipx
Pour mettre à niveau vers la dernière version disponible, exécutez :
$ python3 -m pip install --user -U pipx
Exécuter une application à partir d'environnements virtuels temporaires
Parfois, vous voudrez peut-être exécuter un programme python spécifique, mais ne pas l'installer réellement.
$ pipx run pycowsay moooo
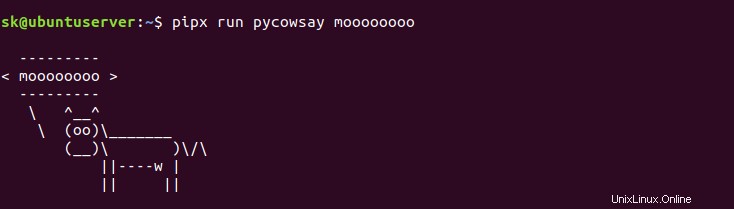
Exécutez des applications Python dans des environnements virtuels isolés temporaires
Cette commande n'installe pas réellement le programme donné, mais l'exécute à partir de l'environnement virtuel temporaire. Vous pouvez utiliser cette commande pour tester rapidement une application Python.
Vous pouvez même exécuter directement des fichiers .py.
$ pipx run https://gist.githubusercontent.com/cs01/fa721a17a326e551ede048c5088f9e0f/raw/6bdfbb6e9c1132b1c38fdd2f195d4a24c540c324/pipx-demo.py pipx is working!
Désinstaller les packages
Un package peut être désinstallé avec la commande :
$ pipx uninstall cowsay
Pour supprimer tous les packages installés :
$ pipx uninstall-all
Obtenir de l'aide
Pour afficher la section d'aide, exécutez :
$ pipx --help
Et c'est tout. Si vous cherchez une application sûre, pratique et fiable pour installer et exécuter des applications Python, Pipx pourrait être un bon choix.