Il existe de nombreux lecteurs multimédias populaires basés sur une interface graphique, tels que VLC, SMPlayer (Une interface graphique pour Mplayer). Mais les joueurs sur console ne sont que quelques-uns. Cmus (Lecteur de musique C*) est l'un d'entre eux. Il s'agit d'un petit lecteur de musique de console rapide et puissant qui lit les fichiers audio de Terminal dans les systèmes d'exploitation de type Unix. Contrairement à d'autres lecteurs de musique graphiques, Cmus peut démarrer et lire des fichiers musicaux instantanément, même s'il existe des milliers de fichiers audio. Il prend en charge la plupart des formats audio, y compris Ogg Vorbis, MP3, FLAC, Opus, Musepack, WavPack, WAV, AAC, MP4, CD audio, WMA, APE, MKA, TTA, SHN et libmodplug. Cmus fonctionnera sur presque tous les systèmes d'exploitation GNU/Linux modernes.
Caractéristiques
Les caractéristiques notables de Cmus sont,
- Lecture sans interruption,
- Prise en charge de ReplayGain,
- Diffusion MP3 et Ogg,
- filtrage en direct,
- démarrage instantané,
- des raccourcis clavier personnalisables,
- les raccourcis clavier par défaut de style vi,
- et plus.
Dans ce guide, nous verrons comment installer et utiliser le lecteur de console Cmus sous GNU/Linux.
Installer Cmus
Cmus est disponible dans les dépôts par défaut de la plupart des distributions Linux. Donc, installer Cmus n'est pas un gros problème.
Sur Arch Linux et ses dérivés, vous pouvez l'installer en utilisant la commande :
$ sudo pacman -S cmus
Sur Fedora :
$ sudo yum install cmus
Ou,
$ sudo dnf install cmus
Sur Debian, Ubuntu, Linux Mint :
$ sudo apt-get install cmus
Sur SUSE/openSUSE :
Activez d'abord le référentiel PackMan comme décrit dans ce lien .
Et ensuite, installez-le à l'aide de la commande :
$ sudo zypper in cmus
Juste au cas où Cmus n'est pas disponible sur les référentiels par défaut, vous pouvez le compiler et l'installer à l'aide de Linuxbrew. Pour installer Linuxbrew sur votre système Linux, reportez-vous au guide suivant.
- Linuxbrew :un gestionnaire de packages commun pour Linux et Mac OS X
Après avoir installé Linuxbrew, exécutez la commande suivante pour installer cmus.
$ brew install cmusTélécharger - Ebook gratuit :"Développement d'applications Java™ sur Linux®
Comment utiliser le lecteur de musique de la console Cmus
Nous allons voir comment utiliser Cmus dans les chapitres suivants.
Lancer Cmus
Vous pouvez lancer Cmus en tapant la commande suivante depuis le Terminal :
$ cmus
Lorsque vous lancez Cmus pour la première fois, il s'ouvrira sur la vue album/artiste comme indiqué ci-dessous.
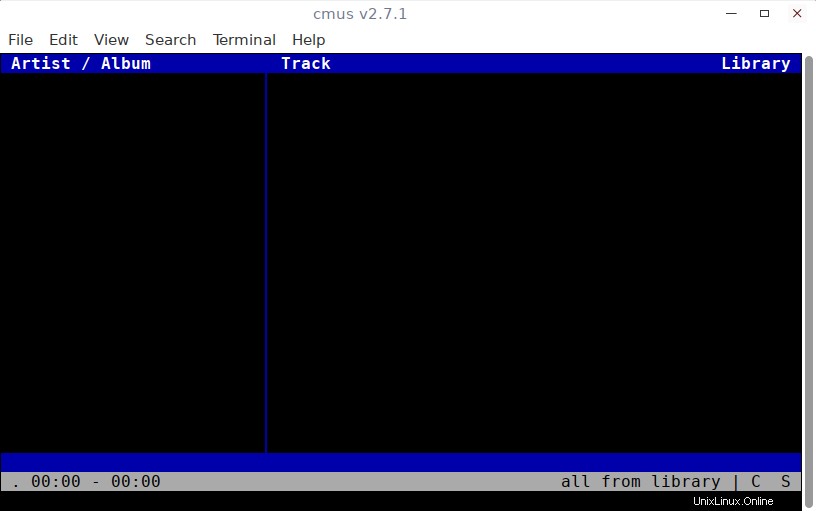
Comme vous le voyez ci-dessus, il n'y a pas de fichiers multimédias. Nous devons les ajouter manuellement.
Ajouter des fichiers musicaux à Cmus
Appuyez sur '5' (Numéro cinq) pour passer à la vue du navigateur de fichiers.
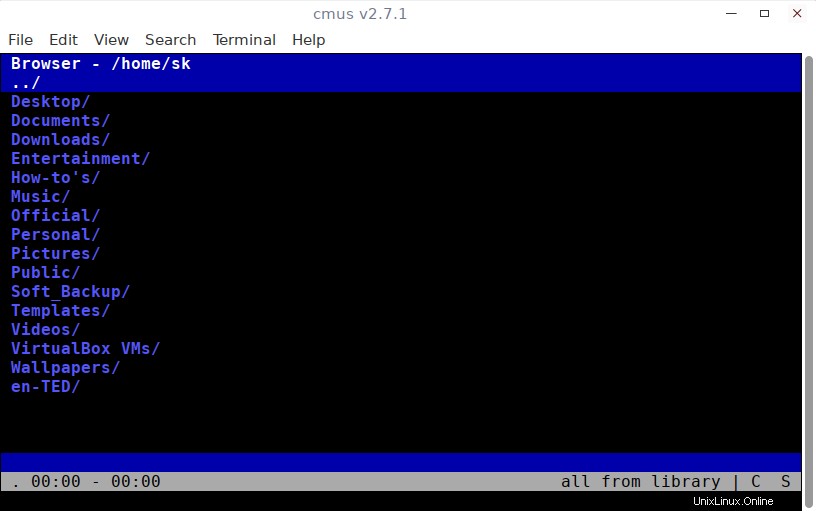
Utilisez les touches suivantes pour naviguer jusqu'à l'endroit où vous avez stocké des fichiers audio.
- HAUT et DOWN touches fléchées - pour monter et descendre. Alternativement, vous pouvez utiliser 'k' et 'j' touches pour monter et descendre.
- ENTRER touche - Pour entrer dans un répertoire ou lire une piste audio sélectionnée
- RETOUR ARRIÈRE clé - pour revenir en arrière.
Mettez en surbrillance le fichier ou les dossiers contenant les fichiers audio et appuyez sur 'a' pour ajouter des fichiers audio à la bibliothèque.
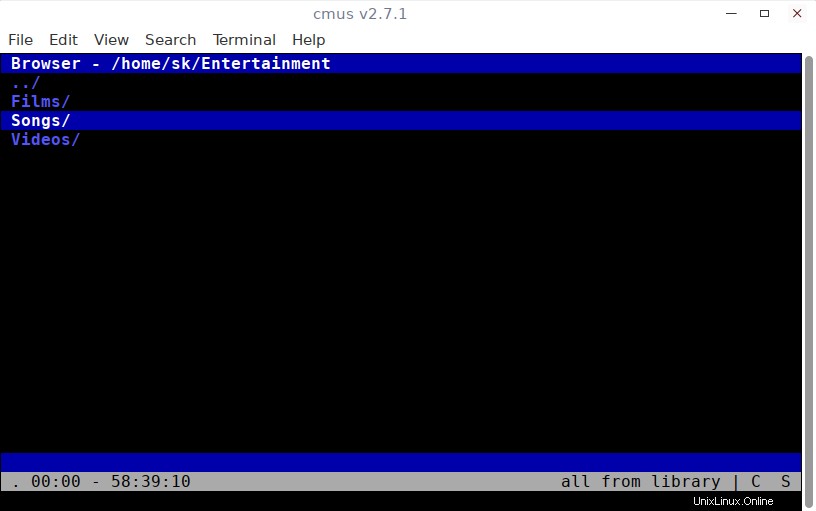
Une fois que vous avez ajouté les fichiers audio d'un dossier, le curseur se déplacera automatiquement vers le dossier suivant. Si vous avez des fichiers audio dans ce dossier, appuyez simplement sur "a" pour les ajouter à la bibliothèque musicale, sinon utilisez les touches fléchées pour aller et venir pour rechercher et ajouter des fichiers.
Maintenant, nous avons ajouté les fichiers audio. Allons-y et jouons-les.
Lecture de fichiers audio
Une fois que vous avez ajouté tous les fichiers musicaux, appuyez sur 1 (Numéro un) pour voir la bibliothèque. La bibliothèque musicale devrait ressembler à celle ci-dessous.
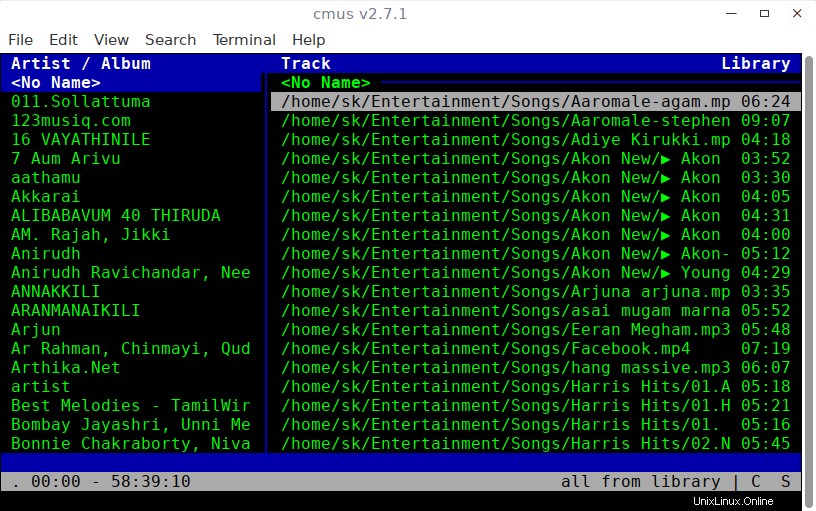
Comme vous l'avez vu dans la capture d'écran ci-dessus, les artistes/albums sont triés par ordre alphabétique sur le côté gauche et les fichiers audio sur le côté droit.
Pour passer à l'affichage simple de la bibliothèque, appuyez sur '2' (Numéro deux). Il n'affichera que les pistes audio par ordre alphabétique.
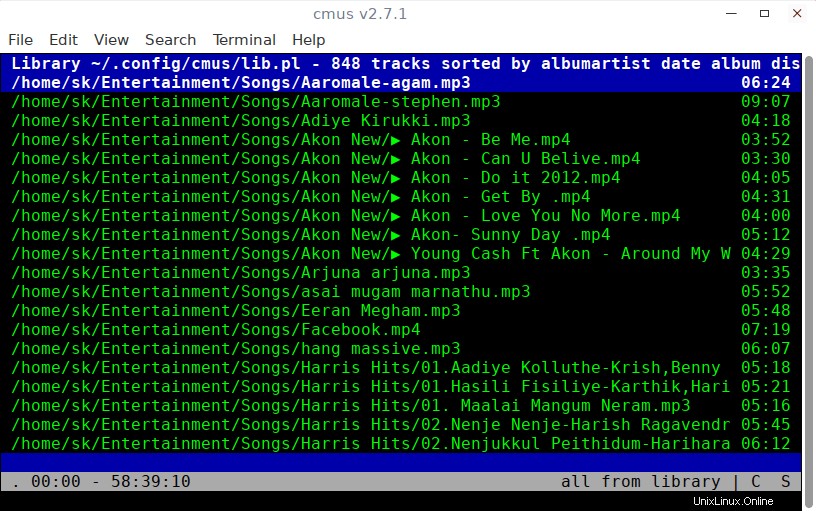
Vous pouvez utiliser les touches fléchées haut et bas pour sélectionner une piste que vous souhaitez écouter et appuyer sur Entrée pour la lire.
Pour mettre en pause ou reprendre une chanson, appuyez sur "c" . Utilisez 'droit' et 'gauche' touches pour rechercher par 10 secondes et appuyez sur '<' et '>' touches à rechercher par 1 minute. Pour augmenter ou diminuer le volume, utilisez '-' et '=' clés.
Voici le lecteur Cmus en action.
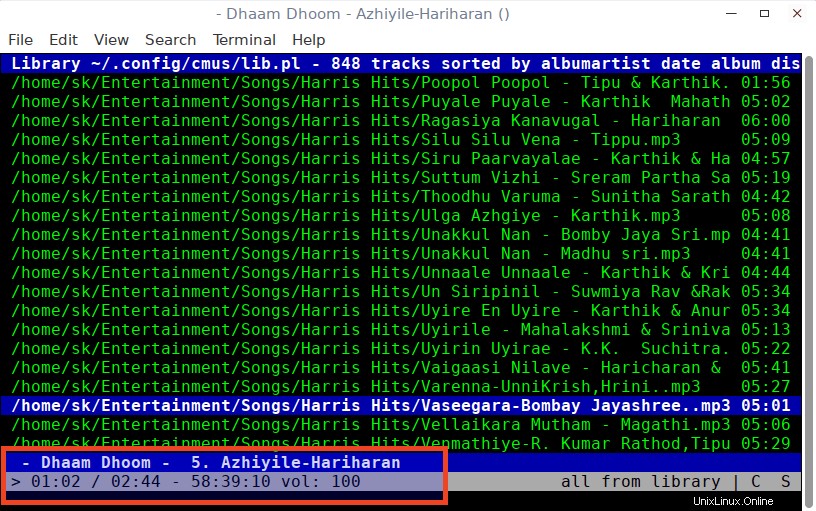
Voici la liste des touches de raccourci clavier pour utiliser Cmus.
- v - arrêter la lecture
- b - morceau suivant
- z - morceau précédent
- c - mettre en pause/reprendre la lecture
- s - basculer la lecture aléatoire
- x - redémarrer la piste
- - - réduire le volume de 10 %
- = - augmenter le volume de 10 %
- q - Fermer Cmus
Gérer la file d'attente
Disons que vous écoutez une chanson et que vous souhaitez sélectionner la prochaine chanson à jouer, sans interrompre la chanson en cours de lecture. C'est facile! Accédez simplement à la chanson que vous souhaitez écouter et appuyez sur 'e' . La chanson sélectionnée commencera à jouer une fois la chanson en cours terminée. Vous pouvez afficher et modifier la file d'attente à tout moment en appuyant sur '4' (Numéro quatre).
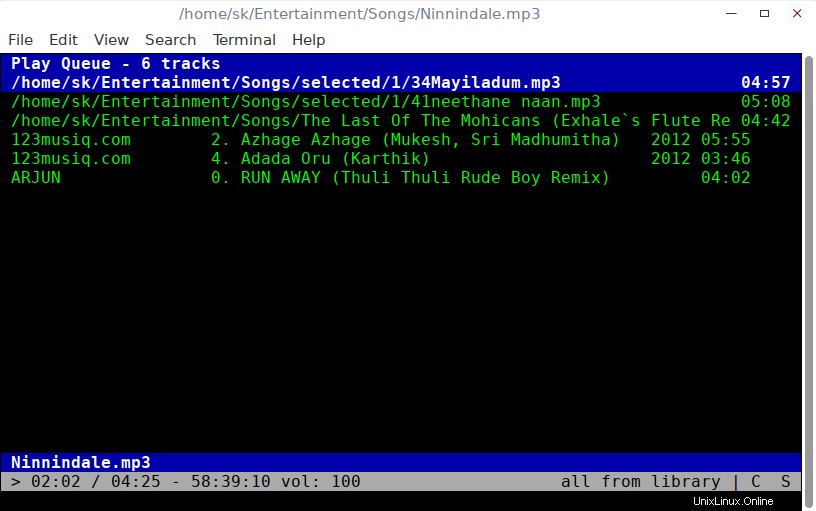
Vous pouvez également changer l'ordre des pistes avec le 'p' et 'P' clés.
Pour supprimer une piste de la file d'attente, appuyez sur Maj-D .
Télécharger - Ebook gratuit :"Bootstrap Programming Cookbook"Rechercher des pistes
Pour rechercher une piste spécifique, saisissez une barre oblique (/) suivie de la chaîne de recherche et appuyez sur ENTER pour sélectionner la piste particulière. Par exemple, pour rechercher une chanson nommée "Akon", tapez - /Akon . Appuyez sur 'N' et 'n' pour monter et descendre s'il y a plus de chansons avec le même terme de recherche.
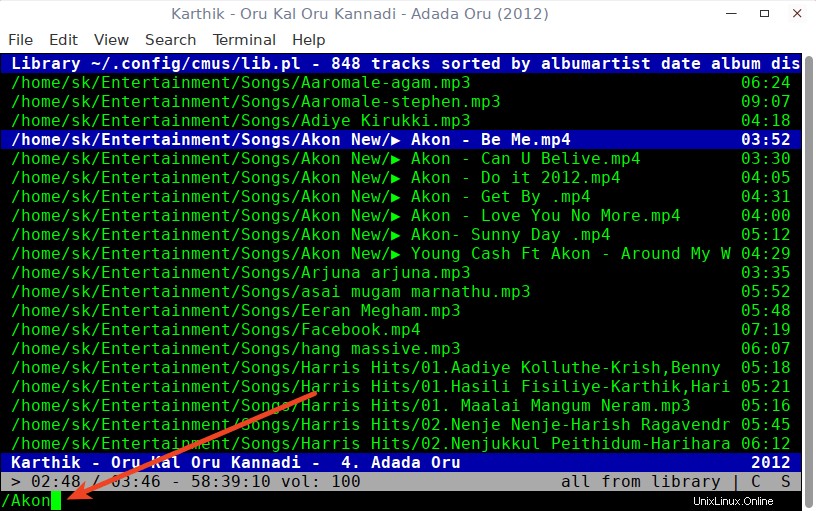
Personnaliser Cmus
Vous pouvez modifier Cmus selon votre goût. Vous pouvez personnaliser Cmus, par exemple en modifiant la façon dont les pistes sont affichées, en activant la prise en charge du gain de relecture ou en modifiant les raccourcis clavier.
Pour afficher les paramètres/raccourcis clavier actuels, appuyez sur '7' (Numéro sept). Vous devriez voir l'écran suivant.
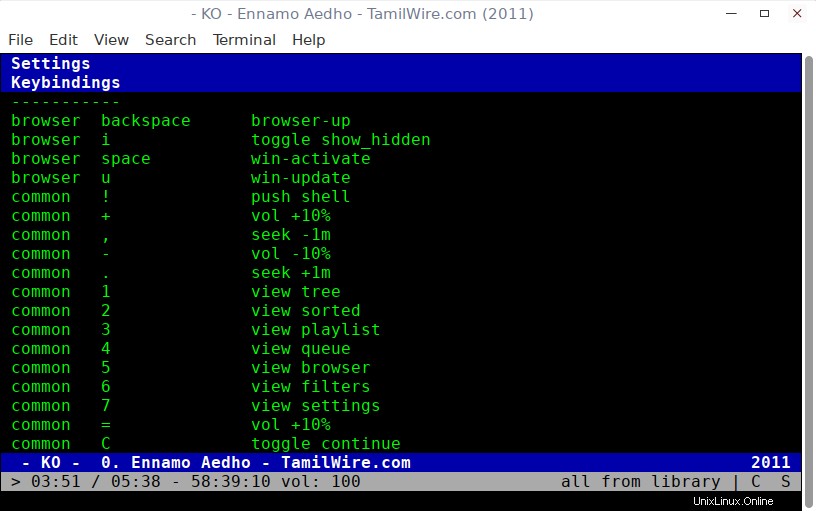
Pour modifier un paramètre ou une combinaison de touches, sélectionnez-le simplement à l'aide des touches haut et bas et appuyez sur Entrée. Cela placera la commande pour le paramètre actuel dans la commande maintenant (en bas à gauche de votre écran), que vous pouvez modifier pour mettre une nouvelle valeur/clé comme vous le souhaitez.
Pour quitter Cmus, entrez 'q' .
C'est tout pour le moment, les gens. Je n'ai couvert que l'utilisation de base de Cmus. Il existe d'autres fonctionnalités et commandes qui ne sont pas couvertes dans ce guide. Pour plus de détails, je vous suggère de vous référer au site Cmus donné à la fin de cet article ou de vous référer aux pages de manuel.
$ man cmus