Avez-vous déjà chargé une application personnalisée à partir d'Internet et rencontré le problème suivant :devoir lancer votre application de terminal et entrer la commande pour exécuter ce fichier exécutable ? Je l'avais fait plusieurs fois avant de réaliser qu'il existe deux façons de lancer efficacement mes applications installées personnalisées sur GNOME.
L'utilisation du terminal n'est pas si mal, mais il est fastidieux de taper et de retaper les mêmes frappes à chaque redémarrage. Continuez à lire pour savoir ce qu'ils sont et comment vous pouvez les utiliser sur votre machine GNOME Linux.
Que sont les applications personnalisées ?
Les applications personnalisées sont celles que vous ne trouverez pas habituellement dans le référentiel de logiciels de votre distribution pour l'installation. Par exemple, IntelliJ, un IDE pour les développeurs Java, est relativement jeune, aucun responsable ne maintenant le package sur pratiquement toutes les distributions Linux. Ainsi, un utilisateur comme vous et moi se rendrait normalement sur le site Web officiel de l'application et téléchargerait ses archives tar Linux, que nous extrairions et exécuterions ensuite. Ainsi, le terme application personnalisée.
Utiliser les touches du clavier GNOME
C'est la méthode la meilleure et la plus simple pour lancer le programme. Vous pouvez le configurer en lançant votre programme Paramètres et en naviguant jusqu'à la catégorie Appareils. Choisissez Clavier et vous verrez toute la liste des raccourcis configurés par défaut.
Faites défiler jusqu'à la fin jusqu'à ce que vous rencontriez la section **Raccourcis personnalisés**. C'est là que nous pouvons ajouter (et également supprimer) nos raccourcis clavier personnalisés.
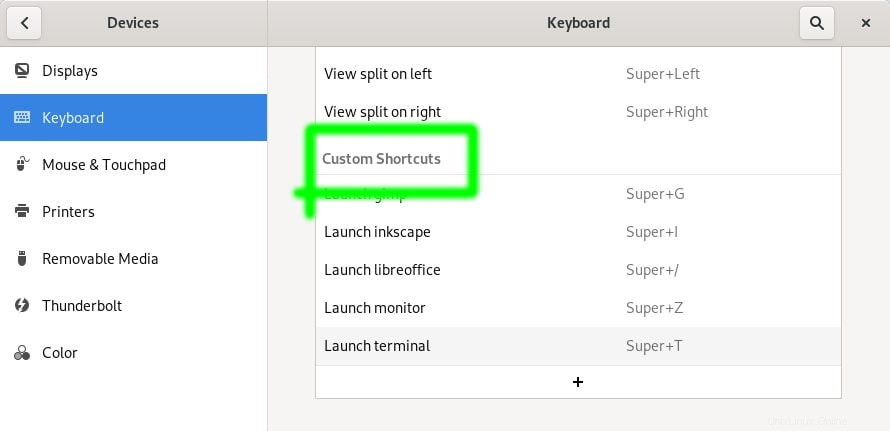
Sélectionnez le bouton + pour ajouter un nouveau raccourci personnalisé. Saisissez le nom de l'application dans la zone Nom et le nom de la commande correspondante dans la zone Commande. Une fois que vous avez terminé, cliquez sur le bouton Définir un raccourci et appuyez sur vos touches de raccourci clavier personnalisées préférées. Vous venez d'ajouter avec succès un nouveau raccourci clavier pour votre application personnalisée.
Création d'un fichier .desktop personnalisé
L'utilisation d'une touche de raccourci clavier pour lancer une application personnalisée est incroyable, cependant, il y a ce problème d'avoir à mémoriser toutes ces touches de raccourci si vous avez plusieurs applications (personnalisées) installées sur votre système. Dans ce cas, vous préféreriez que ces applications soient répertoriées dans votre aperçu de toutes les applications GNOME.
Utilisez la structure de bureau de base de type squelette ci-dessous pour créer une nouvelle entrée d'application personnalisée sur votre vue d'ensemble de toutes les applications GNOME :
[Desktop Entry]
Name=
GenericName=
Comment=
Type=
Exec=
Icon=Enregistrez le fichier sous *nom-fichier.desktop* dans le répertoire ~/.local/share/applications.
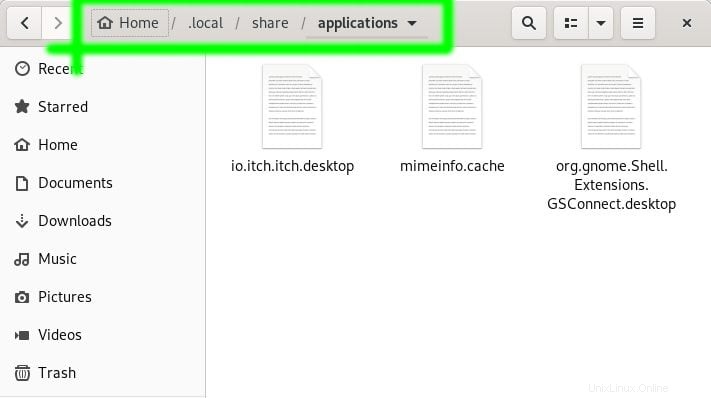
Il y a une chose à considérer avant de pouvoir ignorer cet article et créer une entrée de fichier de bureau personnalisée. Le nom du répertoire d'icônes ne peut pas contenir d'espace(s). Cela cause des problèmes. Donc, si vous avez un dossier nommé "quelque chose d'autre", assurez-vous de supprimer ce caractère d'espace en le remplaçant par un tiret ou un trait de soulignement comme dans "quelque chose d'autre" ou "quelque chose_d'autre".
Conclusion
J'espère que vous avez trouvé cet article utile. Soit dit en passant, je préfère les raccourcis clavier personnalisés à la création de fichiers .desktop, car ils sont propres et plus faciles à entretenir. Avez-vous une autre méthode possible pour accéder rapidement à une application personnalisée sur le bureau GNOME ? N'hésitez pas à laisser vos opinions dans la section des commentaires ci-dessous.