Boxes ou GNOME Boxes est un logiciel de virtualisation pour l'environnement de bureau GNOME. Il est similaire à Oracle VirtualBox mais présente une interface utilisateur simple. Les boîtes posent également des défis aux débutants et aux utilisateurs de VirtualBox, par exemple, sur VirtualBox, il est facile d'installer des images d'ajout d'invités via la barre de menus, mais il n'en va pas de même pour les boîtes. Les utilisateurs sont plutôt encouragés à installer des outils invités supplémentaires à partir du programme de terminal dans la session invité.
Cet article explique comment utiliser les boîtes GNOME en installant le logiciel et en définissant une session invité sur la machine. Il vous guidera également à travers les étapes d'installation des outils invités et vous fournira quelques conseils supplémentaires pour la configuration de Boxes.
Objectif de la virtualisation
Si vous vous demandez quel est le but de la virtualisation et pourquoi la plupart des informaticiens et développeurs les utilisent beaucoup. Il y a généralement une raison courante à cela : TESTER .
Les développeurs qui utilisent Linux et écrivent des logiciels pour Windows doivent tester leur programme sur un environnement Windows réel avant de le déployer auprès des utilisateurs finaux. La virtualisation lui permet d'installer et de configurer une session invité Windows sur son ordinateur Linux.
La virtualisation est également utilisée par les utilisateurs ordinaires qui souhaitent se familiariser avec leur distribution Linux préférée qui est encore en version bêta, sans l'installer sur leur ordinateur physique. Ainsi, en cas de panne de la machine virtuelle, l'hôte n'est pas affecté et les fichiers et documents importants stockés sur le disque physique restent intacts.
La virtualisation vous permet de tester des logiciels conçus pour une autre plate-forme/architecture pouvant inclure ARM, MIPS, SPARC, etc. sur votre ordinateur équipé d'une autre architecture telle qu'Intel ou AMD.
Installation des boîtiers GNOME
Lancez le logiciel Ubuntu et saisissez les "boîtes gnome". Cliquez sur le nom de l'application pour charger sa page d'installation, puis sélectionnez le bouton Installer.
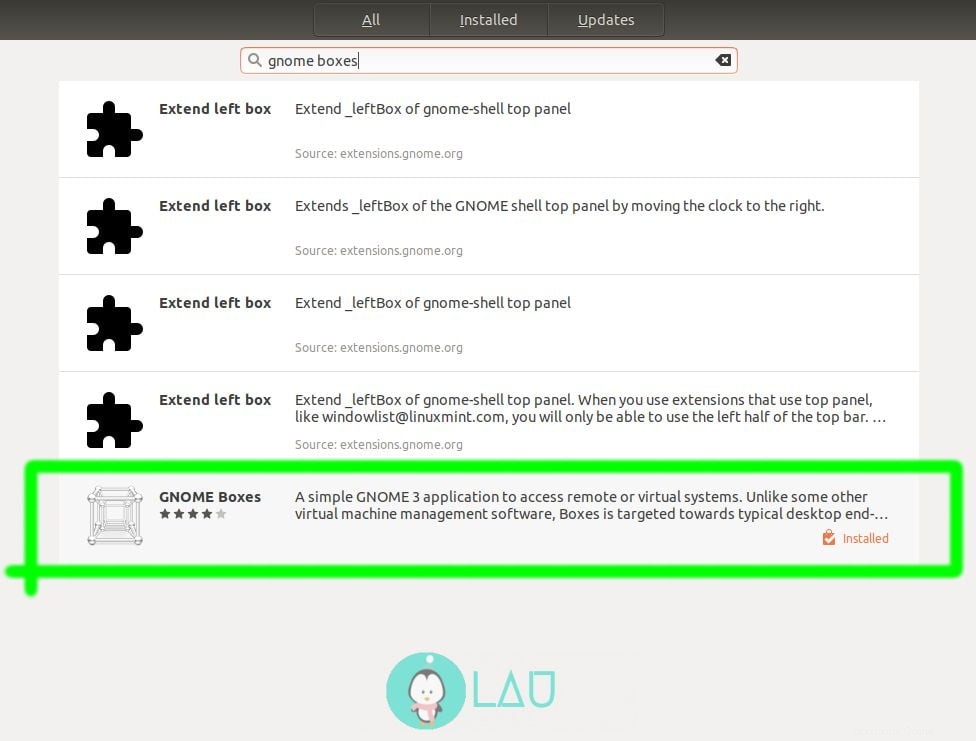
Configuration supplémentaire pour Ubuntu 18.04
Il y a un bogue dans les boîtes GNOME sur Ubuntu 18.04 ; il ne parvient pas à démarrer la machine virtuelle (VM). Pour remédier à cela, effectuez les deux étapes ci-dessous sur un programme de terminal :
- Ajoutez la ligne "group=kvm" au fichier de configuration qemu
sudo gedit /etc/modprobe.d/qemu-system-x86.conf - Ajoutez votre compte utilisateur au groupe kvm
sudo usermod -a -G kvm
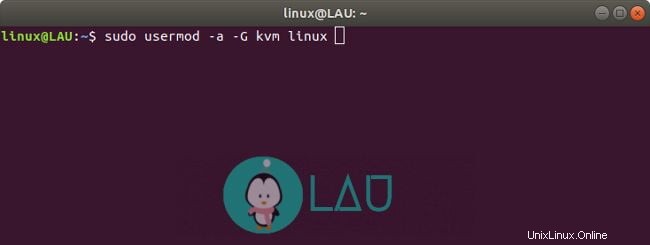
Ensuite, déconnectez-vous et reconnectez-vous pour que les modifications prennent effet.
Télécharger un fichier image
Vous pouvez télécharger un fichier image/système d'exploitation (OS) à partir d'Internet ou dans la configuration de GNOME Boxes elle-même. Cependant, pour cet article, nous allons procéder avec la méthode réaliste, c'est-à-dire télécharger un fichier image à partir d'Internet. Nous allons configurer Lubuntu sur les Box, alors rendez-vous sur ce site Web pour télécharger la distribution Linux.
TéléchargerBrûler ou ne pas brûler
Si vous n'avez pas l'intention de distribuer Lubuntu à vos amis ou de l'installer sur une machine physique, il est préférable de ne pas graver le fichier image sur un disque vierge ou une clé USB portable. Au lieu de cela, laissez-le tel quel, nous l'utiliserons pour créer une machine virtuelle par la suite.
Démarrer les boîtes GNOME
Vous trouverez ci-dessous l'interface des boîtes GNOME sur Ubuntu -
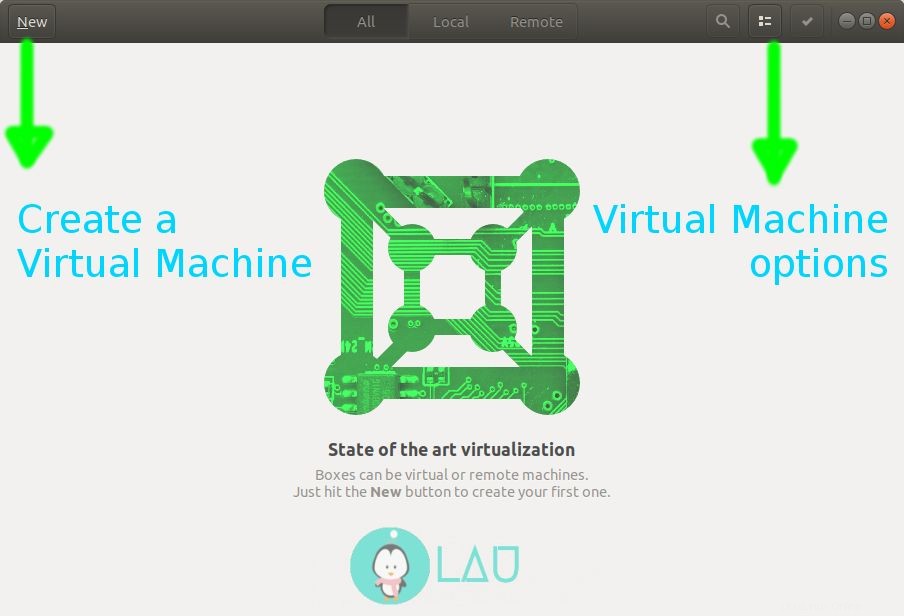
L'interface est simple et intuitive pour que les débutants se familiarisent tout de suite sans trop d'effort. Les boîtes ne comportent pas de barre de menus ou de barre d'outils, contrairement à Oracle VirtualBox. En haut à gauche se trouve le bouton Nouveau pour créer une VM et à droite se trouvent les boutons pour les options de la VM ; supprimer une vue de liste ou de grille et la configuration (elles deviendront disponibles lors de la création d'une VM).
Installation d'un système d'exploitation
Cliquez sur le bouton Nouveau et choisissez "Sélectionner un fichier". Sélectionnez le fichier image Lubuntu téléchargé dans la bibliothèque de téléchargements, puis cliquez sur le bouton Créer.
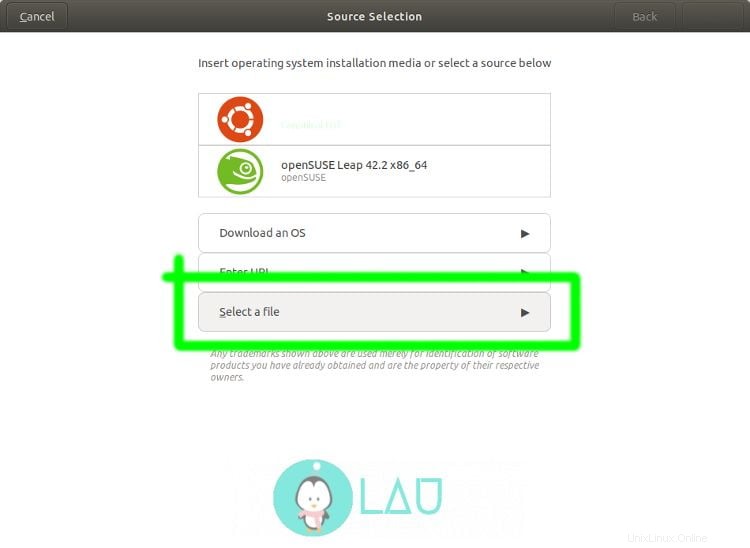
Si c'est la première fois que vous installez un système d'exploitation sur une machine virtuelle, ne paniquez pas lorsque le programme d'installation fait apparaître une fenêtre vous demandant d'effacer la partition de disque. C'est sûr, le disque dur de votre ordinateur physique ne sera pas effacé, seulement que l'espace de stockage sera alloué à votre VM. Ainsi, sur un disque dur de 1 To, si vous allouez 30 Go à votre machine virtuelle, l'opération d'effacement de partition sur les Box n'effacera que ce disque de stockage virtuel de 30 Go et non le stockage physique.
Généralement, les étudiants en informatique trouvent que la virtualisation est un outil utile pour pratiquer le partitionnement avancé à l'aide d'un système d'exploitation basé sur UNIX. Vous pouvez aussi car il n'y a aucun risque que cela altère les principaux fichiers du système d'exploitation.
Après avoir installé Lubuntu, vous serez invité à redémarrer l'ordinateur (VM) pour terminer le processus d'installation et démarrer à partir du disque dur. Confirmez l'opération.
Parfois, certaines distributions Linux se bloquent dans le processus de redémarrage après l'installation. L'astuce consiste à forcer l'arrêt de la machine virtuelle à partir du bouton d'options situé en haut à droite de la barre de titre, puis à la rallumer.
Configurer les outils invités
À présent, vous avez peut-être remarqué que la résolution d'écran de Lubuntu est petite avec des espaces noirs supplémentaires sur les côtés gauche et droit, et le partage de dossiers n'est pas activé non plus. Cela soulève la nécessité d'installer des outils invités sur Lubuntu.
Lancez le programme de terminal depuis la session invité (pas votre programme de terminal hôte) et installez les outils invités à l'aide de la commande ci-dessous :
sudo apt install spice-vdagent spice-webdavd
Après cela, redémarrez Lubuntu et le prochain démarrage définira la VM sur sa résolution d'écran appropriée ; plus d'espaces noirs supplémentaires sur les côtés gauche et droit. Vous pouvez redimensionner la fenêtre Boîtes et la résolution de l'écran invité se redimensionnera automatiquement.
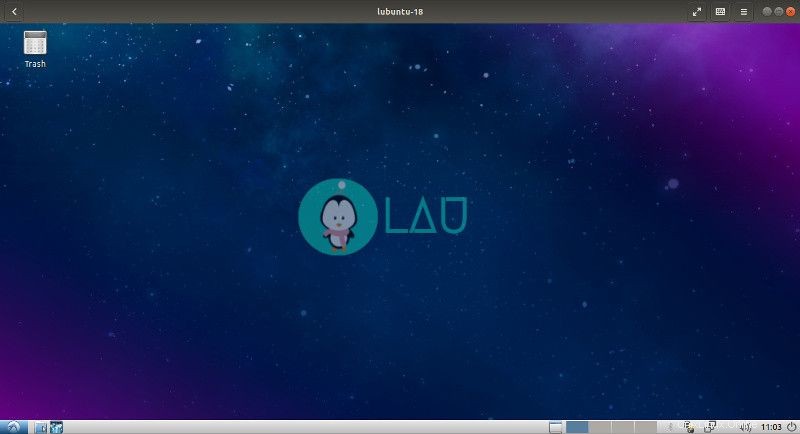
Pour partager un dossier entre l'hôte et l'invité, ouvrez les options Boxes pendant que l'invité est toujours en cours d'exécution et choisissez Propriétés. Dans la catégorie Appareils et partages, cliquez sur le bouton + et configurez le nom. Par défaut, le dossier public de l'hôte sera partagé avec le système d'exploitation invité. Vous pouvez configurer le répertoire de votre choix. Une fois cela fait, lancez le programme de gestion de fichiers de Lubuntu (il s'appelle PCManFM) et cliquez sur Aller menu dans la barre de menus. Sélectionnez Réseau et choisissez Spice Client Folder. La première fois que vous essayez de l'ouvrir, une boîte de dialogue apparaîtra vous demandant quel programme doit gérer le réseau, sélectionnez PCManFM dans la catégorie Accessoires et le réseau sera monté sur le bureau. Lancez-le et vous y verrez le nom de votre dossier partagé. Vous pouvez désormais partager des fichiers et des dossiers entre l'ordinateur hôte et l'ordinateur invité. Le lancement ultérieur du réseau ouvrira directement le dossier partagé afin que vous n'ayez pas à ouvrir le dossier manuellement la prochaine fois.
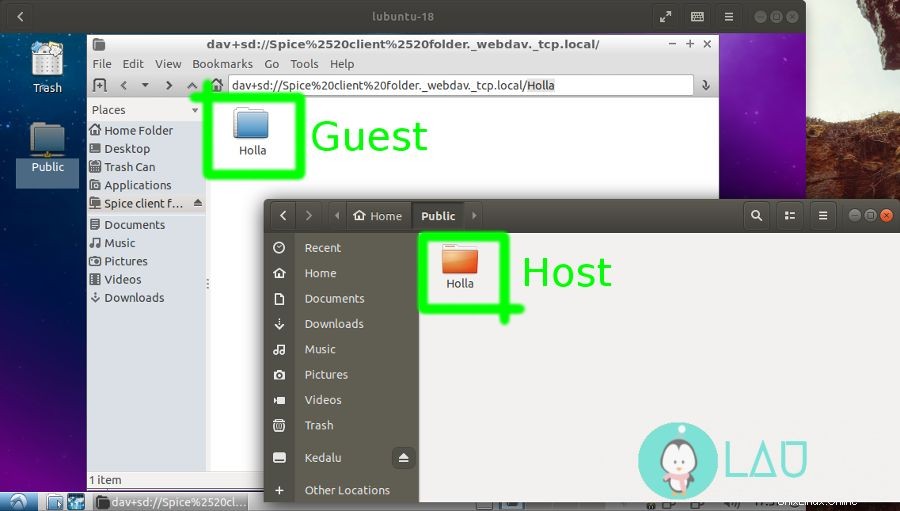
Où le système d'exploitation est-il installé ?
Lubuntu est installé en tant que machine virtuelle à l'aide de Boîtes GNOME mais où stocke-t-il l'image disque ?
Cette question est particulièrement intéressante pour ceux qui souhaitent déplacer l'énorme fichier image vers une autre partition où il y a suffisamment de stockage. L'astuce consiste à utiliser des liens symboliques, ce qui est efficace car cela permet d'économiser plus d'espace pour la partition racine Linux et/ou la partition d'accueil, en fonction de la configuration de l'utilisateur lors de l'installation. Boxes stocke les fichiers d'image disque dans le dossier ~/.local/share/gnome-boxes/images
Conclusion
Nous avons réussi à configurer Lubuntu en tant qu'OS invité sur notre Ubuntu. Vous pouvez essayer d'autres variantes d'Ubuntu telles que Kubuntu, Ubuntu MATE, Xubuntu, etc. ou certaines distributions Linux aléatoires qui, à mon avis, seraient assez difficiles en raison de la gestion variable des packages. Mais il n'y a pas de mal à vouloir 🙂 Vous pouvez également essayer d'installer d'autres plates-formes comme Microsoft Windows, OpenBSD, etc. sur votre ordinateur en tant que machine virtuelle. Et au fait, n'oubliez pas de laisser vos opinions dans la section des commentaires ci-dessous.