Imaginez ce scénario :vous avez des fichiers sur votre ordinateur que vous préférez de loin garder en sécurité. Ces fichiers peuvent contenir des données sensibles telles que des mots de passe et des coordonnées bancaires. Les conserver sur votre ordinateur est une solution pratique; cependant, si votre ordinateur était piraté ou volé, quelqu'un pourrait facilement accéder à vos fichiers si votre disque n'était pas crypté. Les mots de passe pour déverrouiller votre PC ne sont pas un problème pour quelqu'un qui sait ce qu'il fait, en particulier les mots de passe ridiculement faibles.
Il existe un moyen de stocker des données sensibles en toute sécurité sur votre ordinateur sans vous inquiéter. Ayez simplement un fichier image crypté de la taille de votre choix que vous pouvez monter comme vous le feriez avec n'importe quel autre lecteur.
Prérequis
Vous aurez besoin d'avoir installé cryptmount. Cryptmount est l'outil qui sera utilisé pour créer le système de fichiers chiffré sur votre image, et monter et démonter ladite image.
Créer l'image
Nous allons utiliser la commande "dd" pour créer un fichier d'une certaine taille, disons 128 Mo. Cela agira comme un lecteur virtuel pour stocker vos fichiers.
$ dd if=/dev/zero of=imageForFiles.img bs=1M count=128
Cela consiste simplement à écrire un tas de zéros dans un fichier avec une taille de bloc de 1 Mo pour générer un fichier de 128 Mo (128 blocs de 1 Mo).
Configurer l'image pour "cryptmount"
Après avoir installé cryptmount, vous devrez modifier « /etc/cryptmount/cmtab » pour créer une entrée qui configurera le système de fichiers que vous souhaitez utiliser pour stocker les fichiers. Vous aurez besoin des privilèges root pour modifier ce fichier. La page de manuel de cryptmount contient un modèle qui peut être utilisé.
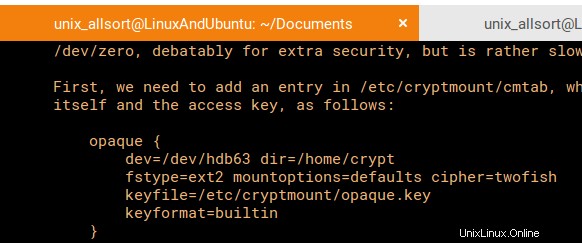
Nous voudrons remplacer '/dev/hdb63' par l'emplacement de notre image de 128 Mo, puis remplacer 'opaque' par le nom de cible que vous souhaitez. J'ai choisi le même nom que le fichier image, en suivant le modèle trouvé dans la page de manuel.
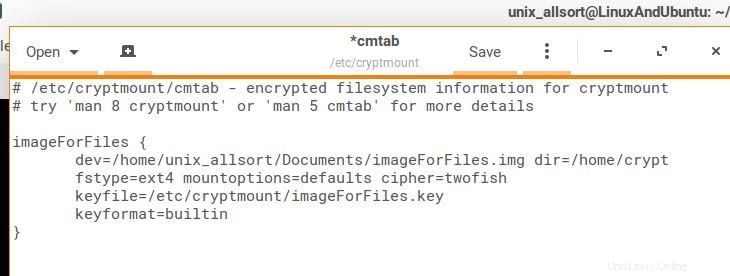
J'ai également changé le nom du fichier clé pour utiliser le même nom que l'image. Les autres champs que vous pouvez modifier sont le point de montage (dir), les options de montage, le type de système de fichiers attendu (fstype), le chiffrement et le format de clé. Pour l'instant, pour les besoins de ce tutoriel, nous pouvons laisser ces valeurs par défaut. J'ai changé le type de système de fichiers en ext4 mais c'est facultatif.
Création du système de fichiers
Une fois l'entrée créée dans le cmtab, nous pouvons commencer à préparer le système de fichiers chiffré. Ces commandes devront à nouveau être exécutées en tant que root. C'est là que nous commençons à utiliser cryptmount. Tout d'abord, nous devons générer la clé de chiffrement. Générons une clé de 256 bits (32 octets). Quelle que soit la clé que vous décidez de choisir, vous devrez vous assurer qu'elle est prise en charge par le chiffrement que vous avez choisi, de peur de rencontrer des erreurs. Dans ce cas, nous suivrons la recommandation définie par la page de manuel :
$ sudo cryptmount –generate-key 32 imageForFiles
Il vous sera demandé de définir un mot de passe pour accéder à l'image. Après cela, préparez l'image afin que le système de fichiers puisse être créé :
$ sudo cryptmount –prepare image
ForFilesThis crée le fichier de périphérique, ‘/dev/mapper/imageForFiles’, qui nous permet de créer un système de fichiers.

L'étape suivante consiste à créer le système de fichiers à l'aide de mke2fs. Nous faisons référence au périphérique mappé créé par cryptmount pour permettre que cela se produise.
$ sudo mke2fs /dev/mapper/imageForFiles
Une fois le système de fichiers créé, nous disons ensuite à cryptmount de libérer le périphérique mappeur :
$ sudo cryptmount –release imageForFiles
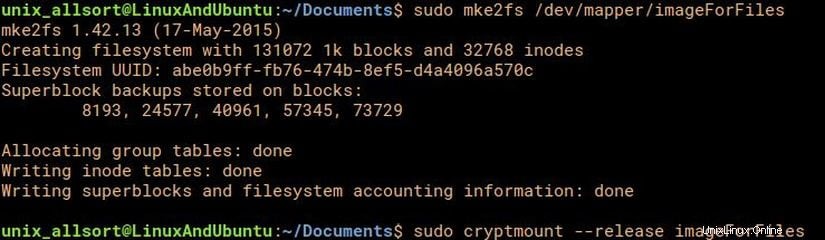
Montage et démontage
Maintenant que le système de fichiers est prêt, nous pouvons le monter et stocker des fichiers dans le volume. Le montage et le démontage se font à l'aide de cryptmount. Si le répertoire du point de montage n'existe pas encore, créez-le avant le montage :
$ sudo mkdir /home/crypt
Bien sûr, s'il se trouve dans votre répertoire personnel, aucun accès root n'est nécessaire.
$ cryptmount -m imageForFilesSee
Nous pouvons utiliser cette image sans accès root. Le mot de passe vous sera demandé lors de cette opération. Ensuite, il exécute e2fsck pour vérifier le système de fichiers.
Bien sûr, s'il se trouve dans votre répertoire personnel, aucun accès root n'est nécessaire.
$ cryptmount -m imageForFilesSee
Nous pouvons utiliser cette image sans accès root. Le mot de passe vous sera demandé lors de cette opération. Ensuite, il exécute e2fsck pour vérifier le système de fichiers.

Votre image est montée. Vous devrez transférer la propriété du "lecteur" à votre propre utilisateur à partir de la racine afin de modifier librement le contenu de l'image :
$ sudo chown your_username /home/crypt
Vous pouvez accéder aux fichiers et les modifier comme vous le feriez avec n'importe quel autre lecteur. Une fois terminé, démontez simplement :
$ cryptmount -u imageForFiles
Mes recommandations
J'ai quelques conseils qui peuvent être très utiles.
- Placer des images cryptées dans un dossier en dehors de votre répertoire personnel (afin que seul root ait accès au fichier lui-même) n'est pas une mauvaise idée si vous vous inquiétez pour la sécurité.
- Lorsque vous nommez les cibles dans le fichier cmtab, utilisez le nom des fichiers image afin d'éviter toute confusion.
- Essayez différents chiffrements.
Conclusion
Espérons que ce didacticiel a mis en évidence la simplicité du stockage en toute sécurité des données sensibles sur votre ordinateur à l'aide d'images cryptées. Les images chiffrées sur votre ordinateur sont faciles à configurer et encore plus faciles à utiliser cryptmount.