Clonezilla est un outil d'imagerie de disque/partition Open Source basé principalement sur partclone utilitaire. L'image Clonezilla est un outil qui peut être très utile en cas de sauvegarde complète du disque système ou de restauration de partitions endommagées. Clonezilla s'exécute sur un assistant de ligne de commande piloté et peut cloner les blocs de données d'un disque dur directement d'un disque à un autre disque ou créer des images pour des disques/partitions sur un disque dur connecté localement ou une ressource réseau montée via SMB, NFS ou SSH protocoles. Toutes les images clonées peuvent être cryptées et centralisées sur un lecteur externe (périphérique USB, disque dur) ou dans un emplacement réseau spécialement conçu à cet effet, tel qu'un stockage en réseau. En utilisant cette méthode, vous pouvez facilement sauver votre journée en cas de panne critique du disque physique d'un serveur ou d'un ordinateur de bureau. Il vous suffit de brancher le tout nouveau disque dur, de démarrer dans Clonezilla et de commencer à restaurer l'image à partir de l'emplacement enregistré.
Dans ce guide, nous verrons comment créer une image ou cloner le disque dur d'un serveur CentOS 7 utilisé comme serveur DHCP et DNS en production (les données DNS et DHCP ne changent pas souvent sur le serveur). L'image clonée sera également cryptée à la volée pendant le processus de clonage. Une phrase de passe sera utilisée pour chiffrer et déchiffrer l'image. En cas de perte ou d'oubli de la phrase secrète, les données imagées seront définitivement perdues.
Bien que Clonezilla soit l'une des meilleures méthodes open source pour sauvegarder des données, il y a encore quelques inconvénients :
- Clonezilla ne peut pas faire par défaut des sauvegardes incrémentielles de disques ou de partitions (bien que cela puisse être réalisé mais pas si facilement)
- Si le lecteur source sauvegardé se trouve sur un serveur de production, la machine doit être mise hors service pendant un certain temps et les services qu'elle dessert doivent être temporairement migrés vers un autre serveur. S'il n'est pas possible de migrer les services, vous devez envisager un temps d'arrêt pour vos clients.
- Le périphérique qui sera utilisé pour restaurer l'image, dans le cas de disques durs, doit avoir au moins la même taille que le support image.
CONFIGURATION :
Dernière image ISO Clonezilla qui peut être obtenue en suivant ce lien :http://clonezilla.org/downloads.php
Imager un disque CentOS 7
1. Téléchargez l'image ISO de Clonezilla à partir du lien ci-dessus et gravez-la sur un CD. Vous pouvez créer une clé USB amorçable à l'aide d'un utilitaire de https://www.pendrivelinux.com/ ou en utilisant Rufus, qui est compatible avec le démarrage de la clé USB amorçable à partir de l'interface UEFI. Vous pouvez également configurer un serveur PXE afin de démarrer Clonezilla via le réseau, mais ce n'est pas le sujet pour le moment. Placez le CD/USB amorçable dans le lecteur approprié de votre machine et redémarrez la machine dans le BIOS/UEFI (en appuyant sur les touches F11, F12, ESC, DEL - consultez le manuel de la carte mère pour trouver la bonne clé de démarrage) afin de modifier l'ordre du menu de démarrage et démarrez sur Clonezilla CD ou USB.
2. Sur le premier écran de Clonezilla, sélectionnez Clonezilla en direct et appuyez sur Entrée clé pour continuer.
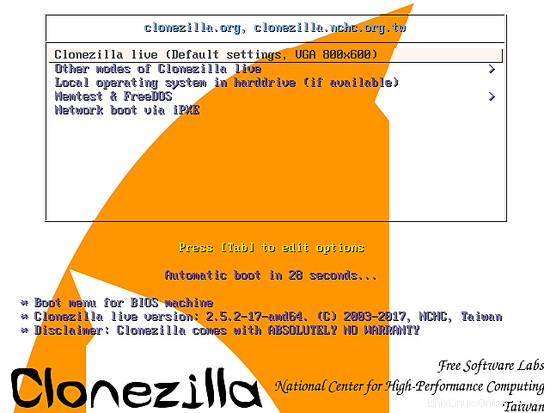
3. Attendez que le système Linux se charge dans la RAM et sur l'écran suivant, choisissez votre propre langue. Naviguez à l'aide des touches fléchées vers le haut ou vers le bas et appuyez sur Entrée pour sélectionner votre langue et continuez.
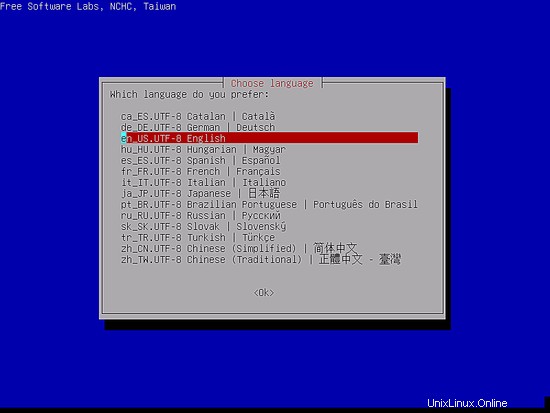
4. L'invite suivante peut être utilisée pour configurer le clavier. Vous pouvez utiliser en toute sécurité Ne pas toucher le plan de touches option et appuyez sur entrée clé pour continuer.
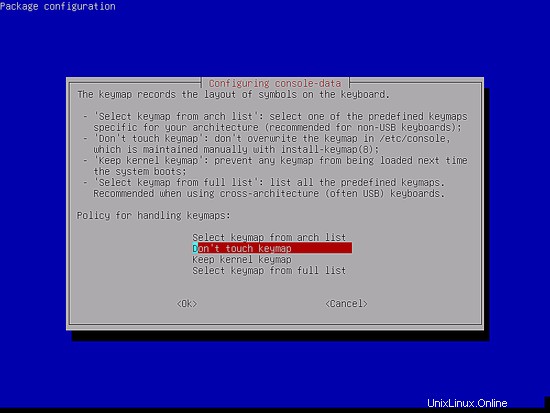
5. Dans l'écran suivant, sélectionnez Démarrer Clonezilla et appuyez sur Entrée touche à nouveau pour avancer.
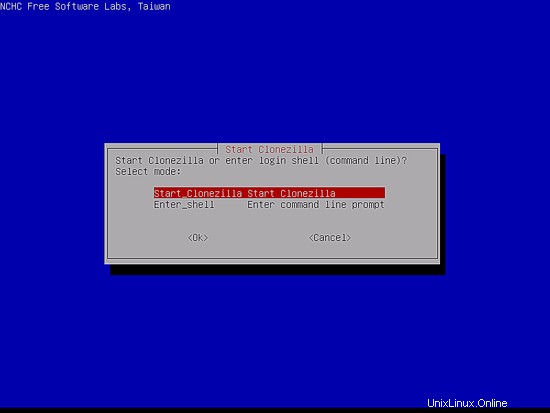
6. Sur l'écran suivant, sélectionnez la première option, device-image , et appuyez sur Entrée r pour continuer. L'image du disque dur cloné sera enregistrée dans un emplacement réseau.
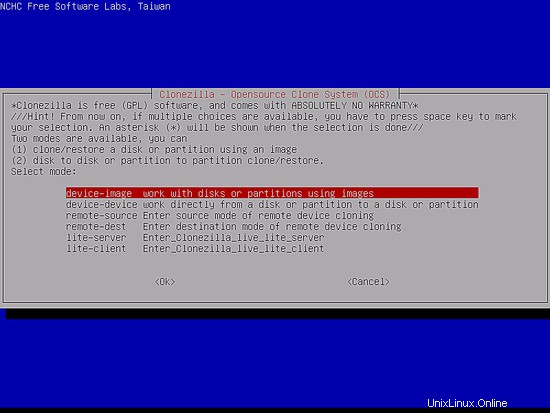
7. L'image clonée du disque sera enregistrée sur un répertoire réseau partagé via le protocole SMB/CIFS. À partir de l'invite suivante, vous devez sélectionner samba_server et appuyez sur Entrée continuer. Vous avez également la possibilité d'enregistrer l'image via des protocoles réseau courants, tels que le partage NFS, un lecteur local connecté, un serveur WebDAV ou un serveur SSH.
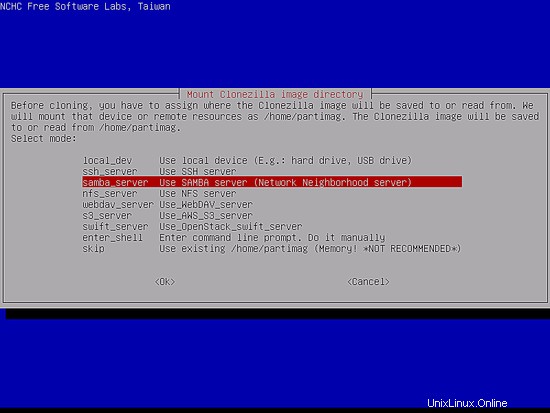
9. Ensuite, sélectionnez DHCP possibilité de configurer l'interface réseau. Si la machine dispose de plusieurs interfaces réseau, assurez-vous de sélectionner l'interface qui est physiquement connectée au réseau DHCP. Si vous n'avez pas de serveur DHCP configuré dans vos locaux, sélectionnez l'option statique afin d'ajouter manuellement vos paramètres d'interface réseau.
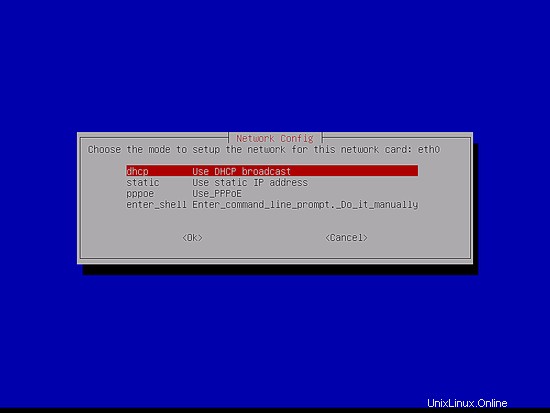
10. Dans l'écran suivant, ajoutez l'adresse IP ou le nom de domaine complet de votre serveur samba et appuyez sur entrée pour passer à l'écran suivant.
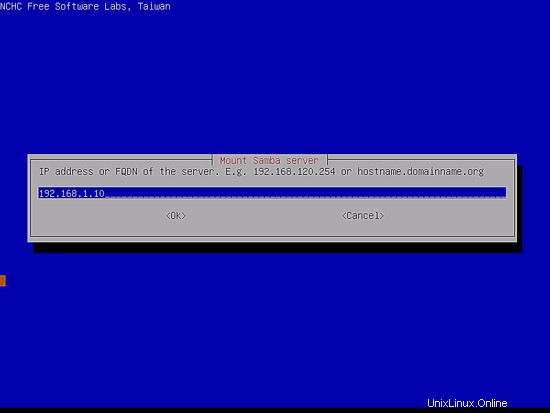
11. Ensuite, laissez le champ domaine vide, au cas où votre serveur samba ne fait pas partie d'un domaine, et appuyez sur enter pour continuer.
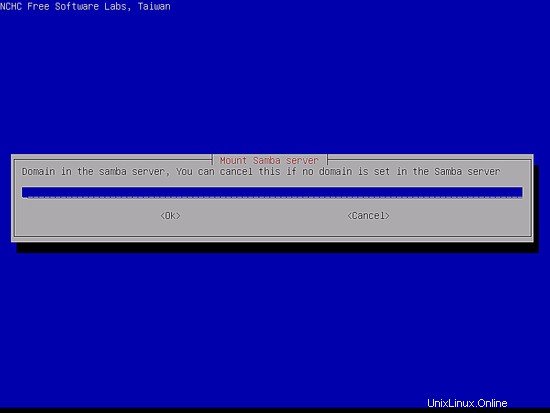
12. Sur l'écran suivant, ajoutez le nom d'un compte de serveur samba avec des privilèges d'écriture sur le serveur et appuyez sur [enter ] pour avancer.
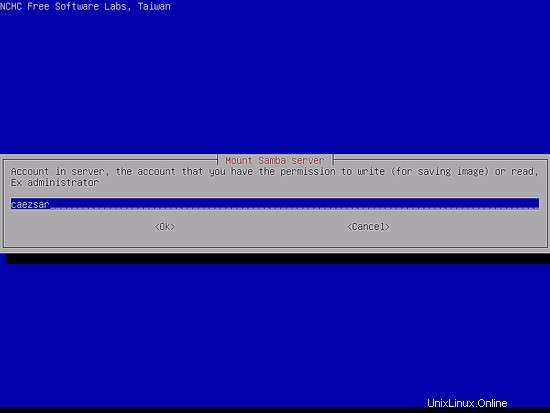
13. Ensuite, spécifiez le chemin absolu du répertoire du serveur samba. À cet emplacement, l'image clonée sera enregistrée.
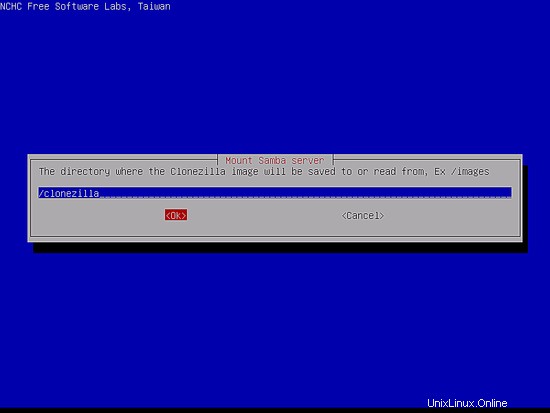
14. Choisissez la dernière version du protocole Samba et appuyez sur [enter ] pour passer à l'invite suivante. Utilisez la version 1.0 du protocole si l'emplacement réseau partagé réside sur un ancien serveur SMB.
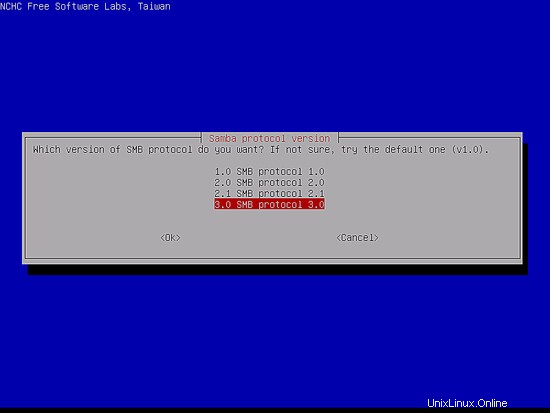
15. Ensuite, sélectionnez auto Utiliser le mode de sécurité par défaut du système et passez à l'écran suivant en appuyant sur [enter ] touche.
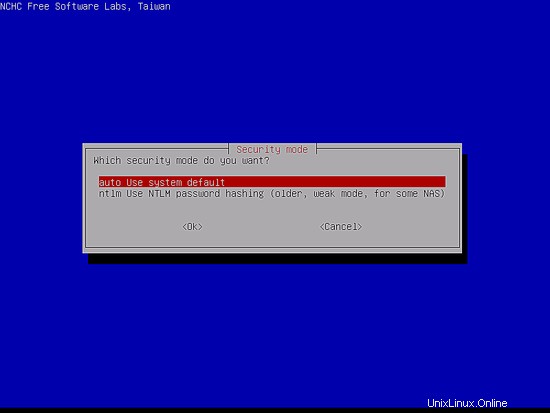
16. Ajoutez le mot de passe de votre compte Samba afin de monter le partage et appuyez sur la touche [Entrée] pour continuer.
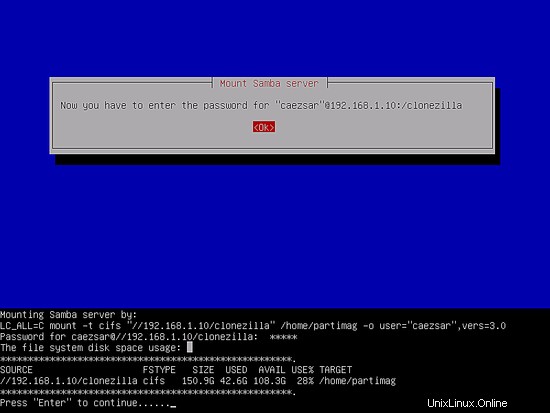
17. Ensuite, sélectionnez Mode Débutant avec les options par défaut et appuyez sur Entrée clé pour continuer. En mode Expert, Clonezilla propose de nombreuses options, telles que –k1 et –r qui peut être utilisé pour créer proportionnellement des partitions dans le cas où le disque source est plus grand que le disque cible. Avec ces options, le système de fichiers des partitions cibles peut être automatiquement redimensionné. Utilisez ces options très attentivement. Si vous ne comprenez pas ce que vous faites, vous risquez de perdre des données.
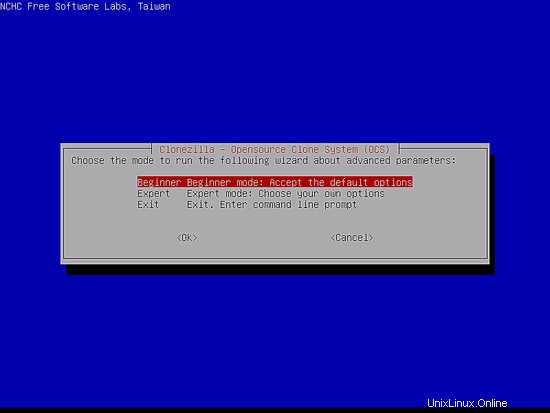
18. À l'étape suivante, sélectionnez savedisk afin d'imager le disque IDE/SATA/SCI connecté localement.
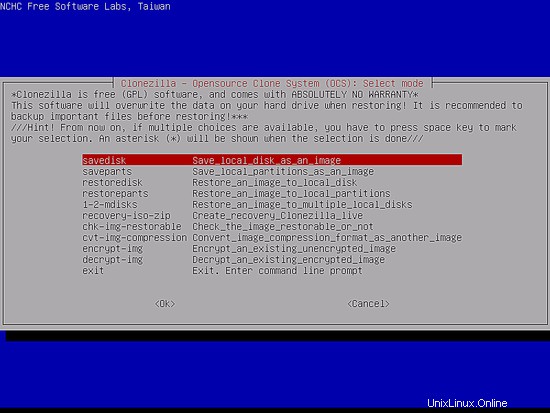
19. Ensuite, vous pouvez choisir le schéma de nom par défaut des entrées Clonezilla pour votre image enregistrée ou vous pouvez ajouter manuellement un nom descriptif pour votre image enregistrée afin de la reconnaître facilement à une date ultérieure. De plus, il est conseillé d'inclure dans le schéma de nommage la date à laquelle l'image a été prise.
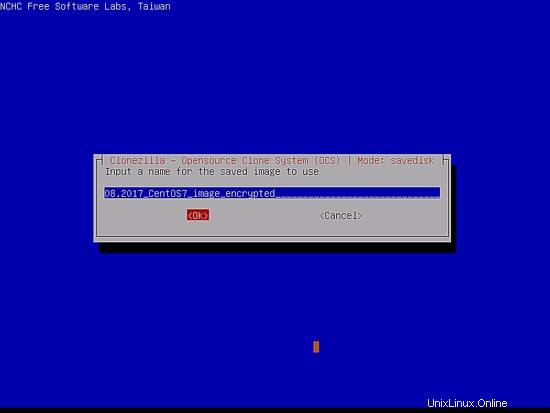
20. Sur l'écran suivant, sélectionnez le disque source local qui sera cloné. Les noms et les partitions des disques durs Linux nécessitent une attention particulière pour les utilisateurs non initiés. Sous Linux, les disques sont appelés sda , sdb, sdX pour les disques durs classiques, vda ,xvda pour les disques virtualisés ou md0, md127 pour la matrice RAID logicielle Linux etc., ce qui signifie que sda est le premier disque dur, sdb la seconde et ainsi de suite. Clonezilla a également la capacité d'assembler une matrice RAID Linux et de capturer le système de fichiers au-dessus du RAID dans une image. Si vous n'êtes pas sûr du nom du disque source, vous pouvez utiliser le numéro de série du disque pour identifier l'appareil approprié. En outre, vous pouvez extraire des informations sur le disque à partir du BIOS/UEFI. Dans ce didacticiel, un disque VMware est utilisé pour le clonage vers une image. Une fois que le lecteur source approprié a été détecté, sélectionnez l'appareil poursuivant [espace ] et appuyez sur [Entrée ] pour continuer.
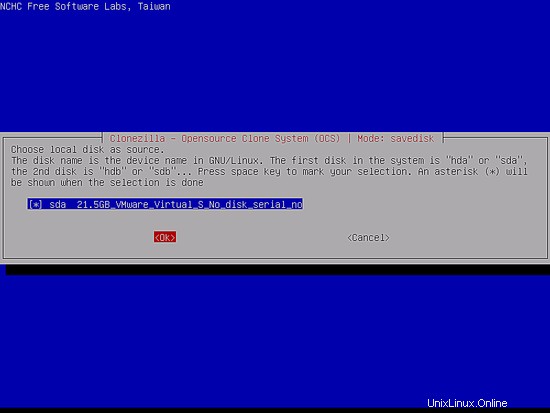
21. Si vous êtes sûr que le système de fichiers source n'est pas corrompu, sélectionnez Ignorer la vérification/réparation du système de fichiers source et appuyez sur Entrée pour continuer.
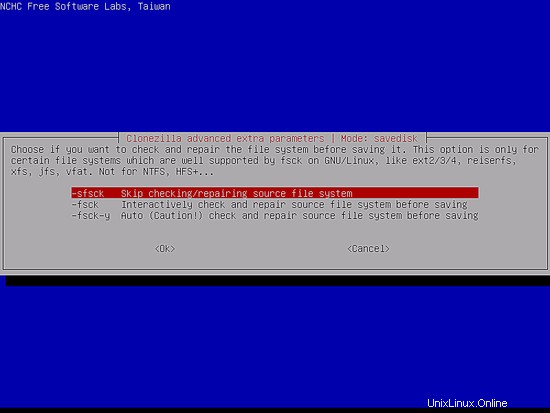
22. Sur l'écran suivant, sélectionnez Ne pas vérifier si l'image enregistrée est restaurable et appuyez sur la touche [Entrée] pour continuer.
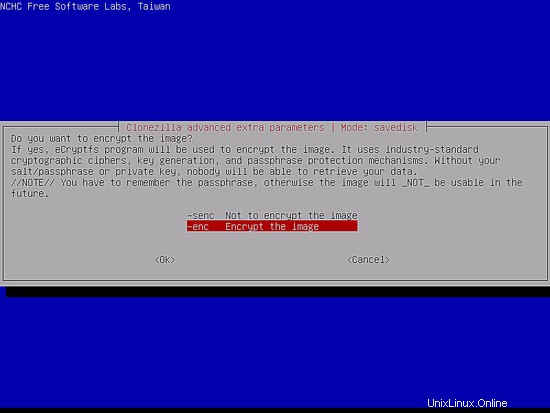
23. Sur l'écran suivant, sélectionnez la deuxième option - Crypter l'image et appuyez sur la touche [enter] pour continuer. L'image clonée sera cryptée à l'aide du programme eCryptfs.
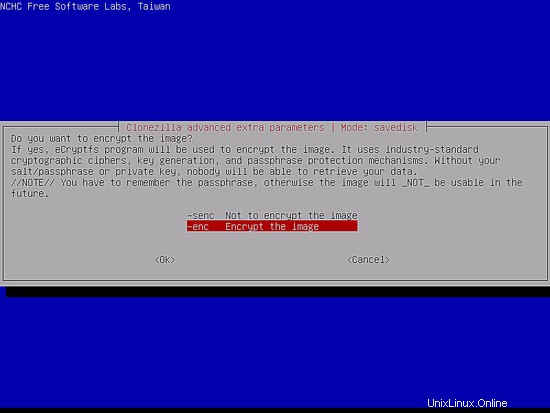
24. Enfin, choisissez une action à effectuer après le clonage complet du lecteur, appuyez sur [enter ] et ajoutez la phrase de passe pour chiffrer l'image. Assurez-vous d'écrire ou de mémoriser le mot de passe, sinon vous ne pourrez pas restaurer l'image et les données seront perdues.
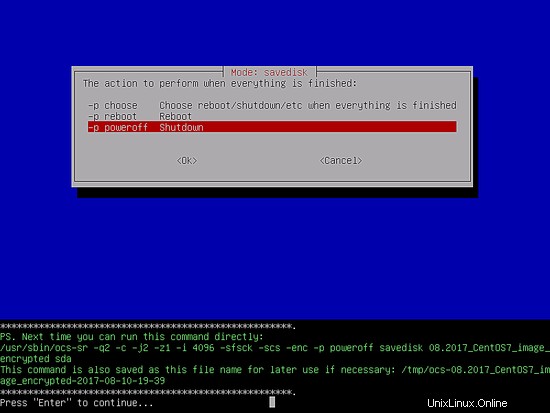
25. Avant de commencer à imager le lecteur, Clonezilla affichera un résumé de la table des partitions du disque dur et vous demandera une dernière fois si vous êtes sûr de vouloir continuer. Répondez par oui et le processus de clonage devrait démarrer automatiquement, sans aucune intervention.
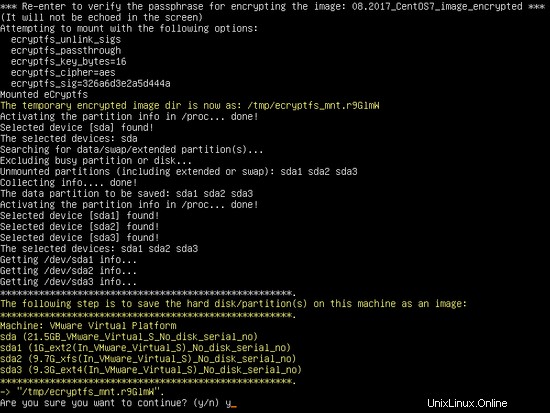
26. Une fois le processus de clonage lancé, Clonezilla affichera un rapport graphique de l'état actuel des données transférées, qui comprend la taille et le type de la partition, la vitesse de transfert et le pourcentage de blocs copiés.

27. Une fois le disque local cloné avec succès, le système s'éteindra dans 7 secondes. Retirez le live CD/USB du lecteur approprié et appuyez sur Entrée touche pour arrêter la machine.
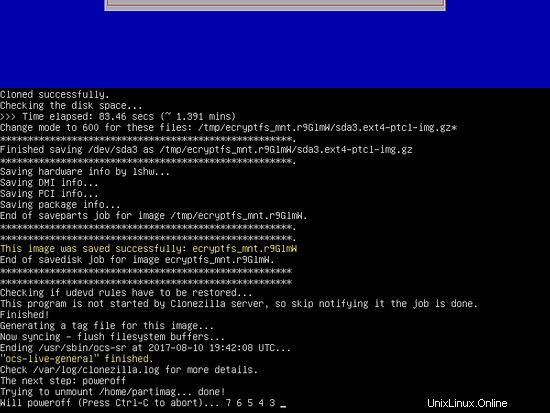
C'est tout ! L'image clonée peut être utilisée pour restaurer le système, en cas de panne du disque dur ou si vous rencontrez un autre type de corruption des données.