Le premier onglet traite de la liste des systèmes d'exploitation à démarrer. En haut, nous voyons le bouton Enregistrer avec les gestionnaires de suppression, de modification, de création et de priorité. Nous utilisons le nouveau bouton d'entrée pour ajouter un nouveau système d'exploitation ou noyau. Le bouton Supprimer pour supprimer toutes les entrées inutiles de la liste. Le bouton Modifier pour modifier une entrée configurée. Ajoutons une nouvelle entrée.
Grub ( GRand Unified Bootloader) est le chargeur de démarrage par défaut d'Ubuntu, Mint et de nombreuses distributions majeures. Mais qu'est-ce qu'un chargeur de démarrage ? C'est le premier logiciel qui se charge en mémoire après le démarrage. Cela aide à la sélection du système d'exploitation dans lequel nous aimerions démarrer. Il démarrera ensuite le noyau respectif ou chargera en chaîne un autre chargeur de démarrage (s'il ne s'agit pas d'un système d'exploitation prenant en charge plusieurs démarrages ou ne prenant pas en charge grub comme Windows).
Il peut être personnalisé et ajusté en fonction de vos préférences personnelles, bien que, comme la plupart des aspects de Linux, il nécessite certaines compétences et certaines connaissances pour le faire. Mais encore une fois, l'écosystème Linux évolue vers un monde avec Linux comme système d'exploitation de bureau majeur, ce qui nécessite le développement de nombreux frontaux basés sur l'interface graphique pour tous les utilitaires. Et aujourd'hui, nous parlons d'un tel utilitaire appelé grub-customizer. Il aide à éditer les fichiers de configuration grub à l'aide d'une interface utilisateur graphique. Tout d'abord, regardez le grub installé par défaut par Ubuntu.
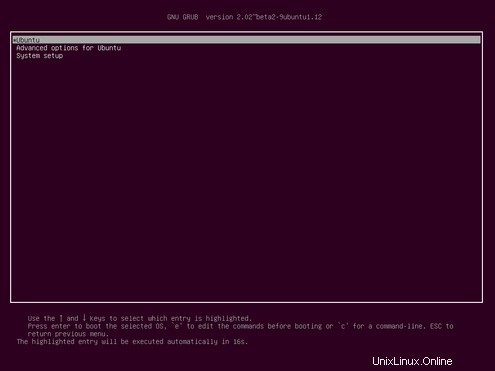
Nous devons d'abord ajouter le ppa.
L'ajout de ppa et l'installation de l'application nécessitent trois commandes.
sudo add-apt-repository ppa:danielrichter2007/grub-customizer
Vous devez entrer votre mot de passe pour sudo. Ensuite, il vous sera demandé de confirmer l'ajout du ppa. Appuyez sur Entrée pour continuer.
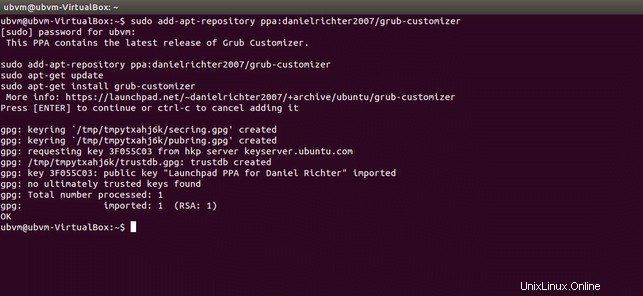
Ensuite, nous devons mettre à jour les listes en entrant la commande suivante.
sudo apt update
Maintenant, nous installons grub-customizer en tapant la commande suivante.
sudo apt install grub-customizer
Lorsque vous êtes invité à confirmer, tapez y et appuyez sur Entrée.
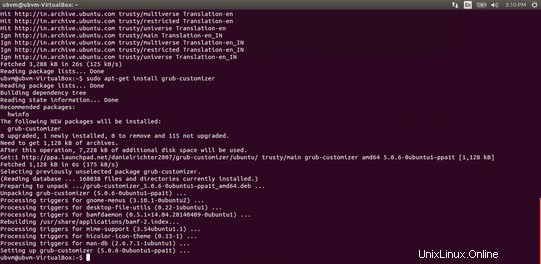
Maintenant, lancez grub-customizer depuis le menu ou le tiret ou directement depuis la ligne de commande en tapant –
sudo grub-customizer

Grub-customizer est vraiment simple avec trois onglets.
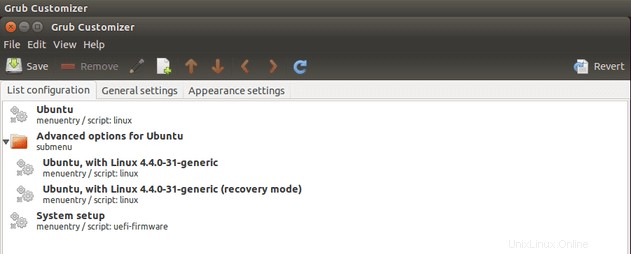
Le premier onglet traite de la liste des systèmes d'exploitation à démarrer. En haut, nous voyons le bouton Enregistrer avec les gestionnaires de suppression, de modification, de création et de priorité. Nous utilisons le nouveau bouton d'entrée pour ajouter un nouveau système d'exploitation ou noyau. Le bouton Supprimer pour supprimer toutes les entrées inutiles dans la liste. Le bouton Modifier pour modifier une entrée configurée. Ajoutons une nouvelle entrée.
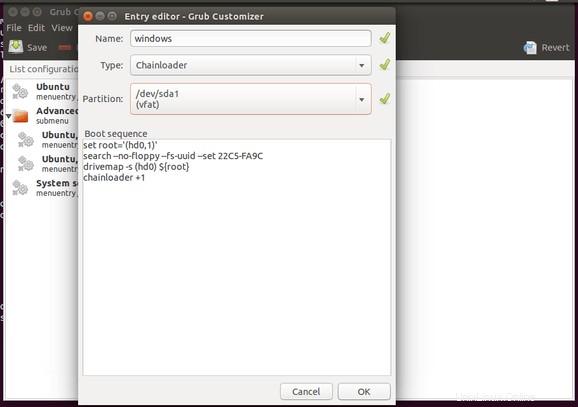
Le premier champ est le nom d'affichage de l'entrée. Le deuxième type de champ concerne le type de système d'exploitation. Ici, les options sont Linux, Linux iso, chainloader, etc… Pour windows, on utilise chainloader. Vous pouvez sélectionner la partition applicable. Cliquez sur OK. Mais n'oubliez pas que ces modifications ne sont pas enregistrées tant que nous n'avons pas cliqué sur le bouton Enregistrer en haut.
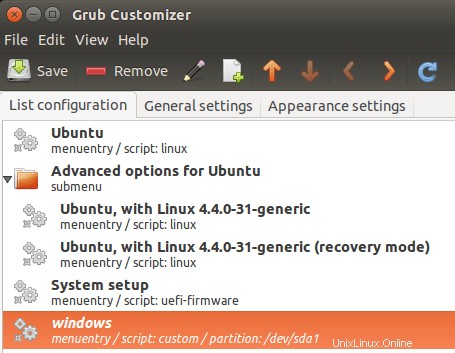
Maintenant, dans l'onglet suivant, nous avons la possibilité de sélectionner l'entrée par défaut pour démarrer. Ensuite, nous avons la possibilité de masquer le menu de démarrage ou de définir une minuterie pour démarrer dans l'entrée par défaut, si aucune touche n'est enfoncée.
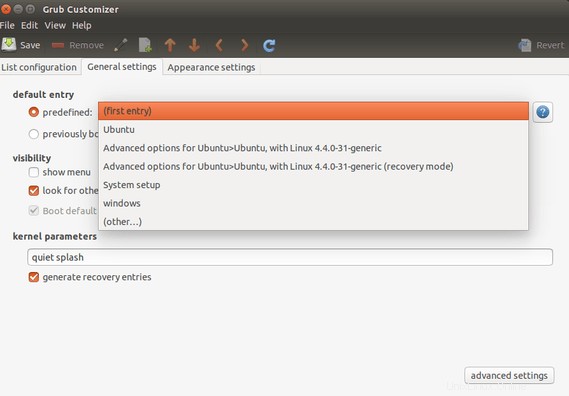
Les paramètres du noyau avec lesquels les nouveaux utilisateurs ne joueront pas à moins que vous n'en ayez besoin. Par exemple, le processeur multicœur d'Intel a pour problème de désactiver les cœurs indésirables, puis de faire raccrocher Ubuntu et de ne pas répondre. Ils doivent ajouter "intel_cstate.max =1" aux paramètres du noyau.
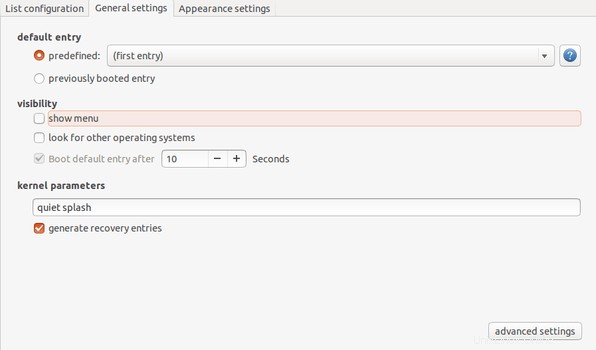
Dans le dernier onglet, nous pouvons sélectionner la police, la taille de la police, la couleur de la police, l'arrière-plan de la police et un fond d'écran lui-même. Cela fait une énorme différence par rapport à toutes les options précédentes.
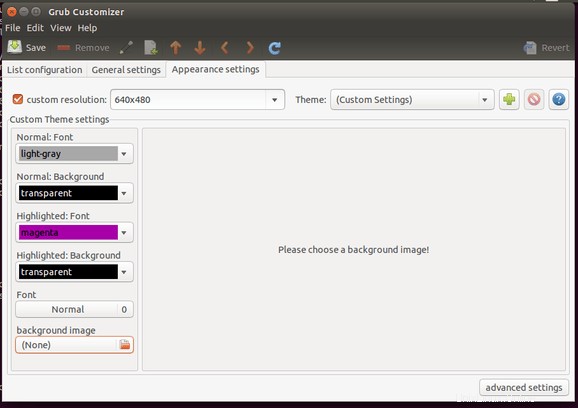
J'ai sélectionné ma photo préférée. Il est important qu'une belle image s'affiche, car c'est la première chose que vous verrez après le démarrage de votre ordinateur.
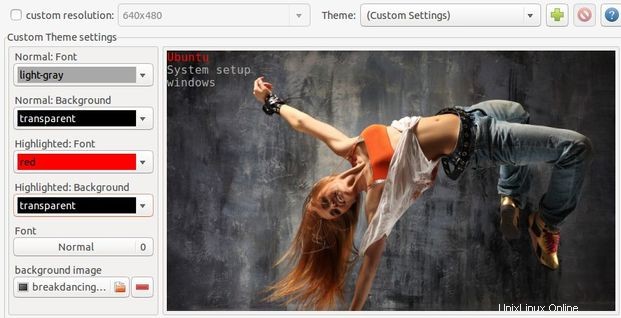
Et le résultat final est le suivant. Pas le plus beau, mais personnalisé selon mes préférences.

C'est ainsi que nous utilisons un personnalisateur grub. Vous pouvez également personnaliser votre bouffe, selon vos goûts personnels.