Wireshark est un logiciel libre et open source (FOSS) et il est développé par une communauté de développeurs enthousiastes. Wireshark (anciennement Ethereal) est utilisé pour capturer et enquêter sur le trafic passant sur un réseau. Il s'agit d'un analyseur de protocole réseau très populaire parmi les professionnels des réseaux, les analystes de la sécurité et les chercheurs du monde entier. La bonne chose est qu'il est open source et disponible gratuitement sous la licence publique générale GNU version 2. Il est disponible pour les principaux systèmes d'exploitation tels que Windows, macOS, Linux et UNIX.
Wireshark possède de nombreuses fonctionnalités telles que l'inspection approfondie du trafic réseau, la capture en temps réel, l'analyse hors ligne, la prise en charge R/W pour différents types de fichiers de capture, etc. Il organise également SharkFest, un événement annuel conférence éducative, dans le monde entier pour transmettre la connaissance de leur produit. Ces conférences sont axées sur les meilleures pratiques d'utilisation de Wireshark.
Qu'allons-nous couvrir ?
Dans ce guide, nous verrons un aperçu de l'interface utilisateur de Wireshark. Plongeons-nous maintenant pour explorer l'interface graphique de Wireshark.
Écran de démarrage de Wireshark
Lorsque vous lancez Wireshark, l'écran de démarrage suivant apparaît :
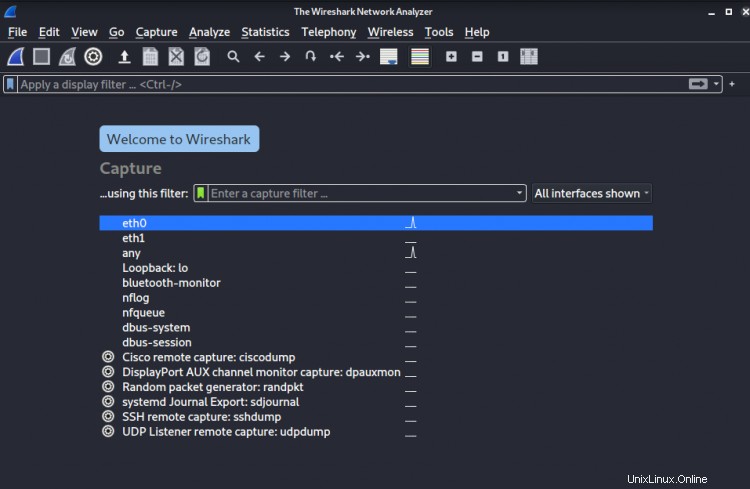
Décomposons l'ensemble de l'interface en quatre parties :
- Menu principal
- Barre d'outils du menu principal
- Outil de filtrage
- Liste des interfaces
La barre de menu principale

Il est situé en haut de la fenêtre principale et comporte 11 éléments. Nous n'allons pas décrire chaque élément en détail, mais les aspects importants de quelques-uns.
1. Menu Fichier
Le menu Fichier contient le jeu d'opérations d'E/S de base. Vous pouvez ouvrir et fermer des fichiers, importer et exporter des opérations et bien sûr vous pouvez quitter Wireshark à partir d'ici.
2. Menu Modifier
Marquage/Démarquage :utilisez cette option ou 'Ctrl + M' pour marquer/décocher un paquet. Cela aide en fait lorsque vous souhaitez inspecter un paquet plus tard.
Commentaire sur le paquet :vous pouvez ajouter un commentaire à un paquet sélectionné avec cette option ou utiliser le raccourci "Ctrl + Alt+C" pour faire de même. Le commentaire aide à collaborer avec d'autres personnes ou à se rappeler des choses nous-mêmes lorsque nous abordons plus tard notre travail.
Profils de configuration :c'est en fait un excellent outil pour personnaliser Wireshark selon nos besoins. Par ex. nous pouvons organiser les colonnes en en ajoutant une nouvelle ou en les réorganisant. Des profils peuvent être ajoutés et peuvent également être téléchargés puis importés dans Wireshark. Le profil peut également être modifié à partir du panneau inférieur droit.
Préférences :lorsque vous cliquez dessus, une fenêtre d'invite s'ouvre à partir de laquelle vous pouvez contrôler l'apparence de l'interface graphique, définir les options de capture et d'autres fonctionnalités avancées telles que l'ajout de RSA. touches, modifier les paramètres du protocole, etc. Ce sous-menu peut également être utilisé pour personnaliser notre profil de configuration.
3. Afficher le menu
Ce menu traite de l'affichage des outils sur l'écran principal, du format d'heure à utiliser, des options de colorisation des paquets, des options de zoom, etc. au lieu d'afficher l'heure en secondes, vous pouvez l'afficher en UTC. Nous pouvons coloriser et décolorer les paquets et même modifier les règles de colorisation.
4. Aller au menu
C'est en fait un menu de gestion de paquets. Vous pouvez l'utiliser pour parcourir les paquets de capture. Les boutons "Next Packet" et "Previous Packet" peuvent être utilisés pour naviguer dans les données d'affichage à l'écran. Bien sûr, vous pouvez simplement utiliser les boutons "Ctrl + haut/bas" ou le défilement de la souris pour effectuer plus facilement la traversée.
5. Menu de capture
Utilisez-le pour contrôler la position de démarrage et d'arrêt de Capture et pour modifier et ajouter des filtres de capture.
6. Menu Analyser
Ici, on peut ajouter et modifier des filtres d'affichage ainsi que des macros de filtre d'affichage, décoder des paquets en tant que protocoles spécifiques, suivre le flux TCP ou UDP, etc. On peut sélectionner un paquet, puis à partir du le volet des détails du paquet applique un filtre à l'aide de 'Analyze -> Apply as filter'.
7. Menu Statistiques
C'est comme un outil de création de rapports. Nous pouvons décomposer statistiquement l'ensemble de la capture de paquets. Nous pouvons par exemple voir quelle partie de la capture est IPv6 ou UDP. Cela affiche donc diverses statistiques telles que les propriétés du fichier de capture, le graphique de flux, la hiérarchie des protocoles, les statistiques IPv4 et IPv6, etc.
8. Menu téléphonie
Vous trouverez ici des options pour afficher plusieurs fenêtres de statistiques associées à la téléphonie, telles que des diagrammes de flux, afficher des statistiques de hiérarchie de protocoles, etc.
9. Menu sans fil
Il s'agit de l'affichage des statistiques liées au Bluetooth et à la norme IEEE 802.11.
10. Menu Outils
Il contient plusieurs outils de Wireshark comme la création de règles ACL de pare-feu.
11. Menu Aide
Il fournit essentiellement des aspects liés à l'aide, tels que le lien vers le contenu de l'aide, les pages de manuel, la FAQ, le wiki de Wireshark, ainsi que des liens vers la capture d'échantillons, etc.
La barre d'outils principale

En termes simples, la barre d'outils est en fait un ensemble de raccourcis des éléments de menu principaux les plus utilisés. Une fois familiarisé avec Wireshark, vous vous souviendrez rapidement quelle icône est utilisée pour quoi.
La barre d'outils de filtrage

Il existe deux barres d'outils de filtre :filtre d'affichage et filtre de capture. Il existe une différence entre les deux, mais les deux sont utilisés pour simplifier votre recherche de paquets.
Liste des interfaces
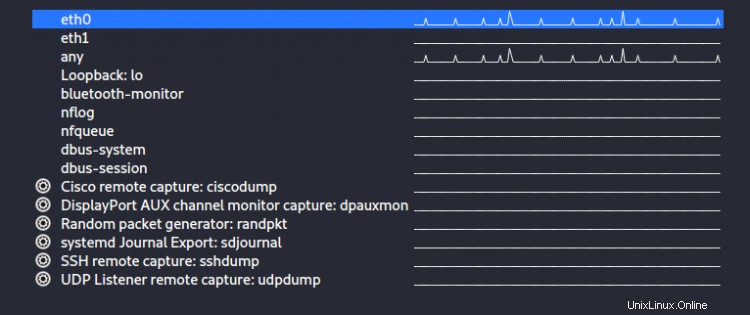
La page de démarrage de Wireshark répertorie toutes les interfaces disponibles sur votre appareil pour la capture. Si vous ne voyez pas votre interface ici, allez dans « Capture> Actualiser les interfaces » ou appuyez sur la touche « F5 » pour actualiser la liste des interfaces. Vous pouvez également gérer la liste de l'interface sur la page de démarrage. Pour cela, sélectionnez le menu déroulant sur le côté droit de la boîte de recherche du filtre de capture.
Conclusion
Dans ce guide, nous avons couvert un aperçu de l'interface utilisateur de Wireshark. Nous avons essayé de couvrir uniquement les aspects importants, car l'explication de chaque option dépasse le cadre de ce guide.