Moodle est une plate-forme d'apprentissage conçue pour fournir aux éducateurs, aux administrateurs et aux apprenants un système unique robuste, sécurisé et intégré pour créer des environnements d'apprentissage personnalisés.
Il est utilisé dans de nombreux environnements, depuis l'éducation, l'apprentissage en ligne jusqu'aux tests de certification.
Je l'utiliserai personnellement tous les jours pour enseigner à mes étudiants dans un cours sur les systèmes d'exploitation et les enseignants et les étudiants adorent ça.
Dans ce didacticiel, nous allons apprendre à l'installer en tant que site Web dans ISPConfig, également avec un certificat SSL de Let's Encrypt.
Le didacticiel est basé sur Debian 8, mais il devrait également fonctionner correctement avec Ubuntu et d'autres distributions prises en charge par ISPConfig.
Alors quels sont les prérequis avant de commencer
- ISPConfig installé (ce guide devrait convenir https://www.howtoforge.com/tutorial/perfect-server-debian-8-4-jessie-apache-bind-dovecot-ispconfig-3-1/ )
- DNS correctement configuré pour pointer votre site (pour notre test nous utilisons course.servisys.it comme référence de l'exemple), ceci est nécessaire pour la configuration correcte de Let's Encrypt
1. Configurer le DNS
Dans notre exemple, nous avons dit que nous utiliserons le domaine course.servisys.it, donc lorsque nous ouvrirons notre site Moodle, nous utiliserons https://course.servisys.it, donc pour configurer le DNS. Accédez à l'onglet DNS dans ISPConfig et modifiez votre DNS pour qu'il ressemble à l'image ci-dessous :
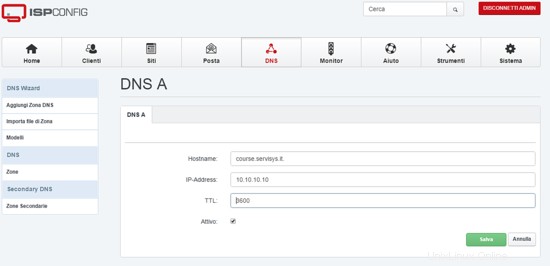
Attention à sélectionner un type d'enregistrement A. C'est une étape très importante, car l'enregistrement A est utilisé par let's encrypt pour générer le certificat SSL.
Si vous gérez votre DNS chez un fournisseur externe, vous devrez y créer le même type d'enregistrement.
2. Créer le site Web
Allez maintenant sur l'onglet Site Web dans ISPConfig et créez un nouveau site Web, appelé comme la configuration DNS précédente, en modifiant les options suivantes :

Sous-domaine automatique :dans mon cas, je suis passé de www. à aucun car mon domaine est course.servisys.it. Si vous le définissez sur www, l'automatisation let's encrypt essaiera de générer un certificat pour www.course.servisys.it et échouera. Faites donc attention à cette option.
SSL :Activer pour SSL.
Let's Encrypt :oui, nous voulons générer un certificat avec ceci.
PHP :Fastcgi fonctionne bien pour moi.
Maintenant, cliquez sur enregistrer et attendez, ce certificat sera émis correctement.
Attendez quelques minutes et essayez d'ouvrir votre site Web, dans mon cas https://course.servisys.it, si tout va bien, vous verrez la barre verte !
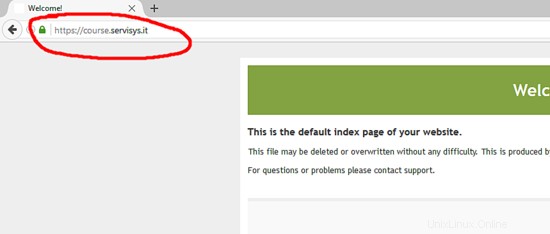
3. Création de base de données
Créons un utilisateur de base de données et une base de données à utiliser avec moodle.
Allez dans l'onglet sites, puis dans Utilisateurs de la base> nouvel utilisateur.
Sélectionnez le client qui lui est associé, choisissez un nom et un mot de passe, quelque chose comme ceci :
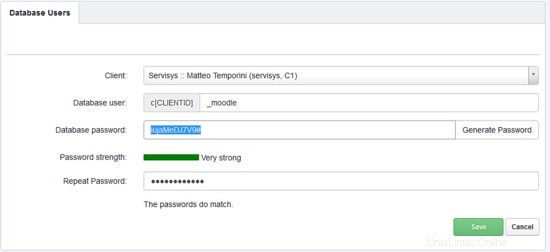
Notez :
- Utilisateur de la base de données
- Mot de passe
Retournez sur l'onglet Sites et choisissez maintenant Bases de données, puis Ajouter une nouvelle base de données, sélectionnez votre site (courses.serverisy.it), choisissez un nom de base de données et sélectionnez l'utilisateur créé précédemment, puis cliquez sur Enregistrer. Quelque chose comme la capture d'écran ci-dessous :
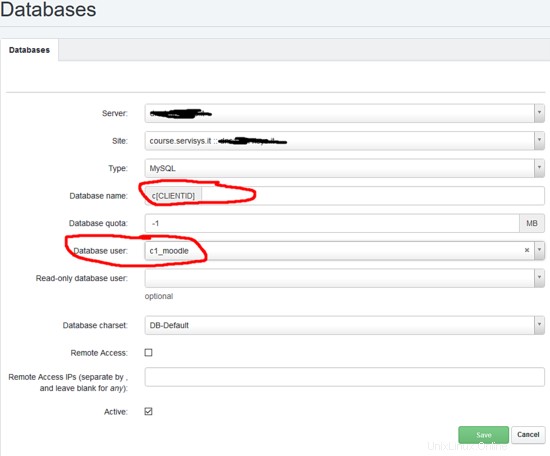
4. Modifier la configuration MySQL
La configuration mysql par défaut nécessite quelques petites modifications pour fonctionner avec Moodle. Vous devez éditer le fichier :
nano /etc/mysql/my.cnf
et au début, ajoutez la ligne rouge
[client]
port = 3306
socket = /var/run/mysqld/mysqld.sock
default-character-set = utf8mb4
toujours dans le même fichier, descendez un peu, avant que la déclaration [mysqldump] ne commence, et ajoutez à nouveau les lignes rouges
#Moodle - Matteo
innodb_file_format = Barracuda
innodb_file_per_table = 1
innodb_large_prefix
character-set-client-handshake = FALSE
character-set-server = utf8mb4
collation-server = utf8mb4_unicode_ci
[mysqldump]
quick
quote-names
max_allowed_packet = 16M
Ces modifications sont nécessaires car elles sont des conditions préalables à l'installation de Moodle, ou lors de l'installation, il ne vous laissera pas continuer l'installation.
Après cela, redémarrez MySql avec :
/etc/init.d/mysql restart
5. Préparation de l'installation de Moodle
Nous sommes maintenant prêts à préparer l'installation de Moodle, nous allons le faire depuis la ligne de commande car c'est plus rapide que FTP :)
Rendez-vous sur cette page et sélectionnez l'installation qui vous convient, dans un environnement de production je vous proposerai d'utiliser la version stable. A l'heure où nous écrivons, c'est la 3.2.2.
Donc depuis la ligne de commande allez sur le répertoire web de votre site, dans mon cas, ce sont les commandes :
cd /var/www/course.servisys.it/web
rm index.html
wget https://download.moodle.org/download.php/direct/stable32/moodle-3.2.2.tgz
tar -zxvf moodle-3.2.2.tgz
cp -pr moodle/* ./
cp -pr moodle/.* ./
lorsque vous utilisez la commande cd, remplacez-la évidemment par le nom de votre site.
Nous avons supprimé la page index.html par défaut, car nous voulons que la première page serveur soit index.php.
Après cela, nous devons fixer la propriété des fichiers, pour s'adapter à nos utilisateurs et à notre groupe, pour savoir ce qui est correct pour vous, lancez simplement un
ls -al
vous devriez voir beaucoup de fichiers, et certains des clients web* de l'utilisateur contina*, dans mon cas :
drwxr-xr-x 18 1005 1005 4096 mar 11 22:16 report
drwxr-xr-x 24 1005 1005 4096 mar 11 22:16 repository
-rwxr-xr-- 1 web42 client1 14 apr 13 17:25 robots.txt
drwxr-xr-x 2 1005 1005 4096 mar 11 22:16 rss
drwxr-xr-x 7 1005 1005 4096 mar 11 22:16 search
drwxr-xr-x 2 web42 client1 4096 apr 13 17:25 stats
drwxr-xr-x 5 1005 1005 4096 mar 11 22:16 tag
-rw-r--r-- 1 1005 1005 615 mar 11 22:16 tags.txt
drwxr-xr-x 6 1005 1005 4096 mar 11 22:16 theme
comme vous pouvez le voir, mon utilisateur est web42 et mon groupe est client1, alors corrigez maintenant l'autorisation avec :
chown -R web42:client1 *
chown -R web42:client1 .*
et répare l'autorisation des répertoires
chown root:root stats/ error/
puis on va créer un répertoire moodledata non accessible publiquement, pour ce faire, il suffit de le créer dans le répertoire privé.
mkdir ../private/moodledata
chown -R web42:client1 ../private/moodledata
6. Installation Web de Moodle
Nous y voilà! Nous pouvons maintenant commencer la dernière étape de l'installation, ouvrez votre navigateur, vous devriez obtenir une page similaire à celle-ci lorsque vous ouvrez l'URL du site :

Sélectionnez la langue et cliquez sur suivant.
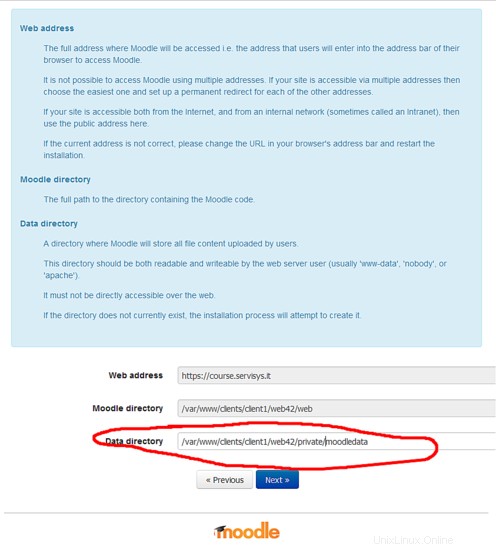
Le répertoire de données par défaut pour Moodle apparaîtra sous la forme /var/www/clients/client1/web42/moodledata mais notre répertoire se trouve dans le dossier privé, donc modifiez le chemin pour qu'il utilise le dossier moodle dans le dossier privé à la place :/var/www/clients/client1/web42/private/moodledata
Sélectionnez ensuite Type de base de données, dans mon cas MySql.

Complétez ensuite avec MySql Data.
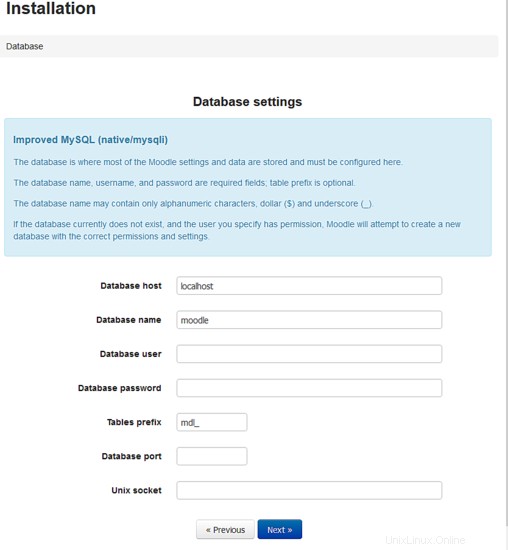
Hôte de la base de données :localhost
Nom de la base de données : c1_moodle
Utilisateur de la base de données : c1_moodle
Mot de passe de la base de données :celui que vous choisissez lors de la création de l'utilisateur de la base de données
Préfixe de tableau :mdl_
Port de la base de données :
Prise Unix :
Maintenant, cliquez et attendez, après quelques secondes, vous devriez voir les conditions, que vous devez accepter.
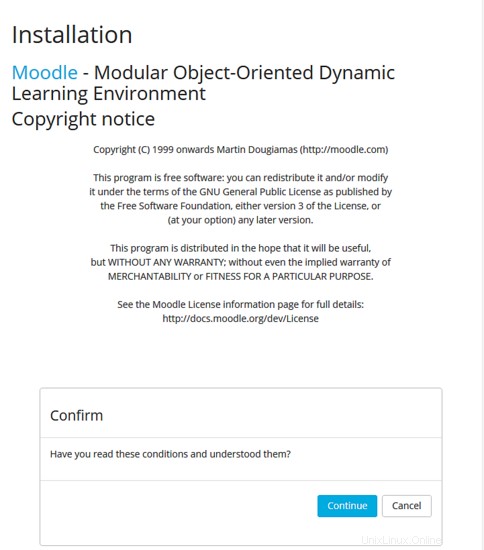
Après cela, Moodile effectuera quelques vérifications du système pour vérifier que tout fonctionne correctement.
Tout devrait être vert en ce moment !!!

Cliquez sur Continuer et d'autres contrôles apparaîtront....
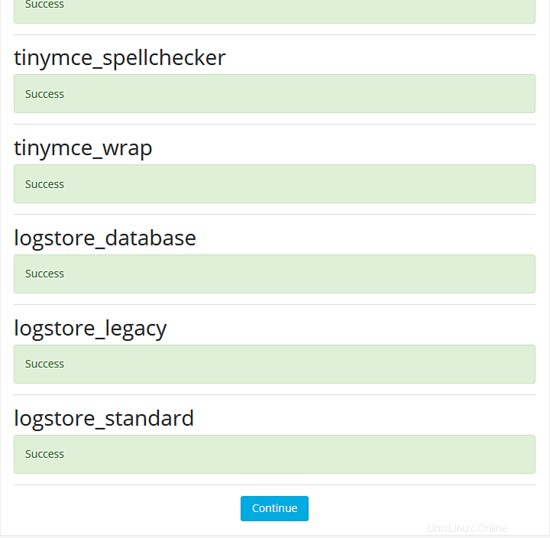
Cliquez sur continuer remplissez les données de l'utilisateur admin (nom, prénom, mot de passe de l'utilisateur ..).
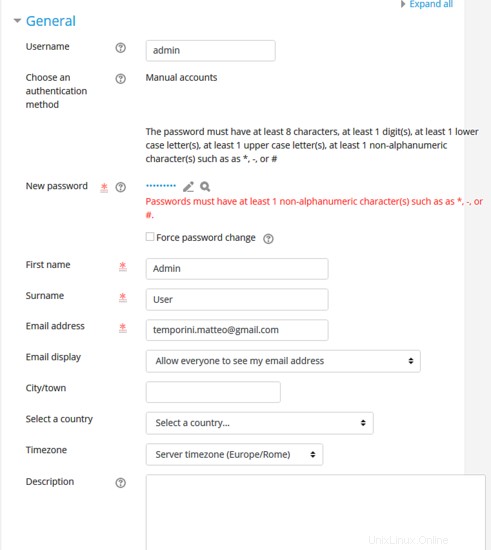
Vous devez renseigner les données de votre nouvelle plateforme d'apprentissage et de test :)
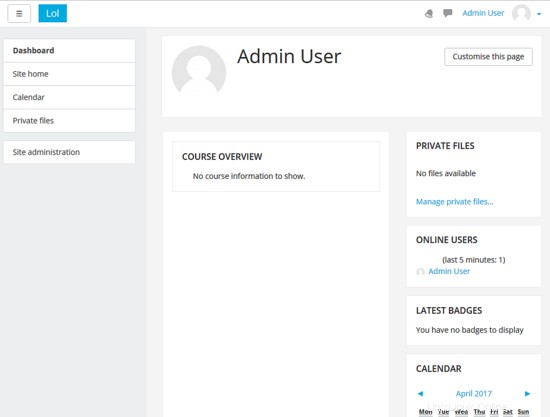
Profitez de vos cours !