Cela fait un certain temps que nous n'avons pas parlé d'OpenShot, et plus précisément de sa deuxième version majeure. Récemment, l'équipe à l'origine du célèbre éditeur vidéo open source a mis à disposition sa troisième version intermédiaire, qui s'accompagne de quelques nouvelles fonctionnalités et outils passionnants. Voici donc un guide rapide indiquant où les trouver et comment les utiliser.
Outil de transformation dynamique
OpenShot proposait déjà des options de transformation assez puissantes, mais les utilisateurs peuvent désormais effectuer des transformations en temps réel qui s'affichent sur l'aperçu vidéo. Pour activer cet outil, faites un clic droit sur le clip que vous avez déjà positionné sur l'éditeur de piste et sélectionnez « Transformer ». Cela devrait faire apparaître cinq marqueurs bleu clair sur l'aperçu vidéo, comme indiqué ci-dessous :
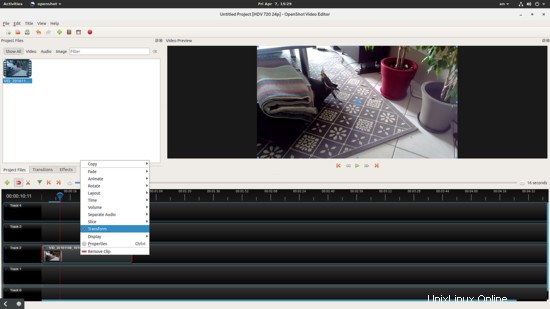
En cliquant sur le marquage central, vous pouvez faire glisser votre vidéo, tandis que les marqueurs de bord vous permettent de redimensionner la vidéo à votre guise. Openshot ajoutera automatiquement les points de transformation sur l'éditeur de piste et il passera également de l'un à l'autre de manière fluide. Vous pouvez faire glisser le curseur de la chronologie de gauche à droite pour voir si vos transformations fonctionnent comme vous le souhaitez. Bien sûr, si deux points sont trop proches l'un de l'autre, la transition peut sembler plus abrupte, alors assurez-vous d'être relativement cohérent entre les espaces temporels pour les points de transformation.
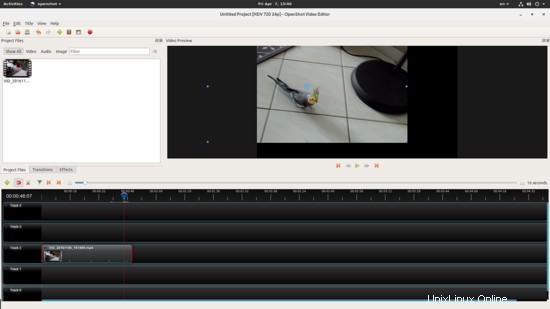
Outil rasoir
L'outil de rasoir est l'une de ces choses qui étaient là, puis ils ont été retirés. En raison de la demande populaire de la base d'utilisateurs, il a été ramené à OpenShot 2.3. Pour utiliser l'outil rasoir, vous devez d'abord cliquer sur l'icône "ciseaux" située en haut à gauche de l'éditeur de piste. Une fois que vous faites cela, votre curseur devient un rasoir, ce qui signifie que vous pouvez cliquer sur les pistes et les couper en morceaux. Si vous souhaitez réduire la durée d'un clip, vous pouvez cliquer sur le bord de la piste et le faire glisser jusqu'à l'image souhaitée.
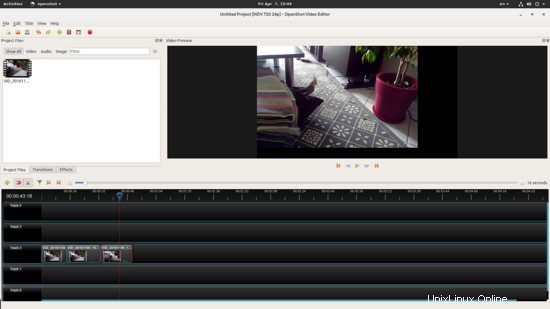
Édition et animation de titres
Les modèles de titres ont été introduits dans OpenShot 2.2, donc cette capacité a été enrichie dans 2.3. Pour ajouter un nouveau titre sur les fichiers du projet, cliquez sur l'élément "Titres" sur le panneau supérieur et sélectionnez le titre ou le titre animé. Dans la version 2.3, la modification des éléments de titre est devenue plus facile qu'auparavant, tandis que les titres animés qui n'étaient pas disponibles auparavant n'ont pas été ajoutés.
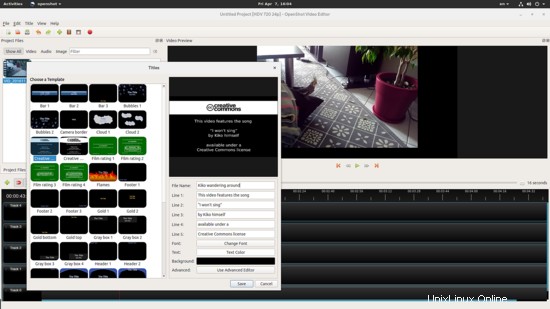
Les titres simples sont rapides et faciles à modifier et à ajouter à la chronologie, et si vous avez installé inkscape sur votre système, vous serez autorisé à effectuer des modifications plus avancées. Si toutefois ce sont les titres animés que vous préférez, vous devez également installer Blender 3D sur votre système. Une fois que vous avez fait, allez dans Édition → Préférences et vérifiez que les chemins sont comme indiqué dans la capture d'écran suivante. Si bien sûr les exécutables Blender ou Inkscape se trouvent dans un chemin différent, vous devez le modifier en conséquence.
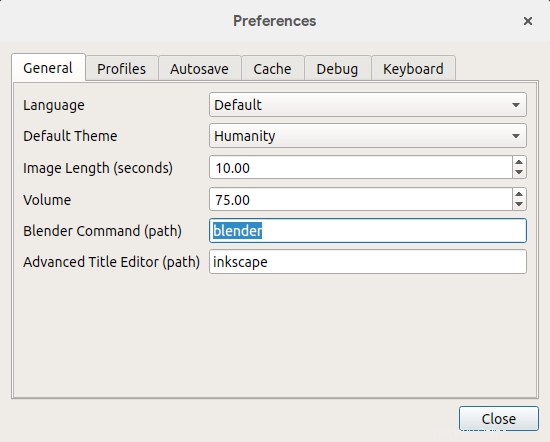
Une fois cela fait, vous pouvez éditer vos titres animés comme vous le souhaitez, puis appuyer sur le bouton "Render" à droite et attendre que Blender fasse le travail acharné. Certaines de ces animations sont tellement incroyables qu'elles valent votre temps, alors soyez patient.
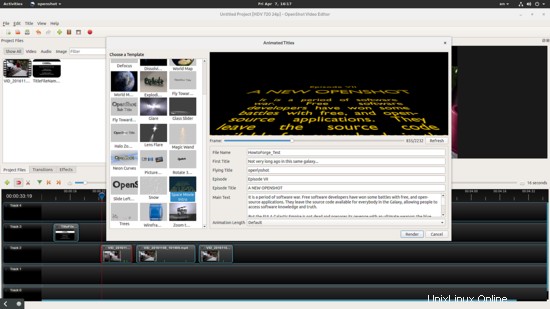
Fenêtre d'aperçu
Enfin, il existe un nouveau mode de fenêtre de prévisualisation qui permet aux utilisateurs de prévisualiser plusieurs médias, de les positionner sur l'écran comme ils le souhaitent et de donner généralement plus de liberté à l'ensemble du processus de montage vidéo. Pour créer une fenêtre d'aperçu, faites un clic droit sur l'élément des fichiers de projet que vous souhaitez prévisualiser et sélectionnez l'option "Aperçu du fichier". Les fenêtres d'aperçu sont redimensionnables, et j'ai essayé d'ouvrir et de prévisualiser au moins cinq d'entre elles simultanément sans aucun signe de retard.
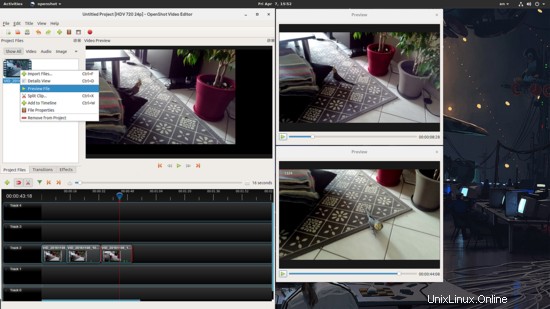
Développement OpenShot
OpenShot a récemment montré un rythme de développement sans précédent, passant d'une période où il était presque mort à une nouvelle ère de génialité. Il se sent plus stable, moderne et puissant que jamais, et avec la possibilité d'éditer des vidéos 4k (ajouté en 2.2), les améliorations massives des performances de prévisualisation et de la mise en cache (2.2 et 2.3), les modèles de titre et l'édition (2.2 et 2.3) , les nouvelles fonctionnalités d'animation (2.1), la prise en charge des formes d'onde audio (2.1), il a certainement atteint un point que je n'aurais pas imaginé il y a un an lorsque la 2.0 est sortie. Le didacticiel interactif et la documentation mise à jour complètent l'incroyable travail accompli par la communauté autour de ce projet open source. Si vous avez essayé la version 2.0 et que cela ne vous convient pas, vous devez réessayer la version 2.3.