Gedit, comme la plupart d'entre vous le savent déjà, est un éditeur de texte à usage général populaire. Il s'agit de l'éditeur de texte par défaut pour les distributions Linux qui utilisent l'environnement de bureau GNOME. La première chose qui attire quiconque vers Gedit est son interface utilisateur fluide et épurée. De plus, c'est aussi une application légère, ce qui est un autre avantage.
Gedit offre presque toutes les fonctionnalités attendues d'un éditeur de texte de base, mais si cela ne suffit pas pour une raison quelconque, vous pouvez lui ajouter plus de fonctionnalités via des plugins. Plusieurs plugins Gedit sont disponibles - pour accéder à la liste complète, ouvrez l'application Gedit sur votre système et allez dans Edit->Preferences->Plugins .
Voici la capture d'écran des Plugins onglet dans mon application Gedit :
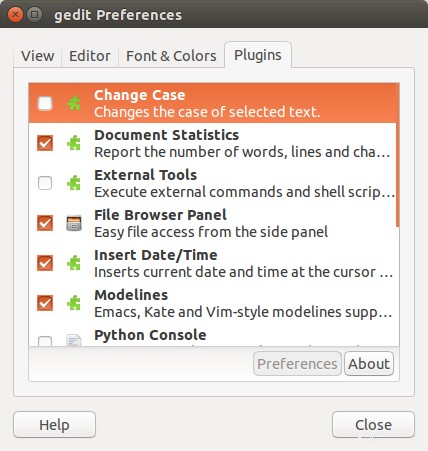
Vous remarquerez que certains des plugins disponibles sont activés par défaut, tandis que d'autres ne le sont pas. Pour activer un plugin, cliquez simplement sur le carré vide qui lui correspond. Cliquez sur une case déjà sélectionnée pour désactiver ce plugin.
Par défaut, Gedit ne fournit pas beaucoup de fonctionnalités pour les programmeurs, mais cela peut être modifié si vous installez (si nécessaire) et activez certains plugins utiles liés au développement. Si vous êtes un programmeur de logiciels qui cherche à tirer le meilleur parti de Gedit à des fins de développement, ne cherchez pas plus loin, car dans ce didacticiel, nous discuterons de quelques plugins Gedit liés à la programmation vraiment utiles.
Avant de bouger la tête, gardez à l'esprit que toutes les instructions ainsi que les exemples présentés dans cet article ont été testés sur Ubuntu 14.04LTS et que la version de Gedit que nous avons utilisée est la 3.10.4.
Plug-ins Gedit utiles pour le développement
1. Extraits
Si vous êtes un utilisateur de ligne de commande Linux, je suis sûr que vous utiliserez la fonctionnalité de saisie semi-automatique de Bash qui - pour ceux qui ne le savent pas - complète automatiquement les noms de fichiers/répertoires une fois que l'utilisateur appuie sur la touche TAB après avoir écrit le premiers caractères du nom.
Pas exactement de la même manière peut-être, le plugin Snippets dans Gedit fonctionne sur des lignes similaires. Avant d'aller plus loin, activons rapidement le plugin :
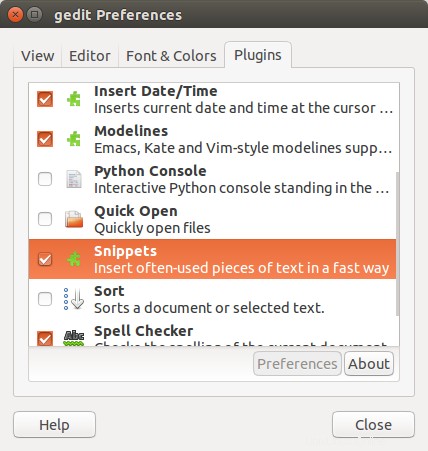
Veuillez noter que s'il n'y a pas d'entrée pour les extraits de code, cela signifie que le plug-in n'est pas installé. Pour l'installer, exécutez la commande suivante :
sudo apt-get install gedit-plugins
Cela devrait installer Snippets, ainsi que plusieurs autres plugins Gedit. Veuillez noter qu'en cas de problème avec la commande susmentionnée, vous obtiendrez probablement de l'aide en vous rendant ici.
Quoi qu'il en soit, en supposant que le plugin est maintenant installé et activé, vous pouvez le tester facilement en écrivant un petit morceau de code. Par exemple, j'ai écrit le mot "classe" dans un fichier d'en-tête dans un projet C++, puis j'ai appuyé sur TAB. Voici ce que le plugin a fait :
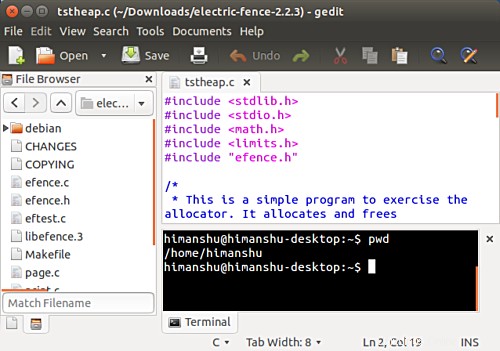
Le modèle de code mis en évidence dans la capture d'écran ci-dessus a été produit automatiquement, grâce à Snippet. Maintenant que vous avez une idée de base de ce dont ce plugin est capable, voyons rapidement ce que dit la documentation officielle de Snippets à propos du plugin (comme vous pourrez mieux le comprendre maintenant) :
"L'idée est de permettre aux utilisateurs de créer de petites balises qui se transforment en un extrait de texte", indique le document. "Lorsque la balise est entrée dans la vue Gedit et que
Pour plus d'informations sur le plugin, rendez-vous ici.
2. Navigateur de fichiers
L'une des fonctionnalités de base et très utiles qu'offre un IDE de programmation est le navigateur de fichiers, à l'aide duquel vous pouvez facilement accéder ou basculer entre les différents fichiers d'un projet spécifique, ou sur le système en général. Oui, vous l'avez bien deviné, la fonctionnalité de navigateur de fichiers peut également être ajoutée à Gedit via un plugin.
Le nom du plugin est File Browser Panel, et la bonne chose est que vous n'avez pas à l'activer explicitement, car il est activé par défaut.
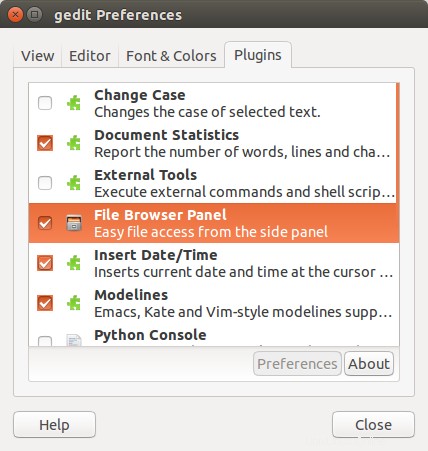
Alors maintenant, la question est de savoir comment ajouter le panneau latéral à l'interface utilisateur de Gedit. Eh bien, c'est simple, cliquez simplement sur l'option "Panneau latéral" dans le menu "Affichage". Vous verrez que le navigateur de fichiers apparaît vers la gauche :
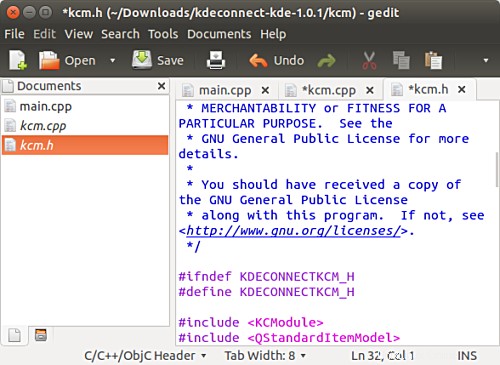
Remarque :Pour ouvrir et fermer rapidement le panneau latéral, vous pouvez appuyer sur la touche F9 à chaque fois - c'est une alternative simple à l'option Panneau latéral du menu Affichage chaque fois que vous souhaitez basculer la fonctionnalité.
Comme vous pouvez le voir dans la capture d'écran ci-dessus, le navigateur affiche la liste des fichiers actuellement ouverts dans l'éditeur. Cependant, si ce n'est pas ce que vous voulez, vous pouvez cliquer sur la petite icône du navigateur de fichiers (qui se trouve juste à côté de l'icône du fichier texte) en bas du panneau, et vous aurez la possibilité de parcourir les fichiers conservés n'importe où sur le système :
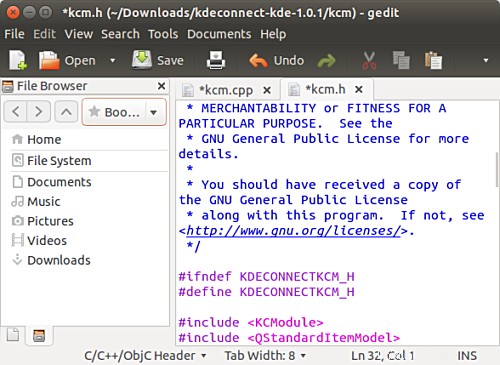
Chaque fois que vous serez dans un répertoire consultable, juste au-dessus de ces icônes en bas, une barre de recherche apparaîtra à l'aide de laquelle vous pourrez rechercher des fichiers dans ce répertoire particulier.
3. Borne embarquée
En supposant que vous avez installé l'ensemble de plug-ins Gedit à l'aide de la commande que j'ai mentionnée lors de la discussion sur le plug-in Snippets, il existe un autre plug-in très utile lié au développement que vous pouvez utiliser :Embedded Terminal.
Si vous utilisez Linux comme plate-forme de développement, il ne sera pas exagéré de dire que le terminal de ligne de commande serait une partie indispensable de votre travail. Et si vous utilisez Gedit comme éditeur de programmation, vous serez heureux de savoir que vous pouvez réellement intégrer un terminal de ligne de commande dans l'éditeur, en utilisant le plugin Embedded Terminal mentionné ci-dessus.
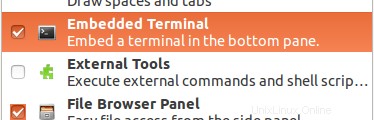
Une fois le plugin activé dans les Préférences menu, allez simplement dans Affichage menu et cliquez sur Panneau inférieur option. Vous verrez qu'un terminal de ligne de commande apparaîtra au bas de l'interface utilisateur de l'éditeur sous forme intégrée :
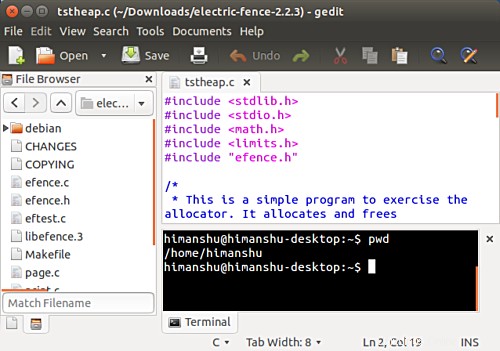
Il est même difficile d'imaginer le temps que ce plugin vous fera gagner, surtout si la plupart de votre travail implique la ligne de commande.
Conclusion
Les trois plugins dont nous avons parlé ici dans ce tutoriel devraient suffire à vous donner une idée de la facilité avec laquelle il est possible d'étendre la portée des fonctionnalités de Gedit afin de la rendre plus conviviale pour le développement. Si vous observez attentivement, les trois plugins - Snippets, File Browser et Embedded Terminal - peuvent s'avérer utiles même si vous n'êtes pas vraiment un maniaque de la programmation.
Pour être clair, ce n'est que la pointe d'un iceberg, car il existe de nombreux autres plugins liés au développement disponibles pour Gedit. Nous essaierons d'en rassembler quelques autres utiles, et proposerons bientôt une partie 2 de ce didacticiel.