Microsoft Azure Cloud computing est un service conçu par Microsoft pour les entreprises et les utilisateurs finaux qui souhaitent se lancer rapidement et efficacement dans un environnement cloud. Azure vous offre de nombreux services, pas seulement des machines virtuelles. Il existe également des services de mise en réseau, des services d'application, des sites Web, des bases de données, des applications mobiles et bien d'autres.
Comment entrer en contact avec Microsoft Azure ? Si vous êtes un homme chanceux, peut-être que votre entreprise vous offre un abonnement MSDN en guise d'avantage. Il est également livré avec un crédit de 130Eur / mois pour Azure. La deuxième option consiste à visiter la page de demande d'essai Microsoft Azure (https://azure.microsoft.com/en-us/pricing/free-trial/) où vous bénéficiez d'un crédit de 170 EUR. C'est assez loin pour une grande machine virtuelle pendant un mois ou 4-5 petites machines pendant la même période. Ou vous pouvez le dépenser juste pour une petite machine virtuelle de test (ou un autre service pendant beaucoup plus longtemps).
Introduction et première connexion
Comme le portail Azure a lui-même un bon tutoriel, il n'est pas nécessaire de fournir beaucoup d'informations ici. Après votre première connexion, vous êtes redirigé vers le tableau de bord où vous pouvez voir votre crédit réel, les services en cours d'exécution et leur statut. Le portail est vraiment bien évolutif et personnalisable (similaire au style métro dans Windows).
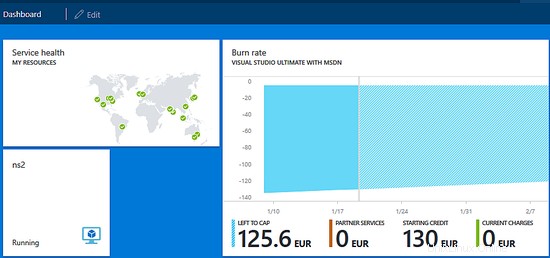
Votre toute première machine virtuelle
Au moment de la création de ce didacticiel (19/01/2016 du temps intergalactique), il existe deux options pour les machines virtuelles dans le portail Azure. Comme vous pouvez le voir dans l'image ci-dessous, il existe des machines virtuelles (classiques) et l'option non classique. Après une enquête plus approfondie, le non-classique est l'informatique sur site, quelque chose que nous ne voulons pas maintenant. Alors, cliquons sur l'option Machines virtuelles (classiques) dans notre menu.
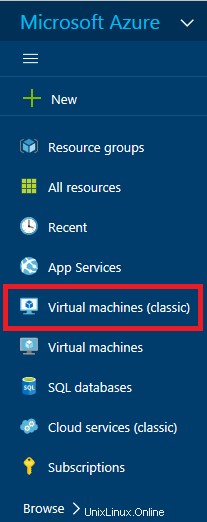
Si vous avez déjà des machines (probablement pas), vous pouvez les voir ci-dessous dans la prochaine "diapositive". Pour créer une nouvelle machine virtuelle, cliquez simplement sur le bouton "+ Ajouter" dans le menu supérieur de la diapositive. Comme ce menu de style diapositive dans le portail azur est assez ennuyeux, vous n'obtiendrez pas simplement une liste des images disponibles. Par conséquent, vous devez saisir le nom de l'instance que vous souhaitez installer. Par exemple, installons le serveur Ubuntu maintenant. Pendant que vous tapez dans le champ de recherche, vous pouvez voir les instances disponibles pour votre recherche. Il existe plusieurs versions du serveur Ubuntu, généralement la version stable, la dernière et quelques autres instances, même personnalisées comme le serveur préinstallé ownCloud basé sur le système d'exploitation Ubuntu. Choisissons quelques-unes des instances les plus récentes, Ubuntu 15.10 pour l'instant (la version peut dépendre du temps que vous suivez ce guide). Vous obtenez maintenant un résultat de votre recherche et vous pouvez choisir l'image souhaitée.
La configuration de base devrait apparaître.
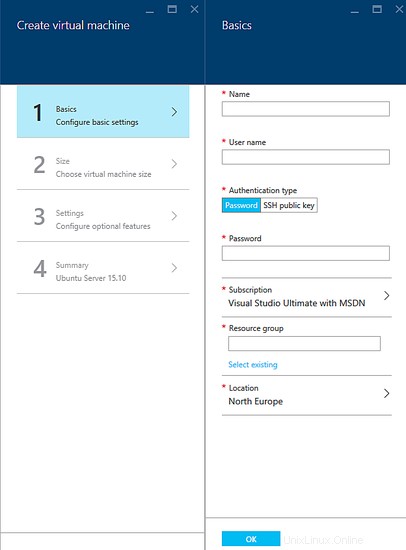
Étape 1 : Remplissez les informations de base comme nom de la machine (ce n'est pas le nom d'hôte lui-même, juste un nom pour identifier la machine), nom d'utilisateur pour la connexion, mot de passe ou clé ssh, groupe de ressources - c'est très important car le nom d'hôte est va être le nom du groupe de ressources et le préfixe Microsoft Azure. Et le dernier mais non le moindre, vous pouvez choisir la région dans laquelle vous souhaitez que votre machine se trouve.
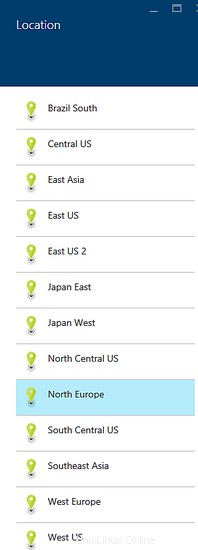
Pour être honnête, l'emplacement est en quelque sorte basé sur l'enregistrement lui-même. Mais je ne sais pas comment. J'ai tous les emplacements disponibles de Brasilia à la Chine, et j'ai vu des personnes avec seulement la région Europe disponible ayant les mêmes préférences de compte que moi.
Étape 2 : La taille de votre machine virtuelle. Ici, vous pouvez choisir les ressources. Notez qu'Azure vous propose des machines virtuelles recommandées (probablement en fonction du choix des utilisateurs). Vous pouvez toujours cliquer sur "Tout afficher" pour toutes les options disponibles. Chaque machine virtuelle a des paramètres différents, le nombre de cœurs, la taille de la mémoire, le nombre de disques physiques sous votre disque virtuel, la limite d'IOPS, la taille du disque SSD, etc.
La différence fondamentale entre les machines de base et les machines standard réside dans vos besoins. La base est tout simplement la base. Il n'a presque pas de contrats à terme supplémentaires, vous ne pouvez pas le mettre à l'échelle ou demander un équilibrage de charge. C'est la meilleure option pour tester. D'autre part, si vous envisagez d'utiliser la machine dans un environnement productif, utilisez la version Standard pour un meilleur support et une meilleure fiabilité. Chaque machine a son coût en bas. N'oubliez pas qu'Azure vous facture pour tout le trafic sortant et les IOPS (ces frais ne sont vraiment pas élevés, généralement quelques centimes ou euros par mois).
Étape 3 : Configurez les contrats à terme facultatifs (ou options futures). C'est quelque chose comme les paramètres avancés. La nouvelle fonctionnalité intéressante consiste à choisir entre un disque dur classique et un disque SSD. Cependant, vous ne pouvez utiliser le lecteur SSD qu'avec des machines virtuelles Standard. Options de réseau un peu différentes ici dans Azure. Comme toutes les machines n'ont pas d'adresse IP publique, vous n'en obtenez qu'une pour votre service virtuel/cloud. La façon la plus simple de le comprendre est de l'imaginer comme un routeur. Le service cloud est un service NAT qui contient votre IP publique et votre DNS. Toutes vos machines se voient attribuer des adresses IP privées. Ne vous inquiétez pas, vous pouvez bien sûr rediriger tous vos ports nécessaires là où vous en avez besoin. La dernière option est la surveillance, que je ne trouve pas utile pour nous maintenant. La surveillance garde un œil sur votre machine et il y a même une option de mise à l'échelle automatique plus tard.
Étape 4 : Résumé. Encore une fois, vous pouvez revoir tous vos paramètres ici. Vous pouvez maintenant demander qu'en est-il du disque dur ? Il n'y a qu'une réponse simple. La taille de votre disque est statique et vous ne pouvez pas la modifier maintenant. Chaque image a sa propre taille de disque principal. Cependant, vous pouvez ajouter plus tard d'autres pilotes à votre machine et travailler avec eux.
Lorsque vous êtes prêt à appuyer sur le bouton "OK", votre machine commence à s'approvisionner. Cela peut prendre quelques minutes et vous pouvez vérifier la progression dans la zone de notification.
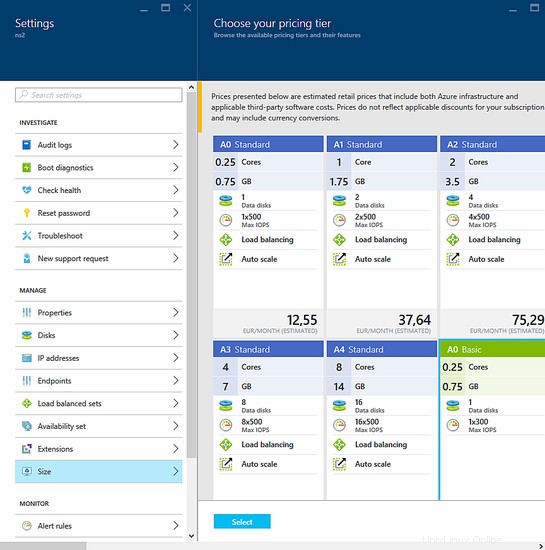
Une fois que la machine est opérationnelle, vous pouvez vous y connecter, modifier les redirections de port (alias Endpoints) et définir de nombreuses autres fonctionnalités. Une fonctionnalité intéressante est de changer la taille de votre machine. Même s'il s'agit de Basic, vous pouvez vous en tenir à Standard ou à un autre Basic quand vous le souhaitez.
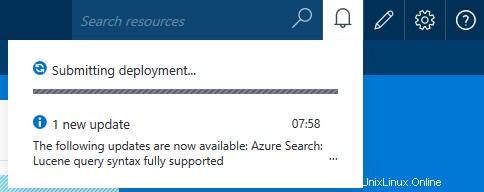
Résumé
Ce didacticiel vous guide tout au long de la configuration de base des images prédéfinies par Microsoft. Si vous envisagez d'utiliser Azure de manière beaucoup plus productive, venez voir le prochain guide "Microsoft Azure Series - Création d'une machine virtuelle à partir d'une image personnalisée" où vous pouvez trouver le moyen de créer une image à partir de votre machine existante et de l'utiliser à nouveau pour déployer un nouveau quand vous le souhaitez.