LibreOffice est l'un des logiciels libres les plus importants, permettant à beaucoup d'entre nous de travailler, d'étudier et de partager des informations. Bien que le logiciel comporte de nombreux outils et fonctionnalités, le spectre des utilisations possibles pour chacun est si large qu'il est tout simplement impossible de couvrir tous les besoins particuliers avec des touches de raccourci et des raccourcis. Cependant, LibreOffice peut être configuré pour prendre en charge les commandes créées par l'utilisateur qui peuvent essentiellement nous aider à augmenter notre productivité.
Écrivain LibreOffice
Dans mon premier exemple, je montrerai comment nous pouvons simplifier le collage du contenu du presse-papiers sous forme de texte non formaté. Cela se fait via le raccourci "Ctrl + Alt + Maj + V", mais ce n'est pas très pratique, surtout si vous collez fréquemment du texte non formaté. Voici un moyen que nous pouvons utiliser pour changer cela.
Nous devons d'abord localiser où se trouve la commande que nous voulons utiliser. La commande particulière repose sur les options "Modifier" où elle est contenue dans l'élément "Collage spécial".
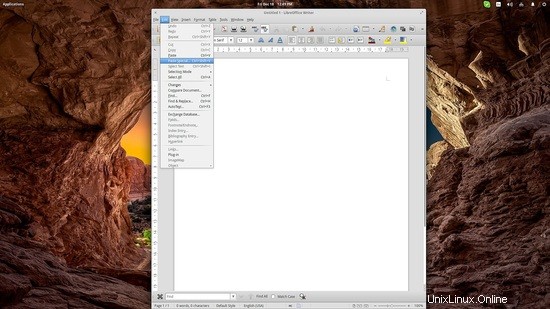
Ensuite, nous allons dans "Outils → Personnaliser" qui se trouve également sur le panneau supérieur. Là, nous choisissons l'onglet "Clavier", puis la catégorie "Modifier" en bas à gauche. Ensuite, nous pouvons localiser l'option "Coller du texte non formaté" et le raccourci actif correspondant sera indiqué dans la case de droite. Maintenant, pour choisir un nouveau raccourci, naviguez dans la liste "Touches de raccourci" et choisissez la combinaison de touches souhaitée. Après avoir sélectionné votre choix, appuyez sur le bouton "Modifier", et le raccourci sera attribué à la fonction précédemment sélectionnée.
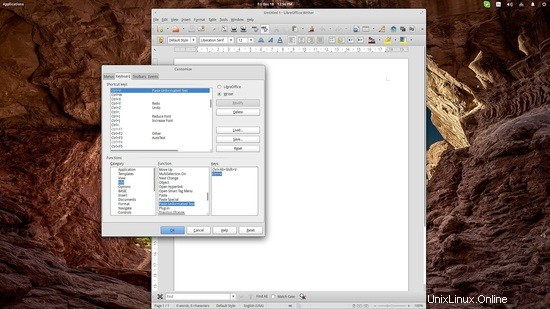
Si vous voulez vous débarrasser complètement du raccourci précédent, sélectionnez-le dans la case en bas à droite et appuyez sur le bouton "Supprimer". Cela nous laissera avec un raccourci clavier simplifié qui fonctionne pour coller du texte non formaté.
LibreOffice Calc
Passons maintenant à Calc pour explorer les macros et comment nous pouvons les configurer rapidement. Nous devons d'abord aller sur "Outils → Options" et sélectionner la catégorie "Avancé" dans la liste de gauche. Ensuite, nous cochons l'option "Activer l'enregistrement de macros" pour l'activer, comme indiqué dans la capture d'écran suivante.
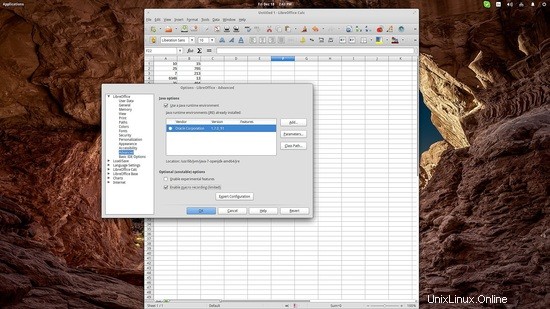
Ensuite, allez dans "Outils → Macros → Enregistrer une macro" et en appuyant dessus, une petite fenêtre devrait apparaître contenant un seul bouton intitulé "Arrêter l'enregistrement". Cela signifie essentiellement que chaque action que nous faisons à partir de là est enregistrée par LibreOffice.
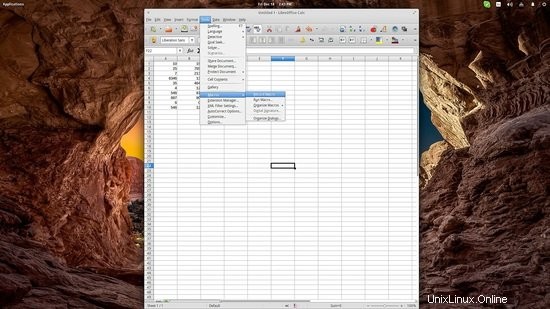
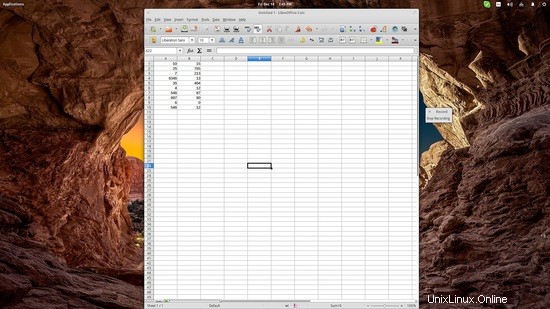
Supposons maintenant que nous préparions des fiches de rapport client, une procédure qui consiste en de nombreuses actions répétitives. Nous pourrions commencer par la création d'une macro "New Day" qui effacerait tous les champs de données et nous permettrait de saisir de nouvelles informations client au début de chaque journée.
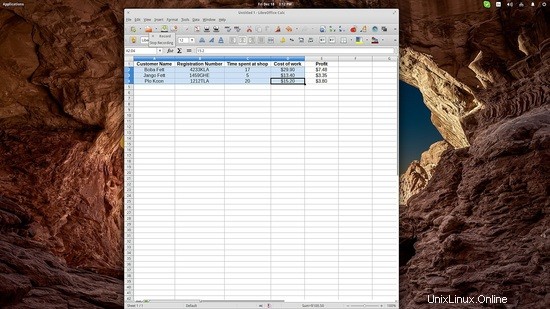
Les modifications ne sont enregistrées que pour le document qui était actif lorsque l'enregistreur de macros a été ouvert. Je choisis toutes les valeurs qui changent chaque jour, et ne laisse que la colonne "Profit" intacte car elle est calculée automatiquement.
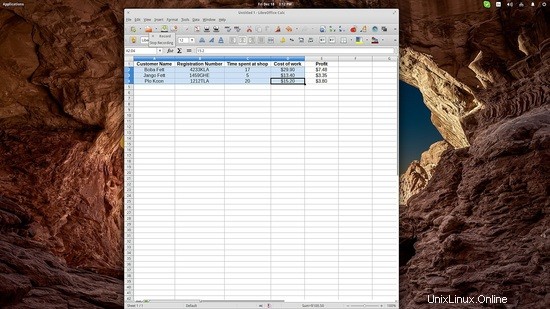
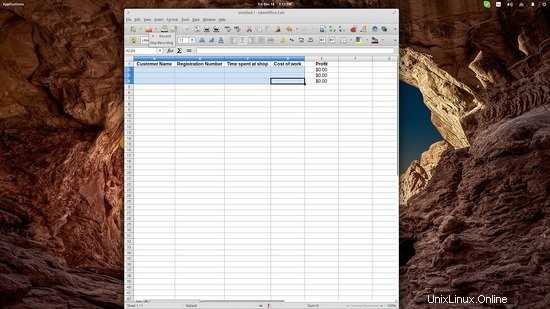
Après avoir tout supprimé, je clique sur le bouton "Arrêter l'enregistrement" et je suis invité à enregistrer la macro. Choisissez le fichier pour enregistrer la macro sur le fichier, donc même si vous l'utilisez sur un autre ordinateur ou l'envoyez à quelqu'un d'autre, la macro sera incluse.
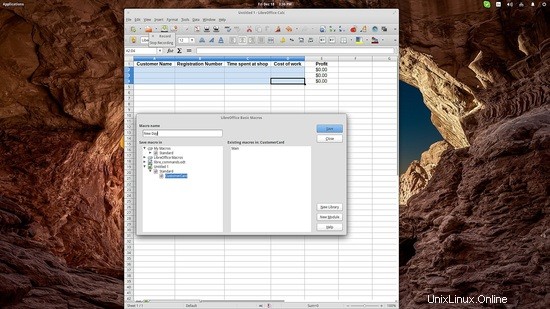
Maintenant, une façon d'invoquer la macro est d'aller dans "Outils → Macros → Exécuter la macro", mais ce n'est pas très pratique, d'autant plus que nous avons ajouté cette macro pour augmenter notre productivité et faciliter les choses. Une façon de résoudre ce problème consiste à ajouter un bouton pour la macro. Voici comment procéder.
Pour ajouter un bouton, accédez à "Affichage → Barres d'outils → Contrôle de formulaire". Cela ouvrira une nouvelle fenêtre avec diverses options. Choisissez l'option "Push Button" et dessinez un bouton n'importe où dans le document.
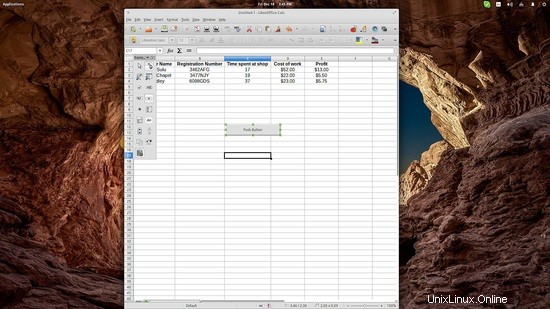
Ensuite, nous devons connecter la macro en appuyant sur ce bouton. Pour cela, faites un clic droit sur le bouton et choisissez "Contrôle", puis cliquez sur l'onglet "Événements" de la fenêtre qui vient de s'ouvrir.
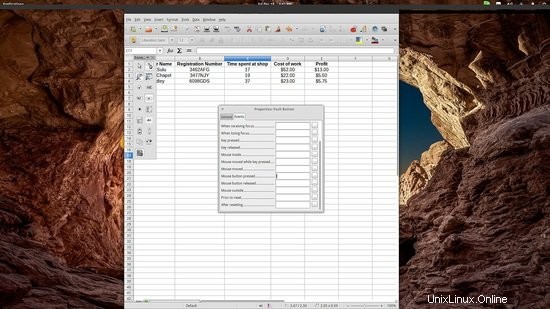
Cliquez sur le bouton à trois points qui correspond à l'événement Bouton de la souris enfoncé, et une nouvelle fenêtre s'ouvrira. Cliquez maintenant sur le bouton "Macro" situé en haut à droite.
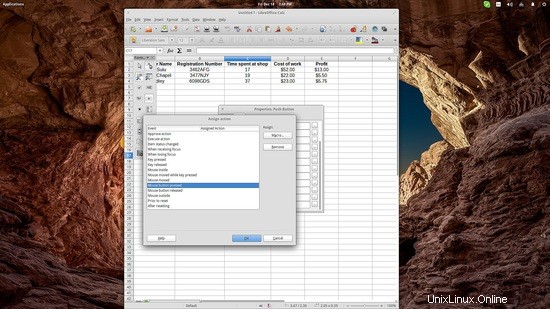
Naviguez à nouveau dans les macros et choisissez la bonne à attribuer au bouton. Après avoir fait cela, fermez ces fenêtres de configuration, puis appuyez sur le bouton "Design Mode On / Off" dans la fenêtre "Form Control" que nous avons ouverte initialement. Cela activera le bouton car nous quitterons le mode de conception. Votre bouton devrait fonctionner maintenant. Imaginez en ajouter d'autres, et vous pourriez automatiser toutes les actions répétitives qui stressent vos nerfs pendant le travail quotidien.