Tor, également appelé The Onion Router, est un logiciel libre et open source qui permet une communication anonyme lors de l'utilisation de services en ligne tels que la navigation sur le Web. Le réseau Tor dirige le trafic Web via un réseau de superposition de bénévoles accessible dans le monde entier avec plus de six mille relais et continue de croître. De nombreux utilisateurs souhaitent rechercher d'autres moyens de garder leurs informations et leurs activités anonymes ou aussi privées que possible, ce qui a conduit le navigateur Tor à devenir très populaire ces dernières années, car il dissimule l'emplacement et l'utilisation d'un utilisateur à toute personne effectuant une surveillance du réseau ou une analyse du trafic.
Le réseau Tor est destiné à protéger la vie privée des utilisateurs ainsi que leur liberté et leur capacité à communiquer sans que leurs activités soient surveillées, et les données ont été prises sans leur consentement et utilisées pour résumer.
Dans le tutoriel suivant, vous apprendrez comment installer le navigateur Tor sur le poste de travail Fedora 36 Linux en utilisant le référentiel par défaut de Fedora 36 ou en téléchargeant le navigateur manuellement et comment l'installer manuellement avec des conseils sur l'enregistrement de l'icône de l'application.
Installer le navigateur Tor - Méthode DNF
L'option la plus simple pour l'environnement utilisateur de bureau moyen consiste à installer le navigateur Tor avec le référentiel par défaut de Fedora 36. La méthode manuelle est une fonctionnalité facultative après la méthode DNF, mais elle est davantage destinée à l'apprentissage.
Utilisez la commande suivante pour installer avec succès le navigateur Tor.
sudo dnf install torbrowser-launcher -yInstaller le navigateur Tor - Méthode manuelle
La deuxième option d'installation consiste à installer le navigateur Tor en utilisant la dernière archive de la page de téléchargements . Cette méthode vous donne la dernière version absolue, mais parfois vous devrez répéter le processus pour les modifications importantes du navigateur, mais pour la plupart, elle devrait se mettre à jour automatiquement dans le navigateur lui-même.
Tout d'abord, utilisez la commande wget pour télécharger la dernière version de .tar.xz lien comme suit :
wget https://www.torproject.org/dist/torbrowser/{version}/tor-browser-linux64-{version}_en-US.tar.xzNotez que la commande ci-dessus n'est qu'un exemple. Assurez-vous de vérifier la dernière version.
Une fois que vous avez téléchargé l'archive d'installation, extrayez-la en utilisant :
Exemple uniquement :
tar -xvJf tor-browser-linux64-{version}_en-US.tar.xzMaintenant, CD dans le répertoire avec.
cd tor-browser*Pour démarrer le navigateur Tor et configurer l'installation de la configuration, utilisez la commande suivante :
./start-tor-browser.desktop Notez que cela lancera le navigateur Tor. Cependant, vous ne le verrez pas dans votre menu Afficher les applications. Pour installer l'icône du navigateur Tor, vous devrez ajouter –register- application à la fin de la commande comme suit :
./start-tor-browser.desktop --register-appLancer et configurer le navigateur Tor
Maintenant que le navigateur Tor est installé, le lancement peut se faire de plusieurs manières.
tor-browserSi vous souhaitez lancer TOR et utiliser le terminal, mettez-le en arrière-plan :
tor-browser &Alternativement, les utilisateurs de Flatpak devront se lancer à l'aide de la commande ci-dessous à partir d'une instance de terminal :
flatpak run com.github.micahflee.torbrowser-launcherLe navigateur Tor peut être lancé à partir du menu des applications en suivant le chemin.
Activités > Afficher les applications > Navigateur Tor .
Exemple :
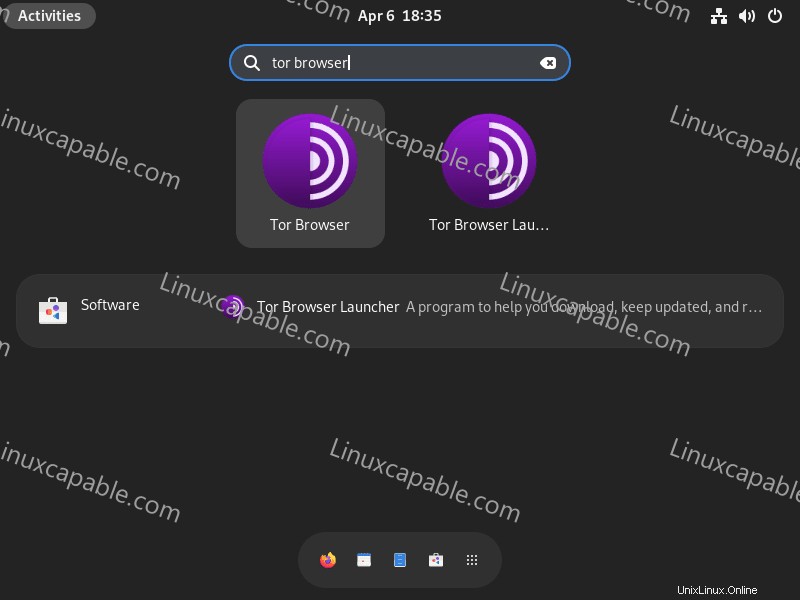
Au premier lancement, vous tomberez sur la fenêtre suivante.
La première fois que vous ouvrez le navigateur Tor, vous verrez une fenêtre mineure conseillant à Tor de télécharger le logiciel requis pour la première fois; cela ne devrait pas être aussi important à l'avenir, sauf pour les versions importantes, car les mises à jour mineures sont légères.
Une fois lancé, vous arriverez sur Se connecter à Tor fenêtre.
Exemple (Cliquez sur l'image pour l'agrandir) :
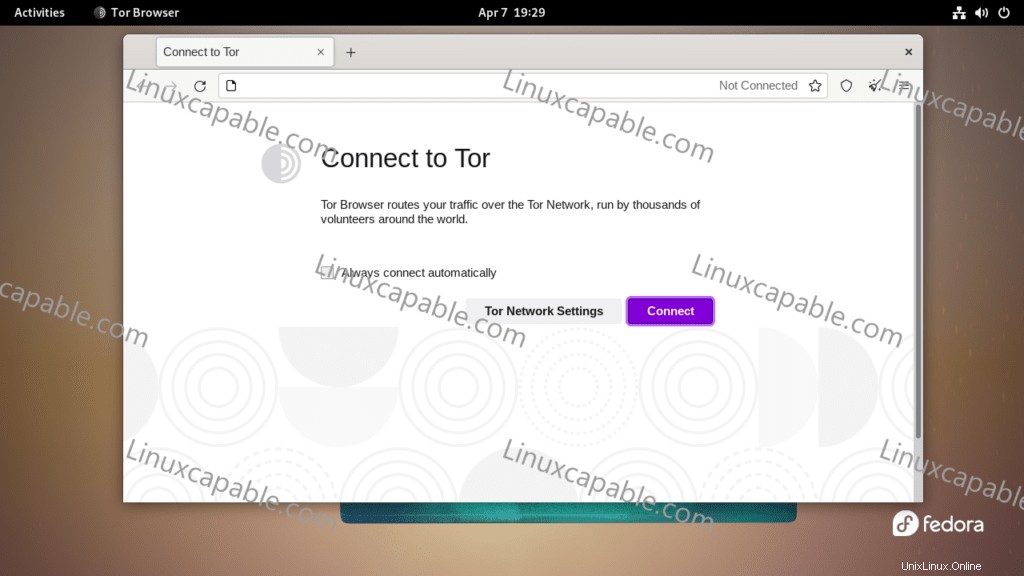
La plupart des utilisateurs utiliseraient Connect par défaut, mais vous pouvez éventuellement configurer différents paramètres comme les proxys.
Les paramètres du réseau Tor peuvent utiliser des paramètres de proxy pour les pays avec des restrictions strictes ou les utilisateurs qui souhaitent plus de confidentialité pour utiliser des connexions proxy. Veuillez vous assurer que vous n'enfreignez aucune loi en utilisant ceci.
Exemple (Cliquez sur l'image pour l'agrandir) :
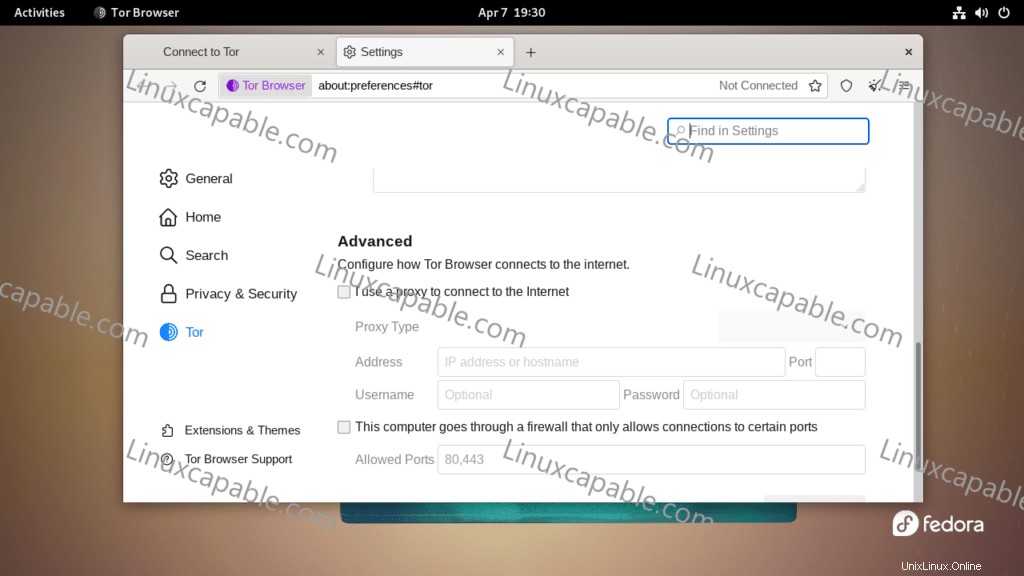
Dans le tutoriel, la méthode utilisée consistait à se connecter directement au réseau comme le feraient la plupart des utilisateurs. Lorsque vous cliquez sur connecter, Selon votre emplacement, la connexion au réseau peut prendre de 2 à 10 secondes et vous verrez ce message lors de la connexion.
Exemple (Cliquez sur l'image pour l'agrandir) :
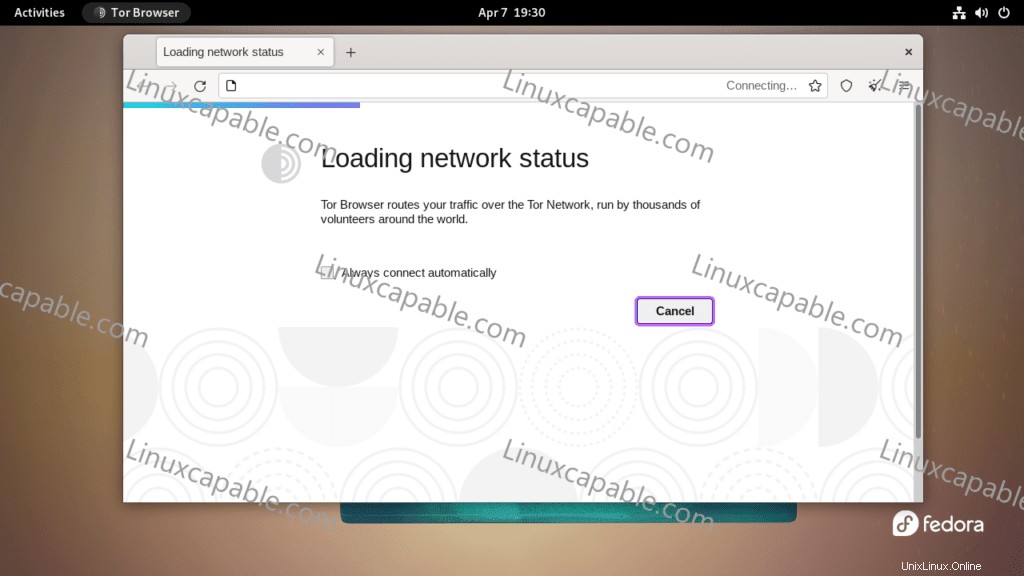
Une fois connecté, vous obtiendrez la page suivante.
Exemple (Cliquez sur l'image pour l'agrandir) :

Félicitations, vous êtes connecté au réseau Tor via votre navigateur Tor.
Services d'oignon Tor
Lorsque vous utilisez le navigateur Tor, au lieu d'utiliser des sites Web réguliers, vous pouvez choisir d'utiliser une partie des services en ligne du réseau Tor. Les sites Web, cependant, doivent être disponibles dans ce format, et s'ils le sont, ils utilisent un .onion adresse.
Pour ceux qui ne connaissent pas les services onion, ce sont des services réseau anonymes qui sont exposés sur le réseau Tor. Contrairement aux services Internet classiques, les services onion sont privés, généralement non indexés par les moteurs de recherche, et utilisent des noms de domaine auto-certifiants longs et complexes à lire pour les humains.
Certains sites notables utilisant les services .onion sont :
- Le New York Times (https://www.nytimes3xbfgragh.onion)
- DuckDuckGo (3g2upl4pq6kufc4m.oignon)
- ProtonMail (https://protonirockerxow.onion)
Pour voir plus de services, visitez la page wiki Liste des services Tor onion .