OpenMediaVault est une distribution Linux spéciale basée sur Debian pour créer un système de stockage en réseau (NAS). Il fournit une interface Web facile à utiliser, une prise en charge multilingue, la gestion du volume, la surveillance et un système de plug-in pour l'étendre avec des fonctionnalités LDAP, Bittorrent et iSCSI. Ce tutoriel décrit l'installation et la configuration d'OpenMediaVault.
Prérequis pour ce didacticiel
- PC avec processeur Intel 32 ou 64 bits.
- Min. 1 Go de RAM.
- 2 disques durs (ou un disque dur avec 2 partitions). OpenMediaVault nécessite un disque ou une partition séparé pour l'installation du système d'exploitation et un disque ou une partition séparé pour les données.
1) Téléchargez OpenMediaVault
La première étape consiste à télécharger le fichier ISO OpenMediaVailt à partir de Sourceforge.
https://sourceforge.net/projects/openmediavault/files/
Le logiciel existe en versions pour les processeurs Intel/AMD 32 et 64 bits et pour certaines autres plates-formes telles que Raspberry PI, Odroid et Cubox i. Je choisirai la version pour les processeurs 64Bit (amd64). Le lien de téléchargement direct pour la version 2.1 actuelle est :
http://downloads.sourceforge.net/project/openmediavault/2.1/openmediavault_2.1_amd64.iso?r=&ts=1438327317&use_mirror=netcologne
2) Préparer le support de démarrage
L'image ISO peut être utilisée pour installer directement OpenMediaVault dans une machine virtuelle comme VMWare ou Virtualbox. Pour installer le logiciel sur du matériel réel, vous avez besoin d'un support de démarrage comme un CD/DVD ou une clé USB amorçable.
Gravez le fichier ISO téléchargé sur un CD ou un DVD ou chargez-le sur une clé USB.
2.1) Créer une clé USB bootable sous Linux
La commande suivante peut être utilisée pour écrire le fichier ISO sur la clé USB sous Linux
sudo dd if=openmediavault_2.1_amd64.iso of=/dev/sdX bs=4096
Remplacez /dev/sdX par le nom de périphérique de la clé USB. Soyez prudent, la commande dd peut causer de graves dommages si vous sélectionnez un mauvais lecteur comme cible.
2.2) Créer une clé USB bootable sous Windows
Lorsque vous avez téléchargé OpenMediaVault sur votre bureau Windows, vous pouvez utiliser par ex. unetbootin pour préparer la clé USB.
http://unetbootin.github.io/
3) Installation d'OpenMediaVault
Insérez le support de démarrage que vous avez préparé pour l'installation dans le PC ou le serveur sur lequel OpenMediaVault doit être installé et démarrez ou redémarrez le système. Il peut être nécessaire de sélectionner le bon périphérique de démarrage dans le BIOS.
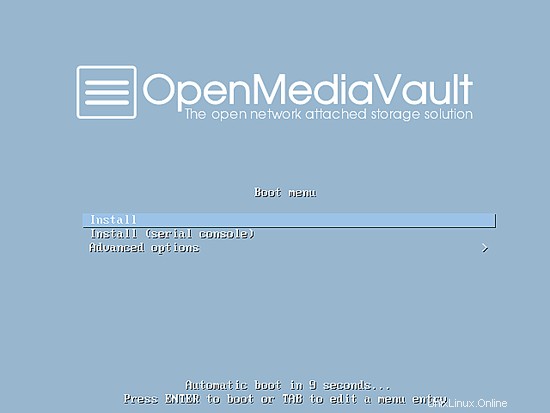
Lorsque le système a démarré avec succès, vous verrez l'écran suivant du programme d'installation d'OpenMediaVault. Sélectionnez l'option "Installer" et appuyez sur Entrée ou attendez que l'installation démarre automatiquement.
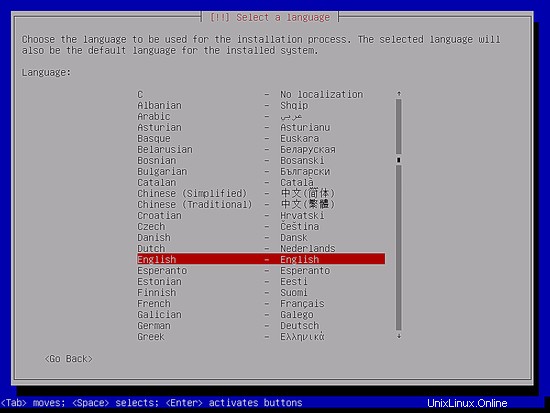
Sélectionnez la langue pour le processus d'installation.
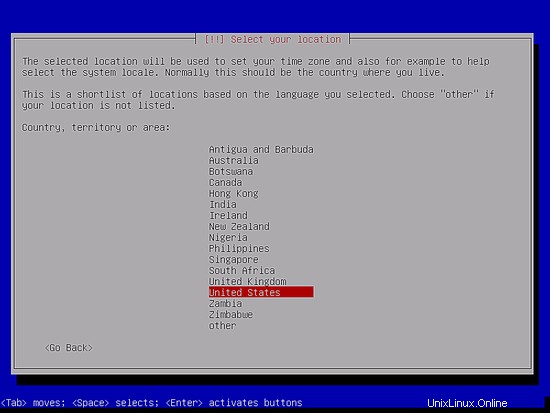
Et votre emplacement. L'emplacement sera utilisé pour définir le fuseau horaire dans l'une des étapes suivantes et pour présélectionner la disposition du clavier.
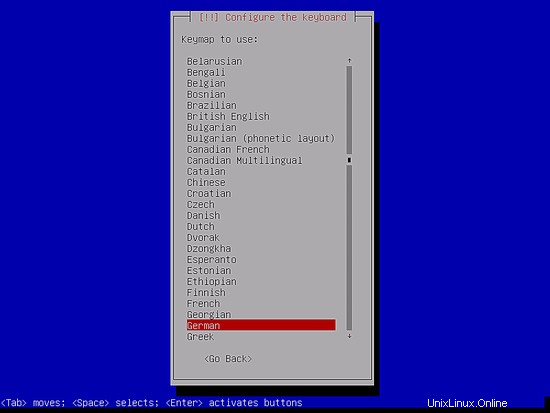
Sélectionnez maintenant la disposition du clavier. Dans mon cas, je sélectionne "Allemand" comme mise en page et j'appuie sur
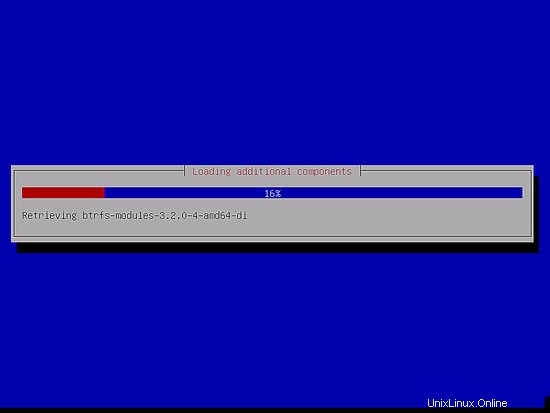
Le programme d'installation commence à charger des packages supplémentaires à partir du support d'installation.
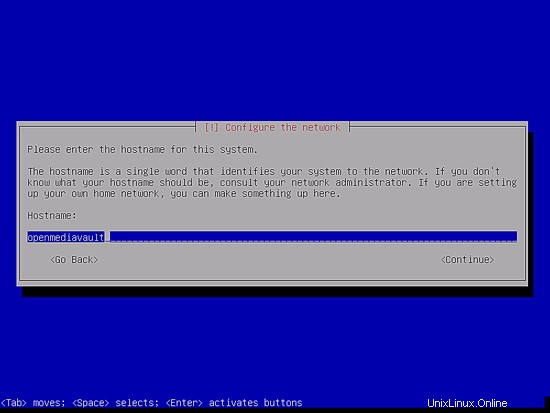
Entrez le nom d'hôte de votre serveur. Le nom de domaine est demandé dans l'écran suivant, donc le nom d'hôte ici est la première partie du nom de domaine complet. Lorsque le serveur doit avoir le nom de domaine complet "server1.example.com", alors le nom d'hôte est "server1".
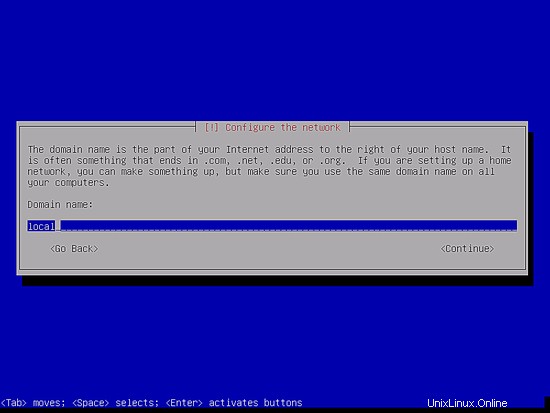
Entrez le nom de domaine du serveur.
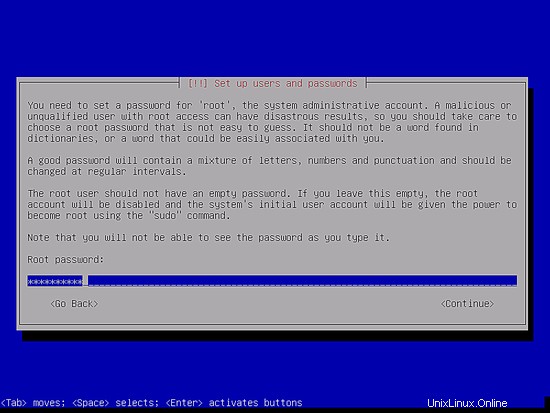
Saisissez le mot de passe racine. Ce mot de passe est utilisé pour la connexion au shell, ce n'est pas le mot de passe de l'interface Web OpenMediaVault. Confirmez le mot de passe en le saisissant à nouveau dans l'écran suivant lorsque vous y êtes invité.
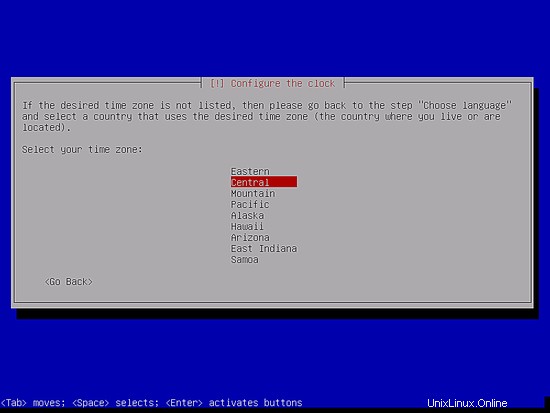
Sélectionnez le fuseau horaire du serveur et appuyez sur
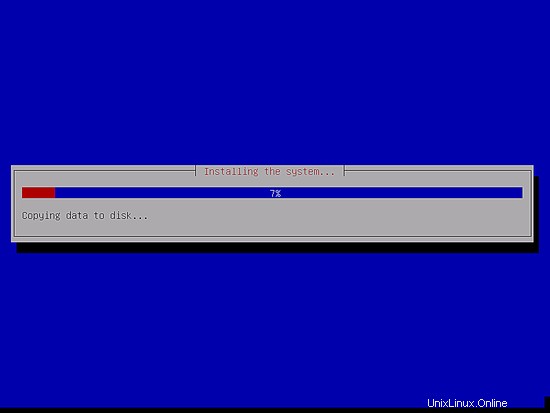
Le programme d'installation commence à copier les fichiers système sur le disque maintenant.
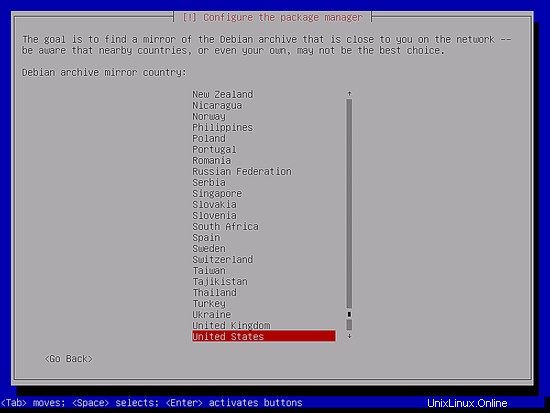
Configurez l'emplacement à partir duquel le gestionnaire de packages apt chargera les packages logiciels. Choisissez un emplacement près de chez vous.
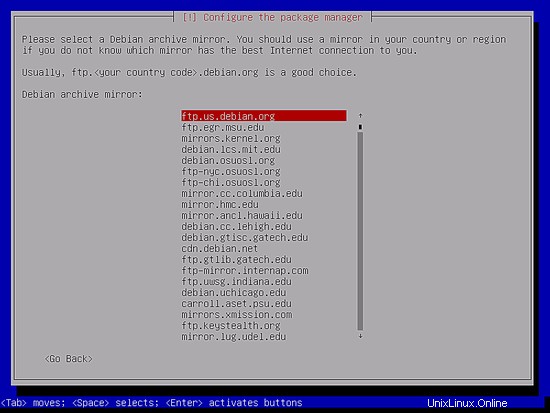
Et puis sélectionnez le serveur miroir. Vous pouvez simplement choisir le premier si aucun des miroirs répertoriés ne provient de votre fournisseur d'accès Internet.
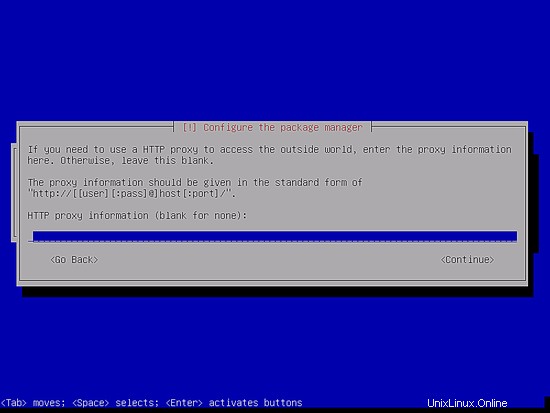
Lorsque vous utilisez un proxy http pour accéder à Internet, entrez ses détails ici. Sinon appuyez sur
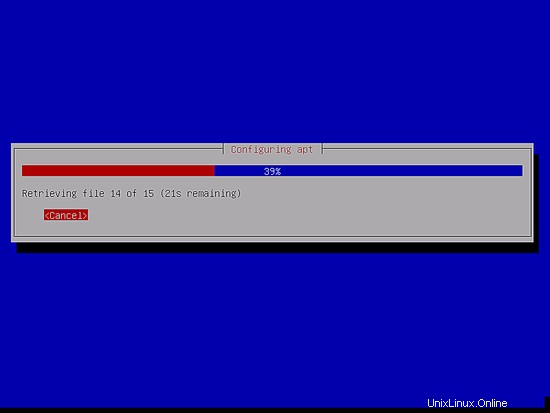
Apt va maintenant télécharger les packages.
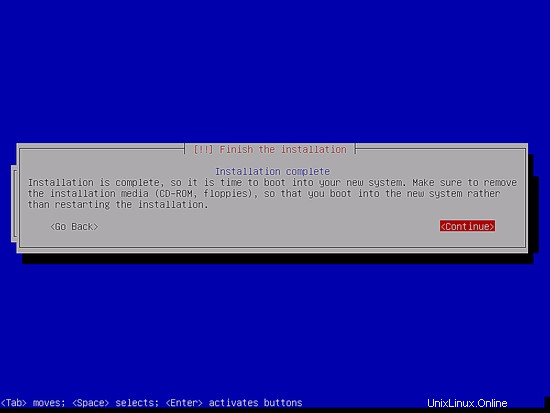
L'installation est terminée. Appuyez sur
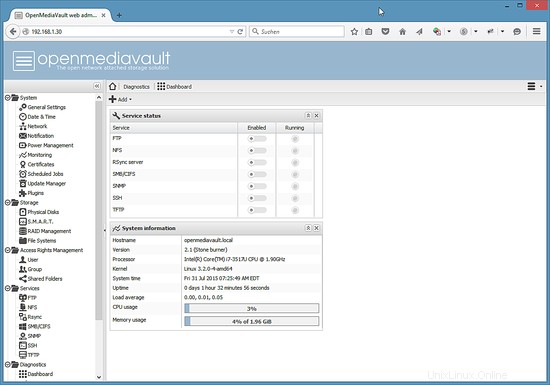
L'écran de démarrage de Grub apparaît. Appuyez sur
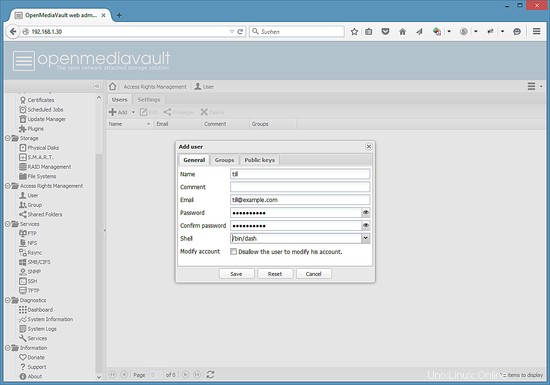
Le système prêt. Vous pouvez maintenant vous connecter à OpenMediaVault sur le shell en tant qu'utilisateur root ou dans l'interface Web.
4) Détails de connexion
Interface Web
- Utilisateur :administrateur
- Mot de passe :openmediavault
Client (SSH, console)
- Utilisateur :racine
- Mot de passe :
Le serveur a été configuré par DHCP. Connectez-vous en tant qu'utilisateur root sur le shell et exécutez la commande :
ifconfig
pour obtenir l'adresse IP actuelle. Dans mon cas, l'adresse IP est 192.168.1.30.
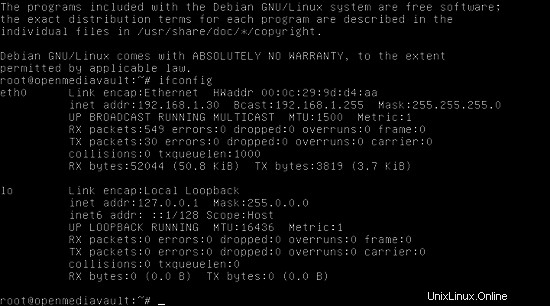
Ouvrez un navigateur Web et saisissez http:// suivi de votre adresse IP :http://192.168.1.30/ pour accéder à la connexion Web :
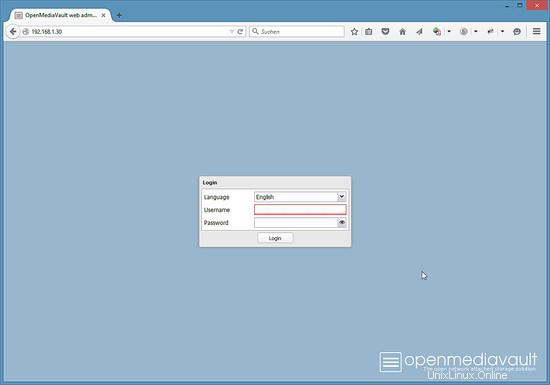
Entrez les informations de connexion par défaut utilisateur :admin, mot de passe :openmediavault :
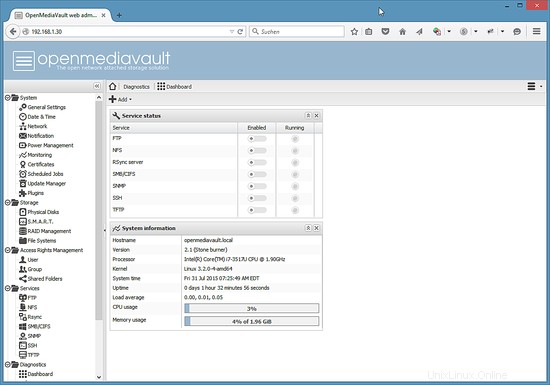
Et l'interface d'administration d'OpenMediaVault apparaît.
5) Premiers pas dans OpenMediaVault
Ce chapitre montre les étapes pour sécuriser la connexion, activer un partage FTP et SMB/CIFS et comment activer l'accès par SSH.
5.1) Modifier le mot de passe de l'administrateur Web
Pour modifier le mot de passe de l'administrateur Web, accédez à "Paramètres généraux" et accédez à l'onglet "Mot de passe de l'administrateur Web :
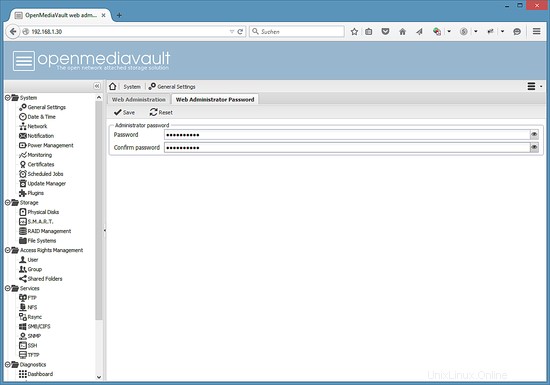
Entrez le nouveau mot de passe et appuyez sur le bouton "Enregistrer" dans le coin supérieur gauche du formulaire de saisie.
Les services tels que FTP, SMB et SSH sont désactivés par défaut. À l'étape suivante, j'activerai FTP et SMB (Partage Microsoft Windows).
5.1) Activer FTP
Accédez à Services > FTP et cochez la case "Activer".
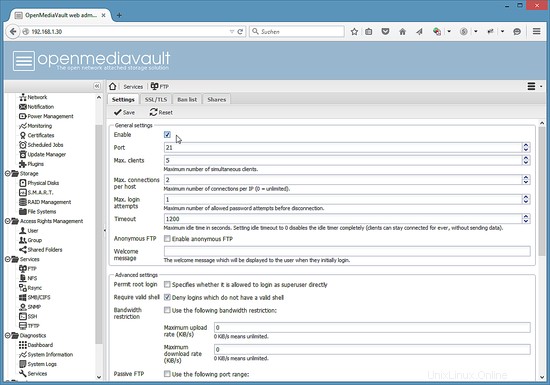
Appuyez sur le bouton "Enregistrer" dans le coin supérieur gauche.
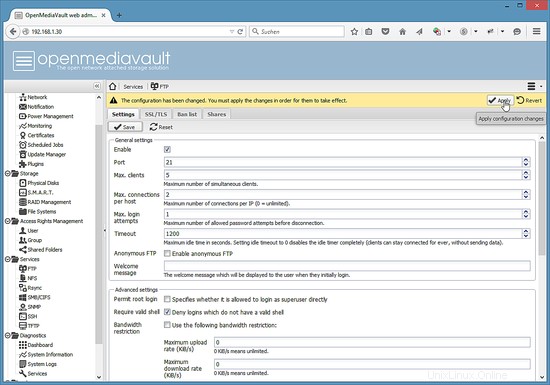
Et cliquez sur "Appliquer" dans la barre jaune qui apparaît au-dessus
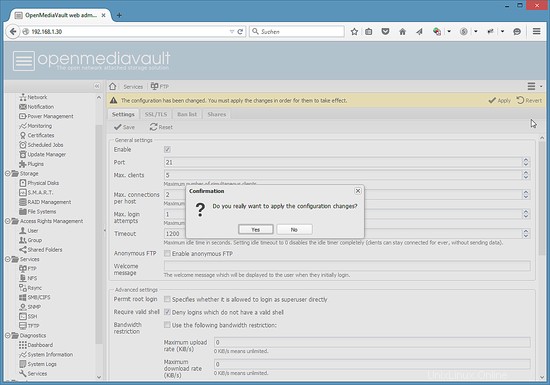
Enfin, confirmez que les modifications seront bien appliquées.
5.2) Activer SMB / CIFS
Allez maintenant dans Services> SMB/CIFS et activez ce service comme vous l'avez fait avec FTP.
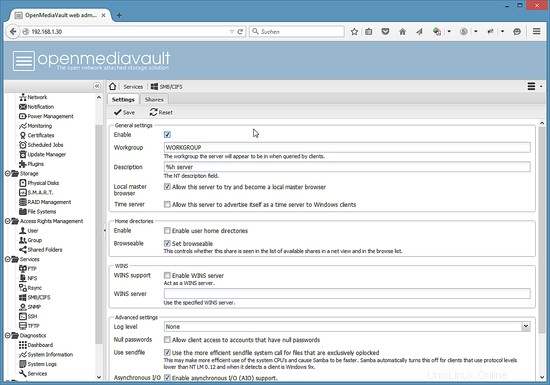
5.3) Activer SSH
Même procédure pour le service SSH. Accédez à Services> SSH et activez le service.
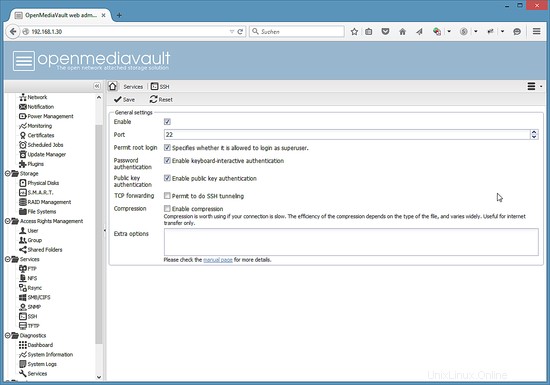
5.4) Créer un système de fichiers comme volume de stockage de données
OpenMediaVault a besoin d'un disque dur ou d'une partition séparé pour stocker les données (volume de stockage). Dans mon cas, j'utiliserai un deuxième disque dur /dev/sdb. Cliquez sur Stockage> Systèmes de fichiers> Créer pour ajouter le deuxième disque dur en tant que volume de stockage. Le nom de mon volume de stockage est "data".
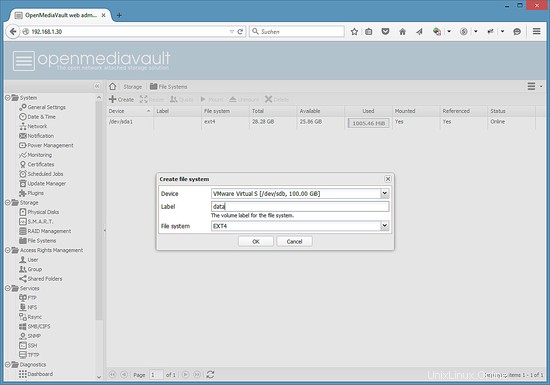
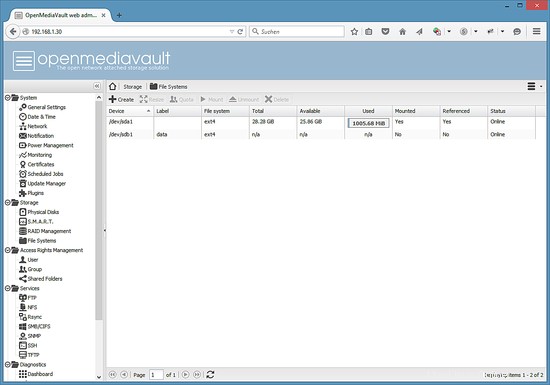
La liste finale des périphériques de stockage ressemblera à ceci. Sélectionnez le volume "data" dans la liste et cliquez sur le bouton "Monter" pour monter le volume. Seuls les volumes montés apparaîtront comme option dans la liste des volumes des dossiers partagés.
5.5) Ajouter un utilisateur
Nous pouvons maintenant ajouter un utilisateur pour accéder à vos partages de fichiers. Cliquez sur "Gestion des droits d'accès"> "Utilisateur"> Ajouter :
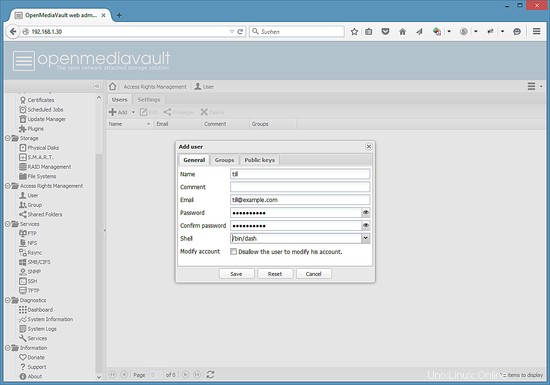
Saisissez les détails de l'utilisateur :nom d'utilisateur, adresse e-mail et mot de passe. Confirmez ensuite les modifications.
5.5) Ajouter un partage de fichiers
Pour stocker des fichiers sur le lecteur NAS, nous avons besoin d'un partage de fichiers accessible par notre utilisateur. Cliquez sur "Gestion des droits d'accès"> "Dossiers partagés"> "Ajouter".
Je vais ajouter un dossier nommé "Documents" avec le chemin "Documents/" sur le volume de données.
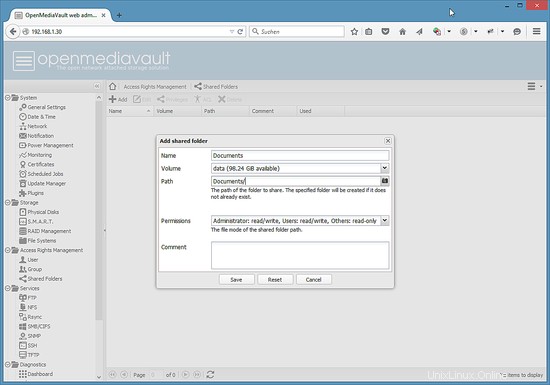
L'étape suivante consiste à accorder des autorisations de lecture/écriture à l'utilisateur "jusqu'à". Cliquez sur le partage "Documents" dans la liste puis sur l'Icône "Privilèges" dans le menu au-dessus de la liste. Cela ouvrira la fenêtre des privilèges, activera "Lecture/Écriture" pour l'utilisateur et appuyez sur Enregistrer.
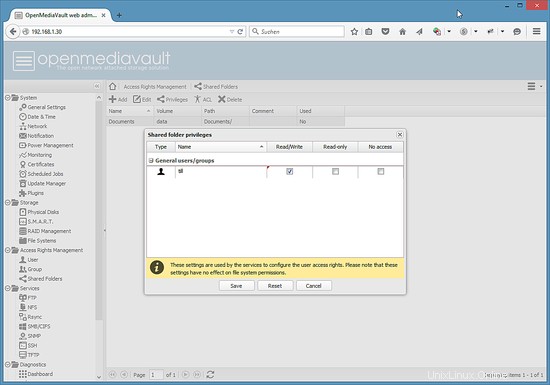
Ajoutez enfin le partage aux services qui pourront les utiliser. Pour activer le partage pour FTP, allez dans Services> FTP> Partages, Cliquez sur "Ajouter", Sélectionnez le partage "Documents" et appuyez sur Enregistrer. Confirmez les modifications.
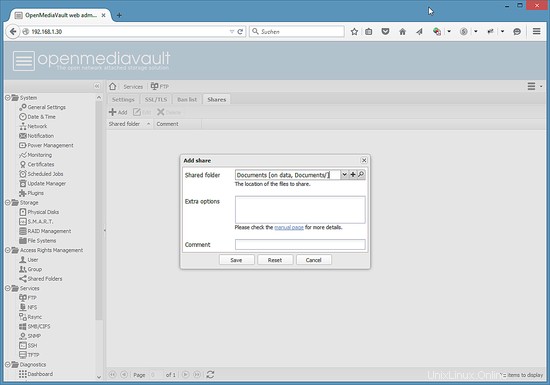
Utilisez la même procédure pour SMB/CIFS :allez dans Services> SMB/CIFS> Partages, Cliquez sur "Ajouter", Sélectionnez le partage "Documents" et appuyez sur Enregistrer. Confirmez les modifications.
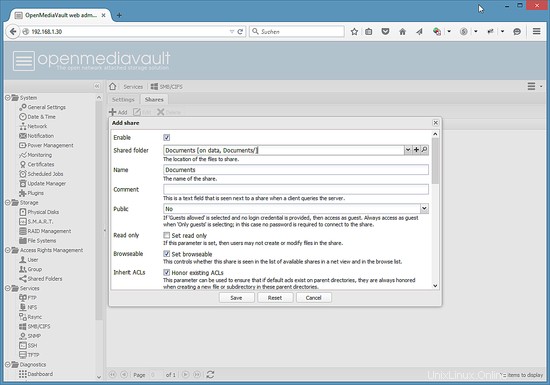
Vous avez maintenant un périphérique NAS avec un dossier Documents accessible par votre utilisateur via FTP et avec le protocole SMB/CIFS.
6) Image VMWare/Virtualbox
La configuration résultante de ce didacticiel est disponible sous forme d'image de machine virtuelle prête à l'emploi au format ovf (compatible avec VMWare et Virtualbox) pour les abonnés Howtoforge.
Les informations de connexion de la VM sont :
Mot de passe root sur le shell : comment forger
Interface Web OpenMediaVault
Nom d'utilisateur :admin
Mot de passe :howtoforge
N'oubliez pas de changer les mots de passe !
7) Liens
- OpenMediaVault